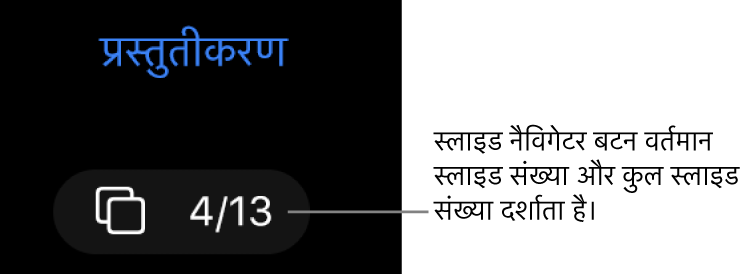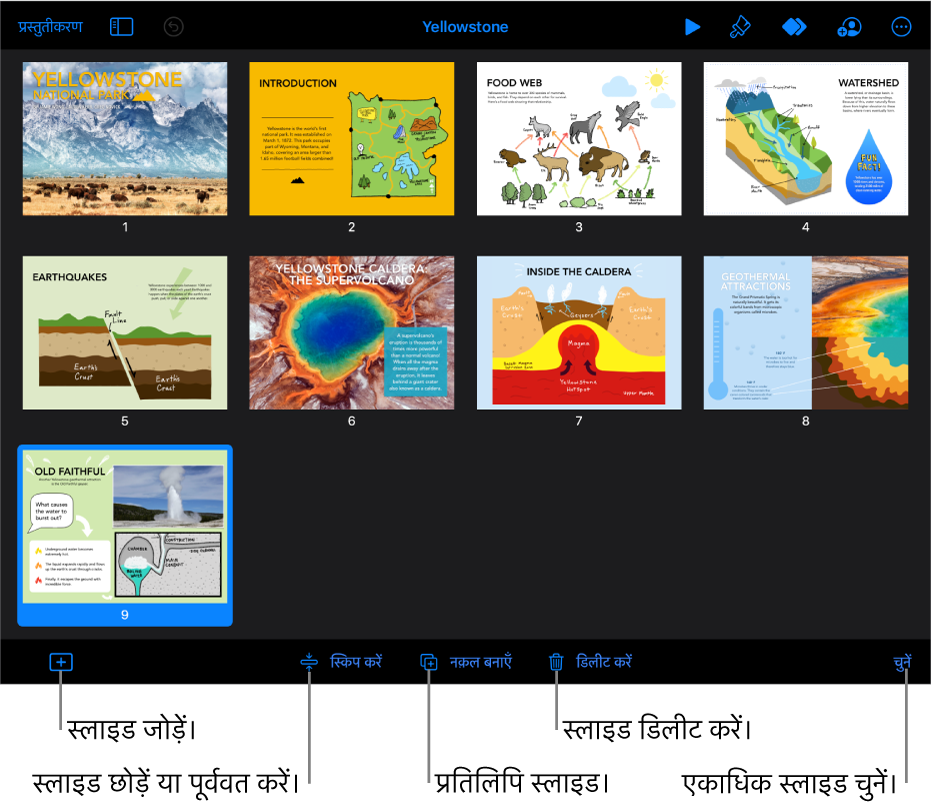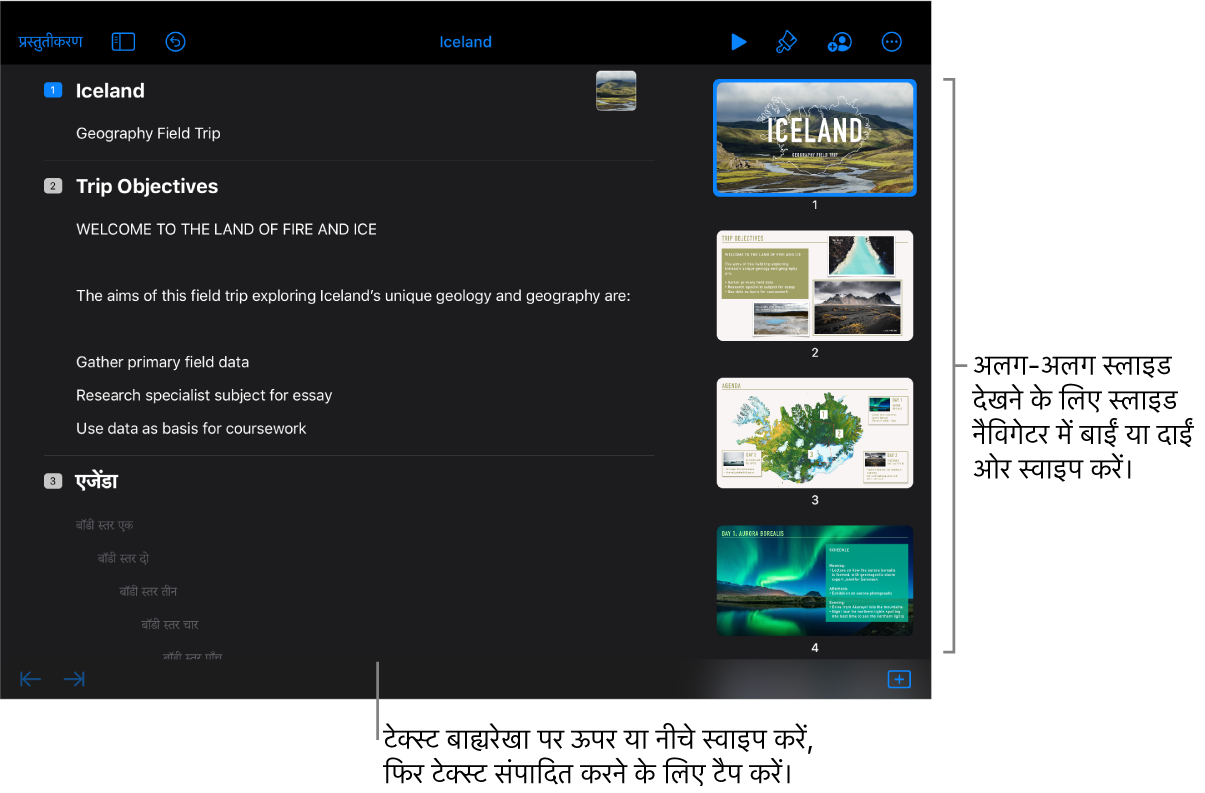स्लाइड के बीच नैविगेट करें : अलग-अलग स्लाइड देखने के लिए स्लाइड नैविगेटर पर स्वाइप करें। टेक्स्ट बाह्यरेखा में किसी स्लाइड के कॉन्टेंट को चिह्नांकित करने के लिए उस स्लाइड के थंबनेल पर टैप करें।
स्लाइड जोड़ें : स्क्रीन के नीचे  पर टैप करें, फिर स्लाइड लेआउट पर टैप करें।
पर टैप करें, फिर स्लाइड लेआउट पर टैप करें।
किसी स्लाइड की अंतिम पंक्ति में टाइप करते समय एक स्लाइड तेज़ी से जोड़ने के लिए “वापस जाएँ” पर दो बार टैप करें।
स्लाइड डिलीट करें : अपनी वांछित स्लाइड को डिलीट करने के लिए उस स्लाइड की शीर्ष पंक्ति पर टैप करें,  पर टैप करें, फिर “डिलीट करें” पर टैप करें।
पर टैप करें, फिर “डिलीट करें” पर टैप करें।
अलग मास्टर स्लाइड लागू करें : अपनी वांछित स्लाइड को संपादित करने के लिए वह स्लाइड चुनें,  पर टैप करें, फिर “मास्टर चुनें” मेनू से कोई लेआउट चुनें।
पर टैप करें, फिर “मास्टर चुनें” मेनू से कोई लेआउट चुनें।
स्लाइड फिर से क्रमबद्ध करें : स्लाइड नैविगटर में स्लाइड को तब तक टच और होल्ड करें जब तक वह ऊपर उठते हुए न दिखाई दे, फिर स्लाइड को नए स्थान पर ड्रैग करें।
किसी स्लाइड को स्किप या अनस्किप करें : टेक्स्ट बाह्यरेखा में स्लाइड की शीर्ष पंक्ति पर टैप करें,  पर टैप करें, फिर “स्लाइड स्किप करें” या “स्लाइड अनस्किप करें” पर टैप करें।
पर टैप करें, फिर “स्लाइड स्किप करें” या “स्लाइड अनस्किप करें” पर टैप करें।
स्लाइड में टेक्स्ट जोड़ें: टेक्स्ट बाह्यरेखा पर सम्मिलन बिंदु रखने के लिए किसी पंक्ति पर टैप करें, फिर टाइप करें।
टेक्स्ट की कोई पंक्ति डिलीट करें : अपने टेक्स्ट की वांछित पंक्ति डिलीट करने के लिए उस पंक्ति पर टैप करें,  पर टैप करें, फिर “डिलीट करें” पर टैप करें।
पर टैप करें, फिर “डिलीट करें” पर टैप करें।
टेक्स्ट की एकाधिक पंक्तियाँ डिलीट करने के लिए टेक्स्ट की किसी एक पंक्ति पर टैप करें,  पर टैप करें, अपने सभी वांछित टेक्स्ट को डिलीट करने के लिए सफ़ेद चयन हैंडल को ड्रैग करें, फिर “डिलीट करें” पर टैप करें।
पर टैप करें, अपने सभी वांछित टेक्स्ट को डिलीट करने के लिए सफ़ेद चयन हैंडल को ड्रैग करें, फिर “डिलीट करें” पर टैप करें।
टेक्स्ट को ले जाएँ : अपने वांछित टेक्स्ट को ले जाने के लिए उस पर टैप करें,  को तब तक टच और होल्ड करें जब तक टेक्स्ट ऊपर उठते हुए न दिखाई दें, फिर उसे नए स्थान पर ड्रैग करें।
को तब तक टच और होल्ड करें जब तक टेक्स्ट ऊपर उठते हुए न दिखाई दें, फिर उसे नए स्थान पर ड्रैग करें।
टेक्स्ट की एकाधिक पंक्तियों को ले जाने के लिए टेक्स्ट की किसी पंक्ति पर टैप करें,  पर टैप करें, फिर अपने सभी वांछित टेक्स्ट को ले जाने के लिए उसे चुनने हेतु सफ़ेद चयन हैंडल को ड्रैग करें।
पर टैप करें, फिर अपने सभी वांछित टेक्स्ट को ले जाने के लिए उसे चुनने हेतु सफ़ेद चयन हैंडल को ड्रैग करें।  को तब तक टच और होल्ड करें जब तक टेक्स्ट ऊपर उठते हुए न दिखाई दे, फिर उसे नए स्थान पर ड्रैग करें।
को तब तक टच और होल्ड करें जब तक टेक्स्ट ऊपर उठते हुए न दिखाई दे, फिर उसे नए स्थान पर ड्रैग करें।
मीडिया प्लेसहोल्डर वाली किसी स्लाइड में कोई तस्वीर या वीडियो जोड़ें : यदि स्लाइड में केवल एक ही मीडिया प्लेसहोल्डर है, तो इमेज या वीडियो पर नैविगेट करने के लिए  पर टैप करें, फिर उसे स्लाइड में जोड़ने के लिए उस पर टैप करें।
पर टैप करें, फिर उसे स्लाइड में जोड़ने के लिए उस पर टैप करें।
यदि स्लाइड में एकाधिक मीडिया प्लेसहोल्डर हैं, तो  पर टैप करें और अपने वांछित प्लेसहोल्डर का उपयोग करने के लिए उसे चुनें। इमेज या वीडियो पर नैविगेट करें, फिर उसे स्लाइड में जोड़ने के लिए उस पर टैप करें।
पर टैप करें और अपने वांछित प्लेसहोल्डर का उपयोग करने के लिए उसे चुनें। इमेज या वीडियो पर नैविगेट करें, फिर उसे स्लाइड में जोड़ने के लिए उस पर टैप करें।
स्लाइड दृश्य पर वापस आएं: किसी थंबनेल को स्लाइड दृश्य में देखने और संपादित करने के लिए उस पर डबल-टैप करें।