
iPad पर Keynote में ऑब्जेक्ट को स्थित और अलाइन करें
आप एकाधिक ऑब्जेक्ट को एक दूसरे के अनुसार अलाइन कर सकते हैं, ऑब्जेक्ट के स्थान को उसके x और y निर्देशांकों की मदद से निर्दिष्ट कर सकते हैं या ऑब्जेक्ट को जेस्चर की मदद से ले जा सकते हैं।
नोट : यदि कोई ऑब्जेक्ट टेक्स्ट के साथ इनलाइन रखा जाता है, तो आप इसे वर्तमान टेक्स्ट प्रवाह में किसी नए स्थान पर या दूसरे टेक्स्ट बॉक्स या आकृति में केवल ड्रैग करके (या कटिंग और पेस्टिंग करके) स्थानांतरित कर सकते हैं। किसी इनलाइन ऑब्जेक्ट को टेक्स्ट प्रवाह से बाहर ले जाने के लिए इनलाइन ऑब्जेक्ट को पृष्ठ पर ले जाएँ देखें।
x और yनिर्देशांकों का उपयोग करके ऑब्जेक्ट अलाइन करें
ऑब्जेक्ट चुनने के लिए टैप करें या एकाधिक ऑब्जेक्ट चुनें।
पहले
 पर टैप करें, फिर “व्यवस्थित करें” पर टैप करें।
पर टैप करें, फिर “व्यवस्थित करें” पर टैप करें।X या Y पर टैप करें, फिर X और Y मान दर्ज करें।
X मान स्लाइड के बाएँ किनारे से ऑब्जेक्ट के ऊपरी बाएँ कोने तक मापा जाता है।
Y मान स्लाइड के ऊपरी किनारे से ऑब्जेक्ट के ऊपरी बाएँ कोने तक मापा जाता है।
ऑब्जेक्ट को एक बार में एक बिंदु आगे ले जाएँ :
आपके द्वारा ऑब्जेक्ट को एक पॉइंट आगे बढ़ाने के लिए खिसकाया जा सकता है।
ऑब्जेक्ट को एक उँगली से स्पर्श और होल्ड करें, फिर ऑब्जेक्ट को स्थानांतरित करने के लिए वांछित दिशा में स्लाइड पर कहीं भी स्वाइप करने के लिए दूसरी उँगली का उपयोग करें।
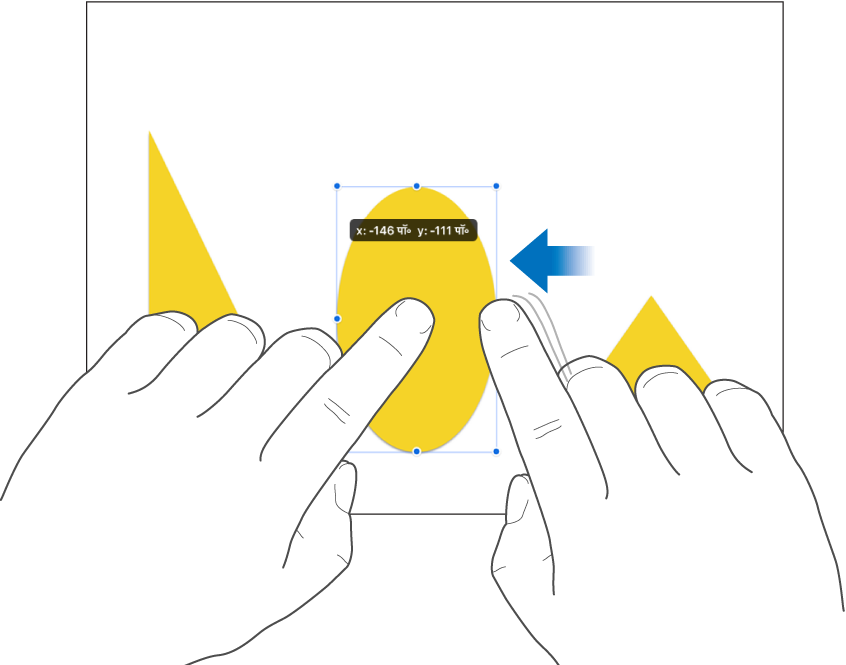
स्वाइप करते ही आपके द्वारा ऑब्जेक्ट की बदलती स्थिति में एक पॉइंट की वृद्धि को देखा जा सकता है। ऑब्जेक्ट को 10, 20, 30 या 40 पॉइंट आगे खिसकाने के लिए क्रमशः दो, तीन, चार, पाँच उँगलियों से स्वाइप करें।
नुस्ख़ा : आप कई ऑब्जेक्ट चुन सकते हैं, फिर उन्हें एक साथ ले जा सकते हैं।
सीधी रेखा पर ड्रैग करें
जैसे-जैसे आप ड्रैग करते हैं आप ऑब्जेक्ट को सीधी रेखा में जाने के लिए बाध्य कर सकते हैं।
अपने दूसरे हाथ पर एक उँगली का उपयोग कर ऑब्जेक्ट ड्रैग करते हुए स्क्रीन पर एक उँगली से कहीं भी स्पर्श और होल्ड करें।
आपके द्वारा ऑब्जेक्ट को क्षैतिज, अनुलंब या तिरछे (45-डिग्री के कोण पर) ड्रैग करें।
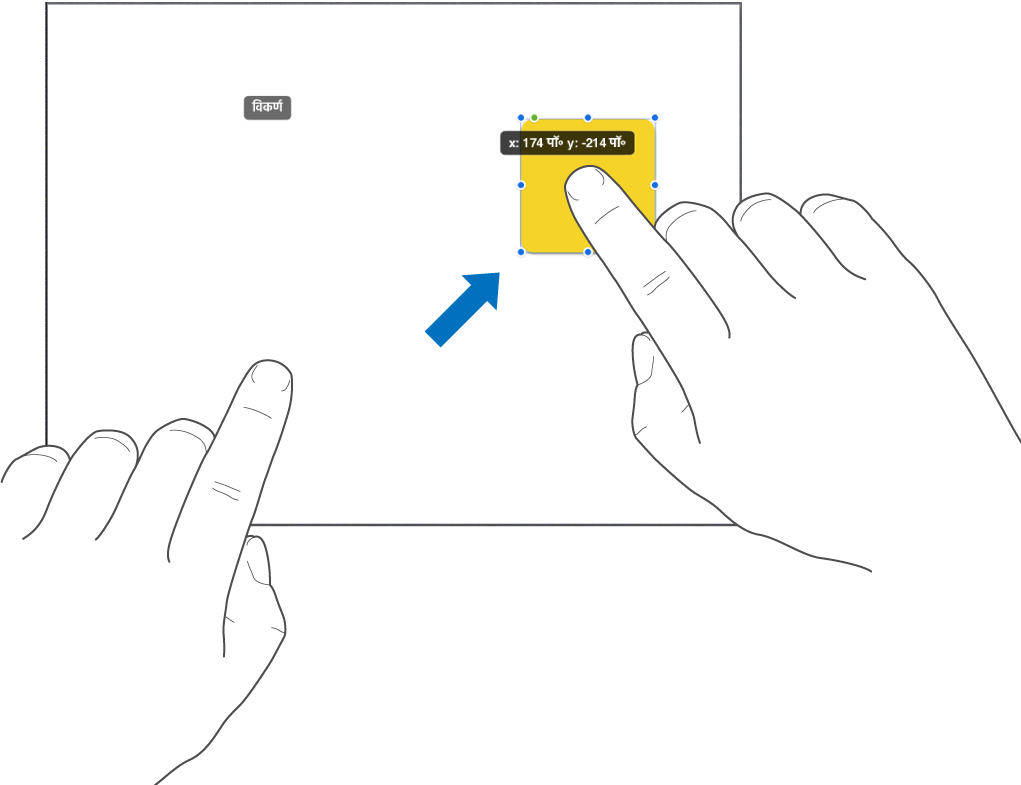
ऑब्जेक्ट को क्षैतिज या लंबवत रूप से अलाइन करें
आपके द्वारा ऑब्जेक्ट को अलाइन किया जा सकता है जिससे कि वे क्षैतिज या लंबवत अक्ष पर रेखाबद्ध हो सके।
एक ऑब्जेक्ट को टच और होल्ड करें, फिर उस अन्य ऑब्जेक्ट पर टैप करें जिसे आप अलाइन करना चाहते हैं।
पहले
 पर टैप करें, फिर “व्यवस्थित करें” पर टैप करें।
पर टैप करें, फिर “व्यवस्थित करें” पर टैप करें।“अलाइन करें” या “वितरित करें” के नीचे किसी विकल्प पर टैप करें।
ऑब्जेक्ट ज़्यादातर आपके द्वारा चयनित दिशा वाले ऑब्जेक्ट की ओर अलाइन होगा। उदाहरण के लिए, यदि आप बाईं ओर तीन ऑब्जेक्ट अलाइन करते हैं तो, सबसे बाईं ओर का ऑब्जेक्ट स्थानांतरित नहीं होता है, और अन्य ऑब्जेक्ट उससे अलाइन होते हैं।
समान जगह वाले ऑब्जेक्ट
आप ऑब्जेक्ट को इस तरह स्थित कर सकते हैं जिससे कि क्षैतिज या लंबवत अक्ष या दोनों अक्षों पर उनके बीच की जगह बराबर होगी।
एक ऑब्जेक्ट को टच और होल्ड करें, फिर कम-से-कम उन दो अन्य ऑब्जेक्ट पर टैप करें जिन्हें आप अलाइन करना चाहते हैं।
पहले
 पर टैप करें, फिर “व्यवस्थित करें” पर टैप करें।
पर टैप करें, फिर “व्यवस्थित करें” पर टैप करें।“अलाइन करें” या “वितरित करें” के नीचे किसी बटन पर टैप करें।