iPad के लिए Keynote यूज़र गाइड
- आपका स्वागत है
-
- Keynote का परिचय
- इमेज, चार्ट और अन्य ऑब्जेक्ट का परिचय
- अपना पहला प्रस्तुतीकरण बनाएँ
- प्रस्तुति खोलें
- प्रस्तुतीकरण सहेजें और उसे नाम दें
- प्रस्तुति ढूँढें
- प्रस्तुति प्रिंट करें
- ऐप्स के बीच टेक्स्ट और ऑब्जेक्ट कॉपी करें
- मूलभूत टचस्क्रीन जेस्चर
- Keynote के साथ Apple Pencil का उपयोग करें
- VoiceOver का उपयोग करके प्रस्तुतीकरण बनाएँ
-
- प्रस्तुतीकरण भेजें
- सहयोग का परिचय
- अन्य लोगों को सहयोग के लिए आमंत्रित करें
- साझा किए गए प्रस्तुतीकरण पर सहयोग करें
- साझा किए गए प्रस्तुतीकरण की सेटिंग्ज़ बदलें
- प्रस्तुतीकरण का साझाकरण रोकें
- शेयर्ड फ़ोल्डर और सहयोग
- सहयोग करने के लिए Box का उपयोग करें
- ऐनिमेटेड GIF बनाएँ
- किसी ब्लॉग में अपना प्रस्तुतीकरण को पोस्ट करें
- कॉपीराइट
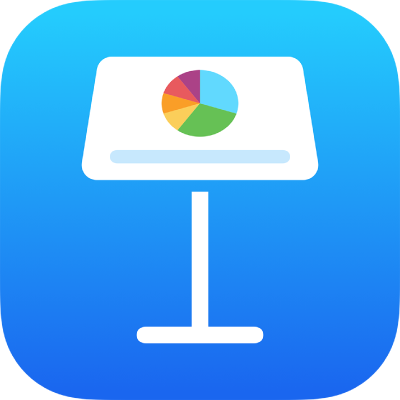
iPad पर Keynote में वीडियो और ऑडियो संपादित करें
आपके द्वारा स्लाइड में वीडियो या ऑडियो जोड़ा जाने के बाद आप उसे लूप में दोहराने, एकाधिक स्लाइड के ज़रिए लगातार चलने या अपने प्रस्तुतीकरण में इसका आरंभ समय बदलने के लिए सेट कर सकते हैं। आप ऑडियो के लिए प्लेबैक वॉल्यूम भी ऐडजस्ट कर सकते हैं।
वीडियो या ऑडियो लूपिंग और प्रारंभ समय सेट करें
वीडियो या ऑडियो चुनने के लिए स्लाइड पर उन पर टैप करें।
 पर टैप करें, फिर “फ़िल्म या ऑडियो” पर टैप करें।
पर टैप करें, फिर “फ़िल्म या ऑडियो” पर टैप करें।स्लाइड पर वीडियो या ऑडियो को चलाने हेतु सेट करने के लिए, निम्नलिखित में से कोई एक कार्य चुनें :
जब आप स्लाइड पर टैप करें : “टैप करने पर चालू करें” को चालू करें।
स्लाइड के चलने पर ऑटोमैटिकली शुरू होता है: “टैप करने पर चालू करें” को बंद करें।
एकाधिक स्लाइड ट्रांज़िशन के माध्यम से लगातार : "सभी स्लाइड में चलाएँ" को चालू करें। आपके द्वारा सतत स्लाइडों के बीच वीडियो और ऑडियो का आकार और स्थिति बदली जाने के बावजूद वे अब भी लगातार चलते रहेंगे। स्लाइड ट्राज़िशन के माध्यम से वीडियो और ऑडियो चलाने से संबंधित अतिरिक्त जानकारी और टेम्पलेट के लिए यह Apple सहायता आलेख देखें।
नई स्लाइड दिखाई देने पर वीडियो या ऑडियो फ़ाइल फिर से शुरू करें : "सभी स्लाइड में चलाएँ" को बंद करें।
आपके द्वारा स्लाइड आगे बढ़ाए जाने तक मीडिया को दोहराने हेतु सेट करने के लिए, इसे चलाने का अपना पसंदीदा तरीक़ा चुनें :
निरंतर लूप में चलाएँ : लूप पर टैप करें।
आगे और फिर पीछे की ओर चलाएँ : लूप पीछे और आगे पर टैप करें।
नोट : रिकॉर्ड किए गए ऑडियो को आगे और पीछे लूप नहीं किया जा सकता है।
प्लेबैक वॉल्यूम ऐडजस्ट करें।
स्लाइड पर ऑडियो चुनने के लिए टैप करें।
पहले
 पर टैप करें, फिर ऑडियो पर टैप करें।
पर टैप करें, फिर ऑडियो पर टैप करें।वॉल्यूम स्लाइडर को ड्रैग करें।
अनेक ऑडियो ऑब्जेक्ट के साथ एक साथ काम करने के लिए किसी एक ऑब्जेक्ट को टच और होल्ड करें, फिर दूसरी उँगली से अन्य ऑब्जेक्ट पर टैप करें।