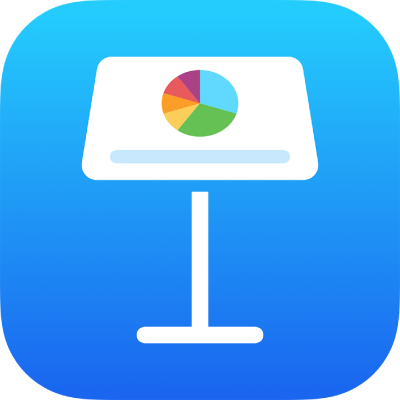
iPad पर Keynote में मूलभूत टचस्क्रीन जेस्चर
अपने iPhone या iPad पर Keynote का उपयोग करने के लिए जेस्चर महत्वपूर्ण हैं। ये ऐसे जेस्चर हैं जिनके बारे में आपको जानना चाहिए :
टैप करें
एक उँगली का उपयोग करते हुए स्क्रीन को तेज़ी और स्थिरता से टच करें, फिर अपनी उँगली उठाएँ। बटन सक्रिय करने के लिए या ऑब्जेक्ट का चयन करने के लिए इस जेस्चर का उपयोग करें।
नोट : यदि ऑब्जेक्ट टेक्स्ट के साथ इनलाइन में रखा जाता है, तो उसे चुनने के लिए आपको डबल-टैप करना होगा।
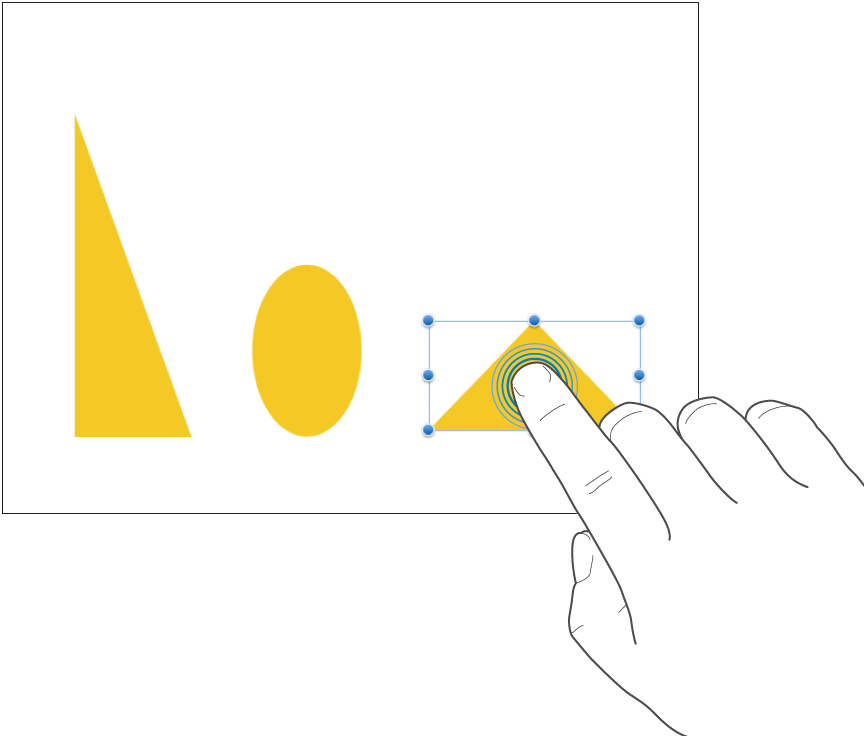
स्क्रोल, स्वाइप, फ़्लिक करें
कॉन्टेंट को स्क्रीन या पैन के ही भीतर ही एक जगह से दूसरी जगह मूव करने के लिए स्क्रीन पर एक ऊँगली से ऊपर और नीचे या एक बगल से दूसरे बगल में स्लाइड करें। इस क्रिया से आप उन आइटम भी देखे जा सकेंगे जो स्क्रीन के किनारों से दूर हैं या पैन के अधिक विकल्पों को देख सकेंगे। एक उँगली से स्क्रीन की सभी तरफ़ स्वाइप या फ़्लिक करते हुए तेज़ी से स्क्रोल करें।
स्क्रोल करने के लिए ऊपर और नीचे स्वाइप या फ्लिक करें।
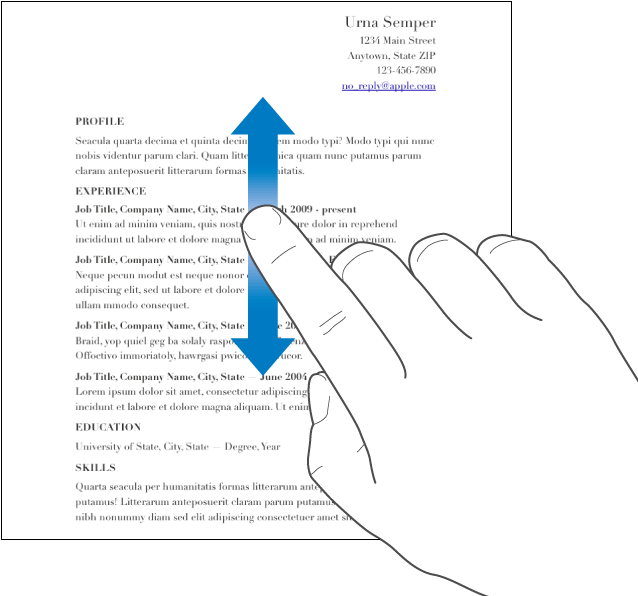
ड्रैग करें
ऑब्जेक्ट को मूव करने या ऑब्जेक्ट का आकार बदलने या चयन रेंज के लिए आप ड्रैग कर सकते हैं।
ऑब्जेक्ट मूव करने के लिए ऑब्जेक्ट पर ऊँगली से टच और होल्ड करें और फिर उसे जहाँ चाहें वहाँ ड्रैग करें। ऑब्जेक्ट का आकार बदलने के लिए उस पर टैप करें, किसी चुने गए हैंडल को टच और होल्ड करें फिर इसका आकार बदलने के लिए ड्रैग करें।
नोट : यदि ऑब्जेक्ट टेक्स्ट के साथ इनलाइन में रखा जाता है, तो उसे चुनने के लिए आपको डबल-टैप करना होगा।
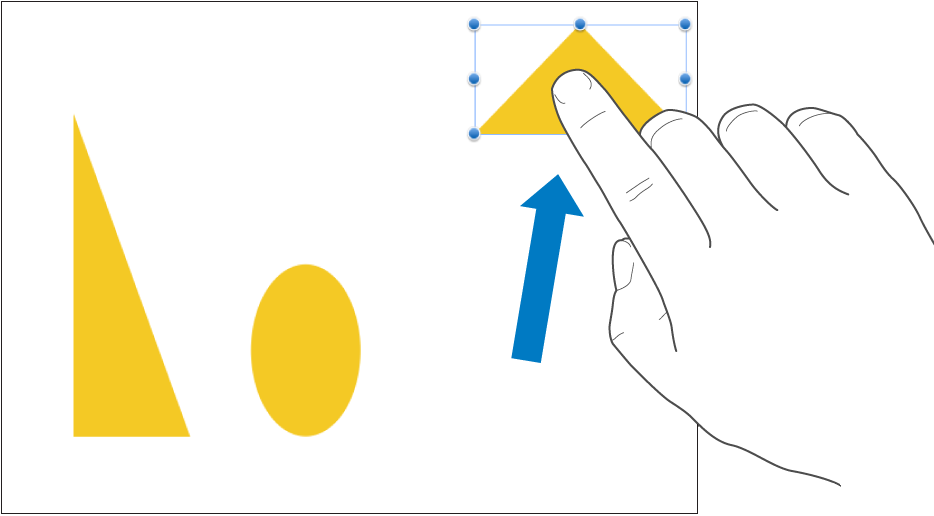
एकाधिक ऑब्जेक्ट का चयन करें
निम्नलिखित में से कोई एक कार्य करके एकाधिक ऑब्जेक्ट चुनें :
स्क्रीन पर एक ऑब्जेक्ट को टच औऱ होल्ड करें, फिर दूसरी उंगली से अन्य ऑब्जेक्ट को टैप करें। यदि आसानी हो, तो दोनों हाथों का उपयोग करें।
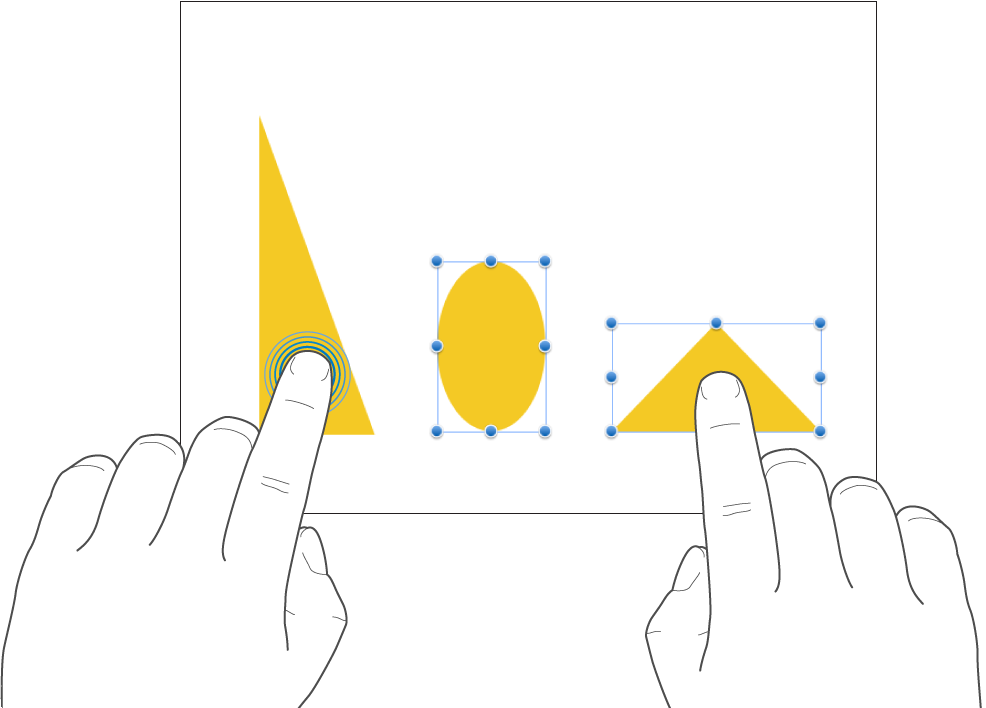
स्क्रीन के ख़ाली क्षेत्र को टच और होल्ड करें, फिर जिन ऑब्जेक्ट को आप चुनना चाहते हैं, उनके आस-पास दिखाई देने वाले बॉक्स को ड्रैग करें।
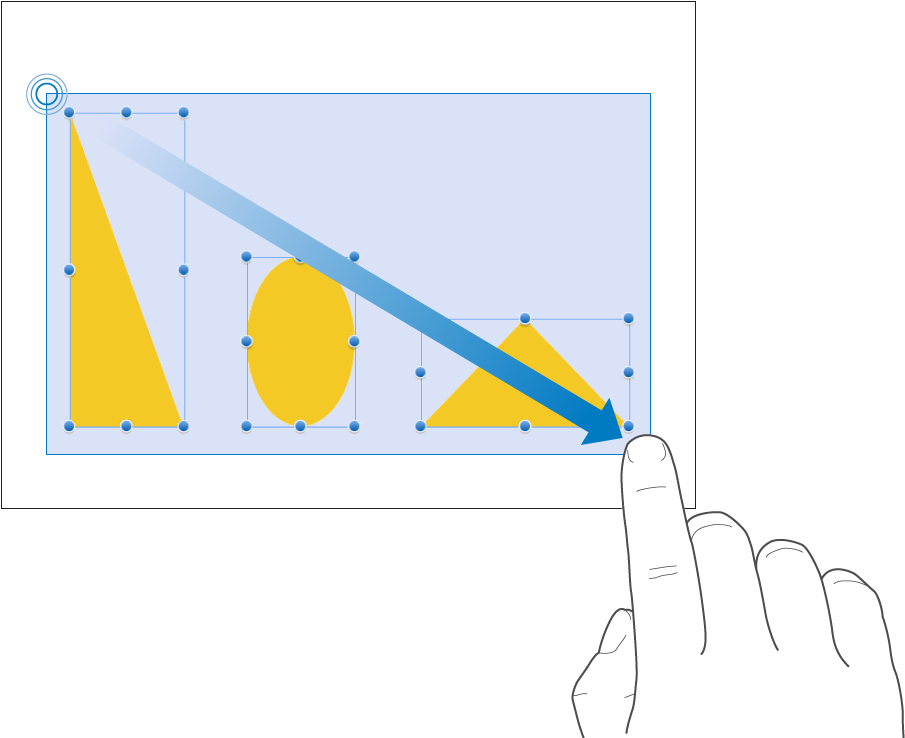
नोट : यदि आप इनलाइन ऑब्जेक्ट के साथ काम कर रहे हैं, तो आप एक समय पर केवल एक ही ऑब्जेक्ट चुनकर उसे संपादित कर सकते हैं।
ज़ूम इन करने के लिए उँगलियों को पिंच करके फैलाएँ
स्क्रीन पर दो उँगलियाँ स्थित करें और फिर उन्हें अलग कर दें। यह कार्रवाई आपको स्क्रीन पर आइटम के क्लोज़-अप देखने की अनुमति देती है। स्लाइड के आकार को तेज़ी से बढ़ाने के लिए पिंच करके खोलें। जैसे आप पिंच करते हैं संकेतक मौजूदा स्लाइड का आवर्धन दिखाता है।
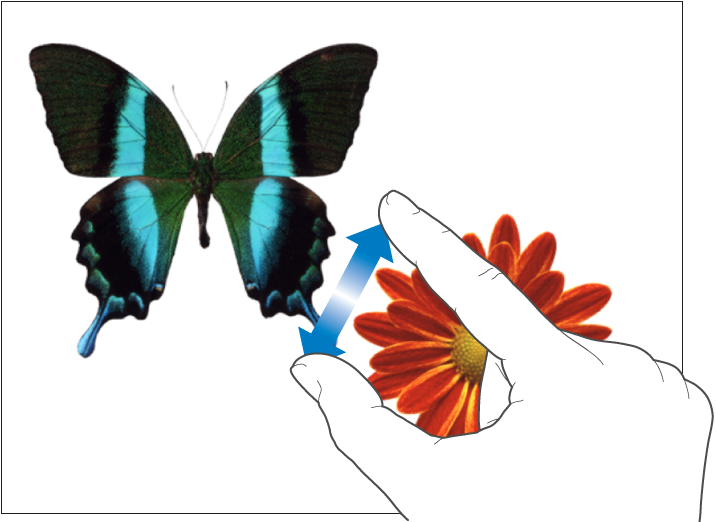
ज़ूम आउट करने के लिए उँगलियों को पिंच करके बंद करें
स्क्रीन पर दो उँगलियाँ स्थित करें और उन्हें एक साथ लाएँ। यह कार्रवाई आपको स्क्रीन पर अधिक आइटम देखने की अनुमति देती है। स्लाइड का आकार घटाने के लिए “तेज़ी से बंद” पर पिंच करें। जैसे आप पिंच करते हैं संकेतक मौजूदा स्लाइड का आवर्धन दिखाता है।
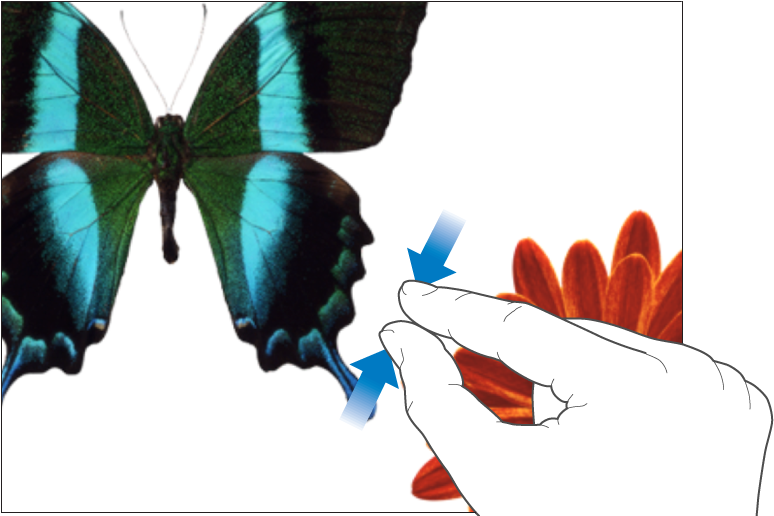
ऐक्सेसिबिलिटी
सार्वभौमिक ऐक्सेस फ़ीचर सहित VoiceOver का उपयोग करने के लिए iPad पर Keynote प्रस्तुतीकरण बनाने के लिए VoiceOver का उपयोग करें देखें और डिवाइस की उपयोगकर्ता गाइड में ऐक्सेसिबिलिटी के बारे में जानें।