
iPad पर Keynote प्रस्तुतीकरण चलाएँ
अपने iPad पर प्रस्तुत करें
स्लाइड नेविगेटर में उस स्लाइड का चयन करें जिसके साथ आप आरंभ करना चाहते हैं फिर टूलबार में
 पर क्लिक करें।
पर क्लिक करें।प्रस्तुति द्वारा आगे बढ़ने के लिए निम्नलिखित में से कोई एक कार्य करें :
अगली स्लाइड पर जाएँ : स्लाइड पर टैप करें।
एक स्लाइड पीछे जाएँ या स्लाइड पर बिल्ड रीसेट करें : बाईं ओर स्वाइप करें। जैसे ही आप स्वाइप करते हैं स्क्रीन के बाएँ किनारे से बचें ताकि स्लाइड नेविगेटर दिखाई न दे।
अलग स्लाइड पर जाएँ : स्लाइड नेविगेटर दिखाने के लिए स्क्रीन के बाईं ओर टैप करें, फिर वांछित स्लाइड पर टैप करें। सभी स्लाइड देखने के लिए आपको ऊपर या नीचे स्वाइप करने की आवश्यकता हो सकती है। स्लाइड नेविगेटर छिपाने के लिए स्लाइड पर कहीं भी टैप करें। आपका उपकरण किसी बाह्य डिस्प्ले से कनेक्ट किए जाने पर भी, केवल डिस्प्ले पर ही स्लाइड नेविगेटर दिखाई देता है।
प्रस्तुतीकरण चलाना रोकने के लिए, स्क्रीन पर कहीं भी पिंच करें।
अपनी प्रस्तुति के साथ-साथ स्लाइड पर आरेख बनाएँ
आप जिस बारे में बात कर रहे हैं, उसे प्रमुखता से दर्शाने के लिए प्रस्तुतीकरण के दौरान आप स्लाइड पर ड्रॉ कर सकते हैं। यदि आप अपने iPad से प्रस्तुतीकरण को नियंत्रित करने के लिए Keynote Remote का उपयोग कर रहे हैं, तो आप अपने iPad पर ड्रॉ कर सकते हैं और जिस Mac, iPhone या iPad पर आपका प्रस्तुतीकरण चलाना है उस पर ड्रॉइंग दिखा सकते हैं।
नोट : आप Keynote Live का उपयोग करके प्रस्तुतीकरण को दिखाने के दौरान अपनी स्लाइड पर आरेख बना सकते हैं।
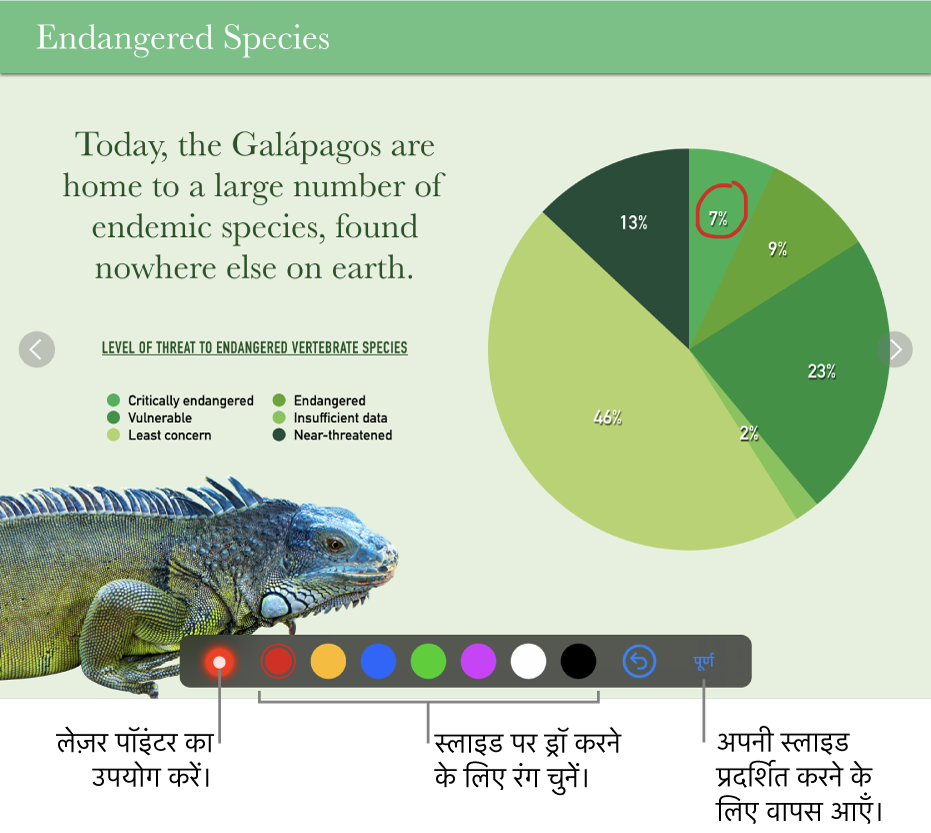
अपनी प्रस्तुति चलाते हुए स्लाइड पर आरेखित करने के लिए, स्लाइड को स्पर्श और होल्ड करें।
निम्नलिखित में से कोई भी एक कार्य करें :
रंग के साथ आरेखित करें : रंग पर टैप करें और स्लाइड पर अपनी उँगली से ड्रॉइंग करें।
अंतिम चिह्नांकन मिटाएँ :
 पर टैप करें। आपके सभी ड्रॉइंग को पूर्ववत् करने के लिए टैप करना जारी रखें।
पर टैप करें। आपके सभी ड्रॉइंग को पूर्ववत् करने के लिए टैप करना जारी रखें।लेजर पॉइंटर का उपयोग करें : लेजर पॉइंटर पर टैप करें और स्लाइड के आसपास अपनी उँगली घुमाएँ; लेजर पॉइंटर आपकी गतिशीलता का अनुसरण करता है।
पिछली स्लाइड पर वापस आए या एक स्लाइड आगे जाएँ : स्लाइड के बाएँ या दाएँ तीर पर टैप करें।
ड्रॉइंग टूल छिपाएँ : “पूर्ण” पर टैप करें।