
iPad पर Keynote में शेयर किए गए प्रस्तुतीकरण में सहयोग करें
चाहे आप साझा किए गए प्रस्तुतीकरण के ओनर हैं या आपको सहयोग करने के लिए आमंत्रित किया गया हैं, प्रस्तुतीकरण खोलने के बाद आप वास्तविक समय में अन्य लोगों द्वारा किए गए संपादनों को देख सकते हैं, संपादन ऐक्टिविटी को छिपा या दिखा आदि कर सकते हैं। प्रस्तुतीकरण को देखने या संपादित करने वाले लोगों की संख्या (आपको छोड़कर) “सहयोग करें” बटन पर दिखाई देती है और उनके नाम सहभागियों की सूची में दिखाई देते हैं।
सहयोग करने के लिए आमंत्रण स्वीकार करें
जब आपको किसी शेयर किए गए प्रस्तुतीकरण की लिंक मिलती है, तो लिंक पर टैप करने पर मिलने वाले परिणाम उसके ओनर द्वारा सेट किए गए ऐक्सेस और अनुमति पर, आपके डिवाइस पर इंस्टॉल किए गए Keynote, iOS या iPadOS के संस्करण पर, तथा इस बात पर निर्भर करते हैं कि आप iCloud Drive का उपयोग कर रहे हैं या नहीं।
शुरू करने से पहले सुनिश्चित करें कि आप सहयोग के लिए न्यूनतम सिस्टम आवश्यकताएँ पूरी करते हों।
आपको प्राप्त हुए ईमेल, संदेश या पोस्ट में लिंक पर टैप करें।
यदि आपको आमंत्रित करने के लिए इस्तेमाल किया गया ईमेल पता या फ़ोन नंबर आपके Apple ID से जुड़ा नहीं है, तो उस ईमेल या फ़ोन नंबर को अपने Apple ID से जोड़ने के लिए दिखाई देने वाले निर्देशों का पालन करें।
नोट : यदि आप अपने Apple ID से दूसरा ईमेल पता नहीं जोड़ना चाहते हैं, तो आप शेयर की गई प्रस्तुति के ओनर से आपको उस ईमेल पते या फ़ोन नंबर का उपयोग करके फिर से आमंत्रित करने को कह सकते हैं जो आपके Apple ID से पहले से जुड़ा है।
यदि कहा जाए तो Apple ID के उपयोग से साइन इन करें या दिखाई देने वाले अन्य किसी भी निर्देश का पालन करें।
प्रस्तुतीकरण निम्नलिखित के आधार पर खुलता है :
Mac पर : आपके Mac पर iCloud Drive सेटअप किया गया है या नहीं और आप उसमें साइन इन हैं या नहीं, इसके आधार पर और आपके कंप्यूटर पर macOS Catalina 10.15 या बाद का संस्करण और Keynote 10.2 या बाद का संस्करण है या नहीं, इसके आधार पर प्रस्तुतीकरण Mac के लिए Keynote में या iCloud के लिए Keynote में खुलता है; जहाँ आपने लिंक पर क्लिक किया हो (उदाहरण के लिए, आपके Mac पर Mail में या वेबपृष्ठ पर)।
Mac या Windows कंप्यूटर पर iCloud.com पर : यदि आपने वेब ब्राउज़र में iCloud.com पर साइन इन किया है, तो iCloud के लिए प्रस्तुतीकरण Keynote में खुलता है और उसे आपकी प्रस्तुति प्रबंधक में और iCloud Drive में जोड़ दिया जाता है।
iOS 13.1 या बाद के संस्करण वाले और Keynote 10.2 या बाद के संस्करण वाले iPhone पर : आपके iPhone पर Keynote में प्रस्तुतीकरण खुलता है और आपके प्रस्तुतीकरण प्रबंधक में जोड़ दिया जाता है।
iPadOS 13.1 या बाद के संस्करण वाले और Keynote 10.2 या बाद के संस्करण वाले iPad पर : आपके iPad पर Keynote में प्रस्तुतीकरण खुलता है और आपके प्रस्तुतीकरण प्रबंधक में जोड़ दिया जाता है। यदि आपके iPad में Keynote इंस्टॉल नहीं किया गया है, तो वेब ब्राउज़र में iCloud के लिए Keynote में प्रस्तुतीकरण खुलता है।
Android डिवाइस पर अथवा बिना iOS 13.1, iPadOS 13.1 या बाद के संस्करण वाले और बिना Keynote 10.2 या बाद के संस्करण वाले डिवाइस पर : प्रस्तुतीकरण ब्राउज़र में खुलता है जहाँ आप उसे देख सकते हैं लेकिन संपादित नहीं कर सकते हैं।
साझा किए गए प्रस्तुतीकरण पर सहयोग करें
साझा किया गया प्रस्तुतीकरण खोलें।
सभी शेयर किए गए प्रस्तुतीकरणों को देखने और अपने वांछित प्रस्तुतीकरण को ढूँढने के लिए प्रस्तुतीकरण प्रबंधक के सबसे नीचे स्थित हालिया पर टैप करें। यदि आपको शेयर किया गया प्रस्तुतीकरण नहीं मिलता है, तो आपको प्राप्त हुए ईमेल, संदेश या पोस्ट में मौजूद लिंक पर टैप करें और यदि कहा जाए, तो अपने Apple ID के साथ साइन इन करें।
यदि आप प्रस्तुतीकरण नहीं खोल पाते हैं, तो ऊपर “सहयोग करने के लिए आमंत्रण स्वीकार करें” देखें।
प्रस्तुतीकरण को संपादित करें।
आप और अन्य लोगों द्वारा किया जाने वाला संपादन वास्तविक समय में दिखाई देता है। रंगीन कर्सर और रंगीन टेक्स्ट चयन और ऑब्जेक्ट दिखाते हैं कि वर्तमान में अन्य लोगों के द्वारा कहाँ संपादित किया जा रहा है।
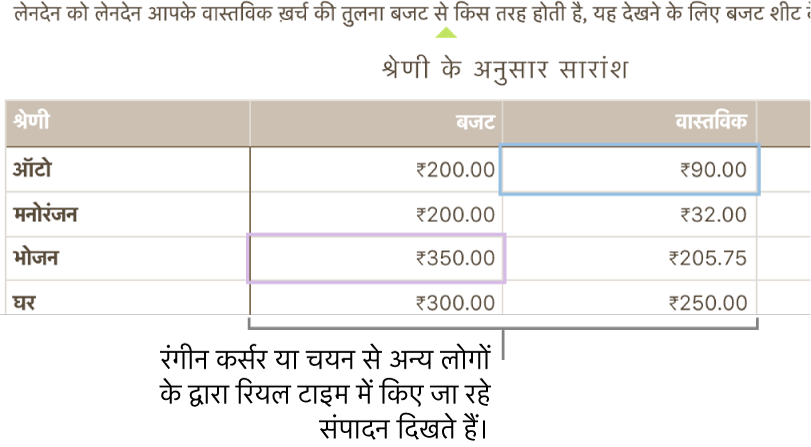
निम्नलिखित में से कोई भी कार्य करें :
देखें कि प्रस्तुतीकरण पर कौन काम कर रहा है : सहभागियों की सूची को देखने के लिए
 पर टैप करें, जिसके द्वारा यह दिखाया जाता है कि प्रस्तुतीकरण में कौन शामिल हुआ है और वर्तमान में कौन उसे संपादित कर रहा है या कौन उसे देख रहा है। प्रस्तुतीकरण को संपादित और देखने वाले लोगों की संख्या (आपको छोड़कर) बटन के आगे बैज के रूप में भी दिखाई देती है।
पर टैप करें, जिसके द्वारा यह दिखाया जाता है कि प्रस्तुतीकरण में कौन शामिल हुआ है और वर्तमान में कौन उसे संपादित कर रहा है या कौन उसे देख रहा है। प्रस्तुतीकरण को संपादित और देखने वाले लोगों की संख्या (आपको छोड़कर) बटन के आगे बैज के रूप में भी दिखाई देती है।किसी व्यक्ति के संपादन का अनुसरण करें :व्यक्ति के नाम के आगे स्थित रंगीन डॉट पर टैप करें। यदि आपको रंगीन डॉट दिखाई नहीं देता है, तो व्यक्ति के पास प्रस्तुतीकरण खुला है लेकिन सक्रिय रूप से भाग नहीं लिया जा रहा है।
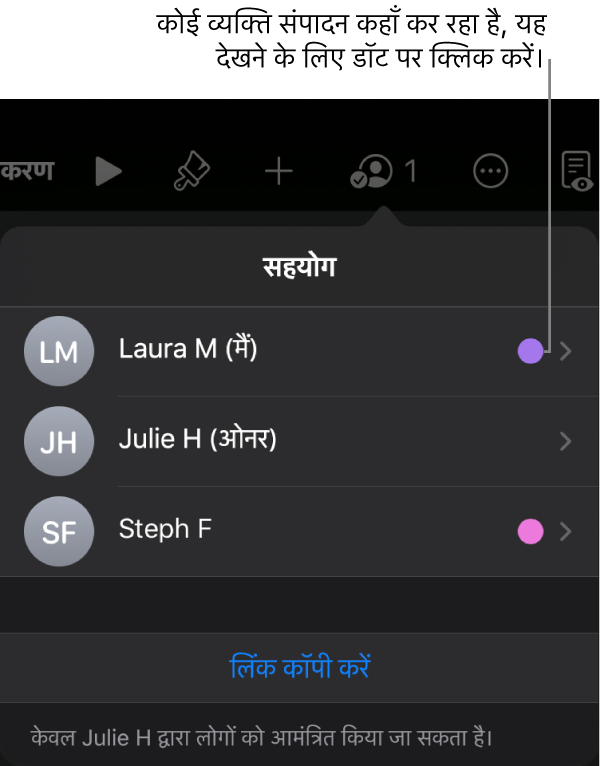
गतिविधि छिपाएँ या दिखाएँ (रंगीन कर्सर या चयन) :
 पर टैप करें फिर “सहयोग ऐक्टिविटी ” को बंद या चालू करें।
पर टैप करें फिर “सहयोग ऐक्टिविटी ” को बंद या चालू करें।विरोधाभासों का समाधान करें : यदि उसमें विरोधाभास हैं, तो आपको डायलॉग दिखाई देता है। उस संस्करण को चुनें जिसे आप बनाए रखना चाहते हैं; यदि आप एक से अधिक को बनाए रखते हैं, तो सबसे हालिया शेयर किया गया संस्करण बना रहता है।
यदि “सहयोग” बटन विकर्ण रेखा वाले क्लाउड में बदलता है, तो आपका डिवाइस ऑफ़लाइन है। आपके डिवाइस के अगली बार इंटरनेट से कनेक्ट होने पर आपके द्वारा किया गया कोई भी संपादन iCloud में ऑटोमैटिकली अपलोड हो जाता है।
ऑफ़लाइन रहते हुए संपादन करें
आप इंटरनेट से कनेक्टेड न होने पर “सहयोग” बटन विकर्ण रेखा वाले क्लाउड में बदल जाता है। आप प्रस्तुतीकरण में काम करना जारी रख सकते हैं और अगली बार आप ऑनलाइन होने पर बदलाव iCloud में ऑटोमैटिकली अपलोड हो जाते हैं।
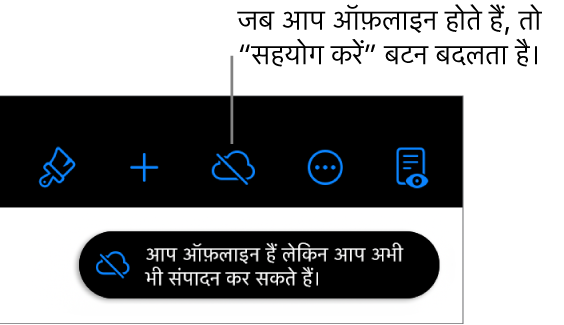
ऑफ़लाइन होने पर कोई शेयर किया गया प्रस्तुतीकरण संपादित करते समय ध्यान में रखने योग्य कुछ बातें यहाँ दी गई हैं :
यदि आप बदलाव करते हैं और आप अपने बदलाव अपलोड हो जाने से पहले किसी और को प्रस्तुतीकरण की कॉपी बदलावों के साथ भेजना चाहते हैं, तो
 पर टैप करें, फिर कॉपी भेजने के लिए “शेयर करें” या “एक्सपोर्ट करें” पर टैप करें। यह तरीक़ा सुनिश्चित करता है कि आपके बदलाव शामिल किए गए हैं। इसके ठीक विपरीत, यदि आप फ़ाइल ऐप का उपयोग करके प्रस्तुतीकरण को किसी ईमेल संदेश में अटैच करते हैं, उदाहरण के लिए, ऑफ़लाइन होने पर आपके द्वारा किए गए संपादन शामिल नहीं होते।
पर टैप करें, फिर कॉपी भेजने के लिए “शेयर करें” या “एक्सपोर्ट करें” पर टैप करें। यह तरीक़ा सुनिश्चित करता है कि आपके बदलाव शामिल किए गए हैं। इसके ठीक विपरीत, यदि आप फ़ाइल ऐप का उपयोग करके प्रस्तुतीकरण को किसी ईमेल संदेश में अटैच करते हैं, उदाहरण के लिए, ऑफ़लाइन होने पर आपके द्वारा किए गए संपादन शामिल नहीं होते।यदि आप सुनिश्चित नहीं हैं कि आपके बदलाव सिंक हुए हैं या नहीं, तो आप उनका स्टेटस जाँच सकते हैं। प्रस्तुतीकरण प्रबंधक में स्क्रीन के शीर्ष-दाएँ कोने में सिंक स्टेटस बटन पर टैप करें (यह ऊपरी तीर की तरह दिखता है)।
यदि ऑनलाइन होने वाले अन्य सहभागी आपके द्वारा संपादित किए जा रहे ऑब्जेक्ट या स्लाइड को डिलीट करते हैं, तो आपके वापस ऑनलाइन जाने पर उन ऑब्जेक्ट में आपके द्वारा किए गए संपादन प्रस्तुतीकरण में नहीं रहेंगे।
ऑफ़लाइन संपादन करने के बारे में अधिक जानकारी के लिए यह Apple सहायता आलेख देखें।
साझा किए गए प्रस्तुतीकरण के अलावा विकल्प
यदि आप नहीं चाहते कि आपके साथ साझा किए गए प्रस्तुतीकरण तक आपकी ऐक्सेस रहे, तो आप स्वयं को सहभागी सूची से हटा सकते हैं।
निम्न में से कोई एक कार्य करें :
यदि प्रस्तुतीकरण खुला हुआ है तो :
 पर टैप करें।
पर टैप करें।यदि प्रस्तुतीकरण बंद है तो : प्रस्तुति प्रबंधक या फ़ाइल ऐप में, iCloud Drive में Keynote फ़ोल्डर खोलें, प्रस्तुति (एक चेकमार्क दिखता है) पर टैप करें, स्क्रीन के नीचे “शेयर करें” पर टैप करें, फिर “लोगों को शेयर करें” पर टैप करें।
अपने नाम पर टैप करें, फिर “मुझे हटाएँ” पर टैप करें।
सहभागी सूची से अपने नाम को हटाने पर प्रस्तुतीकरण आपके iCloud Drive से हटा दिया जाता है। यदि आप बाद में फिर से प्रस्तुतीकरण तक पहुँचना चाहते हैं, तो आप उसे खोलने के लिए मूल लिंक का उपयोग कर सकते हैं।
नोट : अन्य लोगों के साथ साझा किए गए प्रस्तुतीकरण के लिए सभी Keynote विशेषताएँ उपलब्ध नहीं होती हैं। जानकारी के लिए इस Apple सहायता लेख को देखें।