
iPad पर Keynote में वीडियो और ऑडियो रिकॉर्ड करें
आप अपने उपकरण पर वीडियो रिकॉर्ड कर सकते हैं और इसे सीधे ही स्लाइड पर जोड़ सकते हैं। आप एकल स्लाइड पर भी ऑडियो रिकॉर्डिंग जोड़ सकते हैं, जो तब उपयोगी होती है जब लोग दूरस्थ रूप से आपका प्रस्तुतीकरण देखते हैं।
स्लाइड या प्रस्तुतीकरण में मौजूदा ऑडियो फ़ाइल कैसे जोड़ते हैं, यह जानने के लिए iPad पर Keynote में वीडियो और ऑडियो जोड़ें देखें।
वीडियो रिकॉर्ड करें
आप जिस स्लाइड पर वीडियो जोड़ना चाहते हैं, निम्न में से एक कार्य करें:
मीडिया प्लेसहोल्डर के निचले दाएँ कोने में
 पर टैप करें, फिर तस्वीर या वीडियो लें पर टैप करें।
पर टैप करें, फिर तस्वीर या वीडियो लें पर टैप करें। पर टैप करें,
पर टैप करें,  पर टैप करें, फिर “कैमरा” पर टैप करें।
पर टैप करें, फिर “कैमरा” पर टैप करें।
“वीडियो” पर टैप करें, रिकॉर्डिंग शुरू करने के लिए
 पर टैप करें; रोकने के लिए
पर टैप करें; रोकने के लिए  पर टैप करें।
पर टैप करें।वीडियो देखने के लिए
 पर टैप करें।
पर टैप करें।निम्नलिखित में से कोई भी एक कार्य करें :
वीडियो अटैच करें : “वीडियो का उपयोग करें” पर टैप करें।
दोबारा वीडियो लें : “रीटेक” पर टैप करें।
रद्द करें और प्रस्तुतीकरण पर वापस आएँ : “रीटेक” पर टैप करें, फिर “रद्द करें” पर टैप करें।
वीडियो का आकार बदलने के लिए किसी भी नीले रंग के डॉट को ड्रैग करें।
नोट : आप Keynote में वीडियो संपादित नहीं कर सकते हैं। वीडियो आपके डिवाइस के “तस्वीर” ऐप में उलब्ध है, जहाँ आप उसे संपादित कर सकते हैं।
ऑडियो रिकॉर्ड करें
 पर टैप करें,
पर टैप करें,  पर टैप करें, फिर “ऑडियो रिकॉर्ड करें” पर टैप करें।
पर टैप करें, फिर “ऑडियो रिकॉर्ड करें” पर टैप करें।नोट : रिकॉर्ड करने के बाद, आप प्रस्तुतीकरण में अपनी मनचाही जगह पर रिकॉर्डिग डाल सकते हैं।
 पर टैप करें और रिकॉर्डिंग शुरू करें; जब आप रोकना चाहें तो
पर टैप करें और रिकॉर्डिंग शुरू करें; जब आप रोकना चाहें तो  पर टैप करें।
पर टैप करें।रिकॉर्ड करते समय, आप अलग-अलग स्लाइड को स्क्रॉल कर सकते हैं, ज़ूम कर सकते हैं और देख सकते हैं।
रिकॉर्डिंग का प्रीव्यू देखने के लिए
 पर टैप करें।
पर टैप करें।खास बिंदु से प्रीव्यू देखने के लिए, नीली रेखा का स्थान निर्धारित करने के लिए रिकॉर्डिंग पर बाएँ या दाएँ स्वाइप करें, फिर
 पर टैप करें।
पर टैप करें।अपनी रिकॉर्डिंग संपादित करने के लिए
 पर टैप करें, फिर निम्न में से कोई कार्य करें:
पर टैप करें, फिर निम्न में से कोई कार्य करें:कोई सेक्शन रिकॉर्ड करें : सेक्शन को चुनने के लिए नीले हैंडल को ड्रैग करें। उस सेक्शन के ऊपर रिकॉर्ड करने के लिए
 पर टैप करें।
पर टैप करें।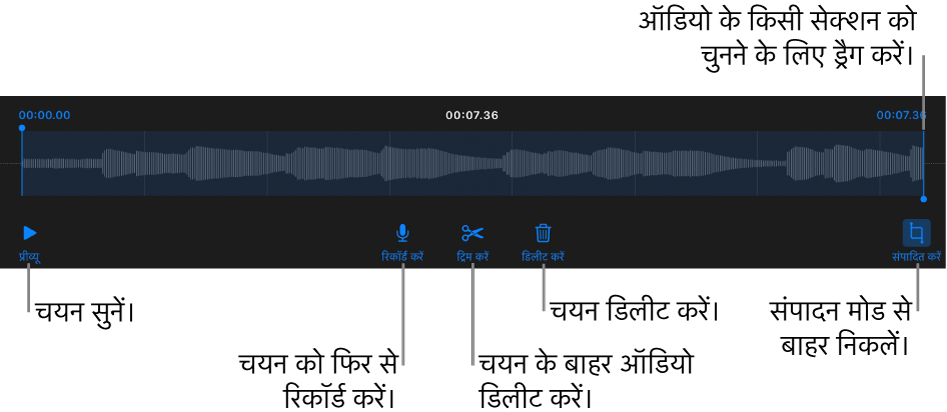
ट्रिम करें : आप जिस सेक्शन को रखना चाहते हैं, उसे निर्धारित करने के लिए नीले हैंडल को ड्रैग करें। हैंडल के बाहर सबकुछ डिलीट करने के लिए
 पर टैप करें।
पर टैप करें।रिकॉर्डिंग का सारा या कोई भाग डिलीट करें : आप जिस सेक्शन को डिलीट करना चाहते हैं, उसे निर्धारित करने के लिए नीले हैंडल को ड्रैग करें। हैंडल के बाहर सबकुछ हटाने के लिए
 पर टैप करें।
पर टैप करें।
उस स्लाइड पर जाएँ जहाँ आप रिकॉर्डिंग जोड़ना चाहते हैं, स्क्रीन के शीर्ष पर डालें या पूर्ण पर टैप करें, फिर रिकॉर्डिंग को ले जाने के लिए इसे ड्रैग करें।
आपके द्वारा प्रस्तुतीकरण संपादित किया जाते समय रिकॉर्ड किया गया ऑडियो स्लाइड पर ऑब्जेक्ट के रूप में दिखाई देता है, लेकिन आपके द्वारा प्रस्तुत किया जाने पर वह दृश्यमान नहीं होता है।
अपनी रिकॉर्डिंग चलाने के लिए
 पर टैप करके इसे चुनें, फिर इसे दोबारा टैप करें। रिकॉर्डिंग को स्लाइड से जोड़ने के बाद संपादित या डिलीट करने के लिए, उस पर टैप करें, फिर संपादित करें और डिलीट करें पर टैप करें।
पर टैप करके इसे चुनें, फिर इसे दोबारा टैप करें। रिकॉर्डिंग को स्लाइड से जोड़ने के बाद संपादित या डिलीट करने के लिए, उस पर टैप करें, फिर संपादित करें और डिलीट करें पर टैप करें।
आप अपनी रिकॉर्डिंग ऑडियो फ़ाइल के रूप में भी शेयर कर सकते हैं। स्लाइड पर रिकॉर्डिंग पर टैप करें फिर “शेयर करें” पर टैप करें।
अपने प्रस्तुतिकरण में वीडियो और ऑडियो के समय के बारे में अधिक जानने के लिए iPad पर Keynote में वीडियो और ऑडियो संपादित करें देखें।