
iPad पर अपना प्रस्तुतीकरण खोलें
आप अपने iPad पर, iCloud Drive में, कनेक्ट किए गए सर्वर पर, अन्य तृतीय-पक्ष स्टोरेज प्रदाताओं में और अपने iPad से कनेक्टेड किसी बाहरी स्टोरेज पर सहेजे गए Keynote प्रस्तुतीकरणों को खोल सकते हैं। आप Keynote में Microsoft PowerPoint प्रस्तुति (.pptx या .ppt फ़ाइलनाम एक्सटेंशन वाली फ़ाइल) खोल सकते हैं और संपादित कर सकते हैं, फिर Keynote या PowerPoint प्रस्तुति के रूप में सहेजें।
नोट : जब आप iCloud Drive में सहेजी गई प्रस्तुतियों को खोलते हैं, तो वह आपके डिवाइस पर अपने आप डाउनलोड हो जाता है।
Keynote में मौजूदा प्रस्तुति खोलें
Keynote खोलें, फिर प्रस्तुति खुली होने पर अपनी सभी प्रस्तुतियाँ देखने के लिए सबसे ऊपरी बाएँ कोने में “प्रस्तुति” पर टैप करें।
प्रस्तुति खोलने के लिए थंबनेल पर टैप करें।
यदि आपको वह प्रस्तुतीकरण दिखाई नहीं देता है जिसे आप खोलना चाहते हैं, तो उसे खोजने की कोशिश करें या “हालिया” अथवा किसी दूसरे स्थान को ब्राउज़ करने के लिए शीर्ष-बाएँ कोने में मौजूद लिंक पर टैप करें। iPad पर Keynote प्रस्तुतीकरण ढूँढें देखें।
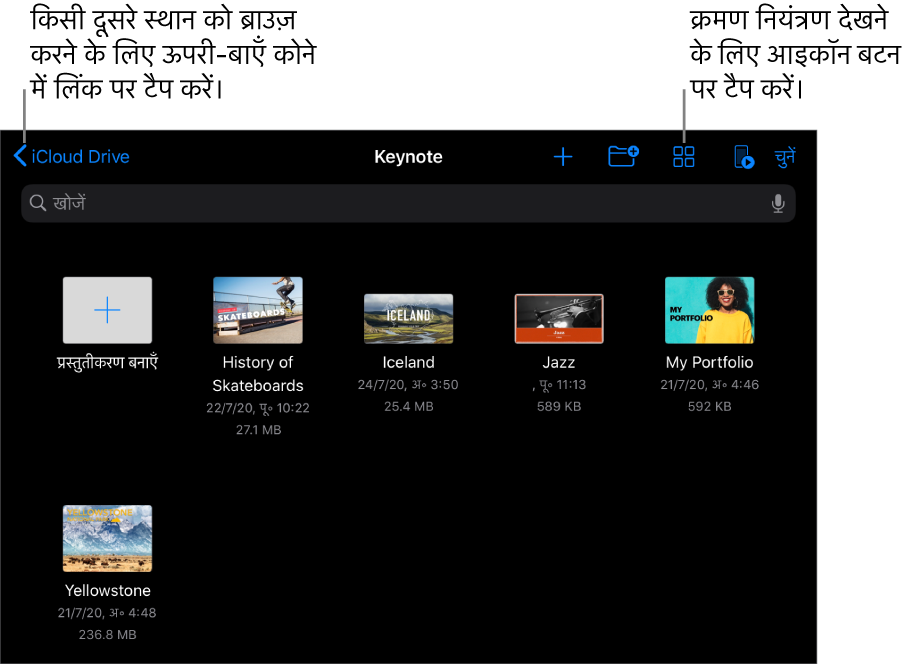
प्रस्तुतीकरण में बदलाव करने के लिए, स्क्रीन के शीर्ष पर स्थित
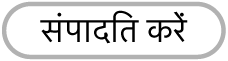 पर टैप करें।
पर टैप करें।डिफ़ॉल्ट रूप से, आप जो प्रस्तुतीकरण किसी और से प्राप्त करते हैं, वे रीडर/पठन दृश्य में सेट हो जाते हैं। आप प्रस्तुतीकरण में टेक्स्ट और ऑब्जेक्ट के साथ इंटरऐक्ट कर सकते हैं, लेकिन कोई बदलाव करने के लिए आपको संपादन दृश्य में स्विच करना होगा। यदि आप स्क्रीन के शीर्ष पर
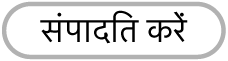 नहीं देखते हैं, तो प्रस्तुतीकरण पहले से संपादन दृश्य में मौजूद है। अधिक जानकारी के लिए, iPad पर Keynote में ग़लती से संपादन रोकें देखें।
नहीं देखते हैं, तो प्रस्तुतीकरण पहले से संपादन दृश्य में मौजूद है। अधिक जानकारी के लिए, iPad पर Keynote में ग़लती से संपादन रोकें देखें।
जब आप कोई ऐसी फ़ॉन्ट वाली Keynote प्रस्तुति खोलते हैं, जो आपके पास नहीं है, तो स्लाइड के शीर्ष पर अनुपलब्ध फ़ॉन्ट संबंधी सूचना कुछ समय के लिए दिखाई देती है। यदि आप देखना चाहते हैं कि कौन-से फ़ॉन्ट अनुपलब्ध हैं और कौन-से प्रतिस्थापन फ़ॉन्ट इस्तेमाल किए जा रहे हैं, तो “दिखाएँ” पर टैप करें। इस प्रस्तुति में इन फ़ॉन्ट को स्थायी रूप से बदलने के लिए, “फ़ॉन्ट चेतावनी हल करें” पर टैप करें, फिर “हल करें” पर टैप करें।
नोट : आपके द्वारा थीम चुनी जाने तक या उनमें से किसी एक थीम का उपयोग करने वाली प्रस्तुति को खोलने तक कुछ थीम आपके डिवाइस में डाउनलोड नहीं होती हैं। जब ऐसा होता है, तब यदि आपका कनेक्शन धीमा है या यदि आप इंटरनेट से कनेक्टेड नहीं हैं, तो प्रस्तुतीकरण की प्लेसहोल्डर इमेज और स्लाइड की पृष्ठभूमियाँ तब तक कम रिज़ोल्यूशन में दिख सकती हैं जब तक कि आप दोबारा ऑनलाइन नहीं आ जाते या थीम का डाउनलोड होना समाप्त नहीं हो जाता।