
iPad पर Keynote में अपना पहला प्रस्तुतीकरण बनाएँ
Keynote प्रस्तुतीकरण बनाने के लिए आप सबसे पहले थीम चुनते हैं या डिफ़ॉल्ट थीम का उपयोग करते हुए बाह्यरेखा में कॉन्टेंट दर्ज करते हैं। थीम पूर्वनिर्धारित मास्टर स्लाइड का ऐसा समूह है जिसका उपयोग आ आरंभिक बिंदु के रूप में कर सकते हैं। प्रत्येक मास्टर स्लाइड लेआउट में शीर्षकों और मुख्य भाग के कॉन्टेंट के रूप में प्लेसहोल्डर इमेज और टेक्स्ट शामिल होते हैं। अपना कॉन्टेंट जोड़ने के लिए आप प्लेसहोल्डर तत्वों को अपने कॉन्टेंट से प्रतिस्थापित करते हैं।
किसी थीम से प्रस्तुतीकरण बनाएँ
Keynote खोलें, फिर प्रस्तुतीकरण प्रबंधक में स्क्रीन के शीर्ष पर स्थित
 पर टैप करें, फिर थीम चयनकर्ता (नीचे दिखाया गया है) खोलने के लिए “कोई थीम चुनें” चुनें।
पर टैप करें, फिर थीम चयनकर्ता (नीचे दिखाया गया है) खोलने के लिए “कोई थीम चुनें” चुनें।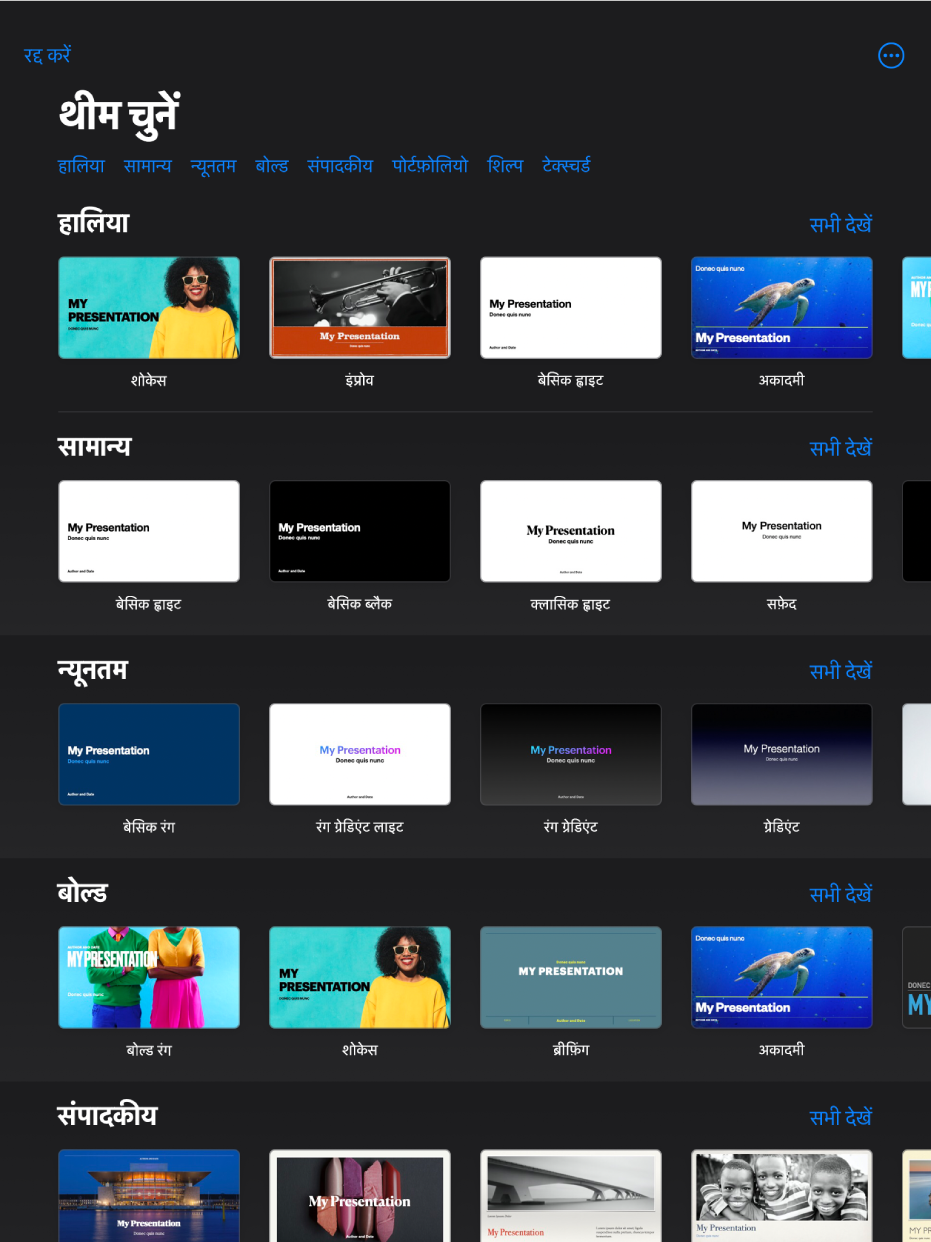
थीम चयनकर्ता में, विभिन्न थीम देखने के लिए स्क्रीन के शीर्ष पर श्रेणी नामों पर टैप करें, फिर थीम पर डबक-क्लिक करके इसे खोलें।
आपके द्वारा थीम चुनी जाने तक या उनमें से किसी एक थीम का उपयोग करने वाली प्रस्तुति को खोलने तक कुछ थीम आपके डिवाइस में डाउनलोड नहीं होती हैं। जब ऐसा होता है तब यदि आपका कनेक्शन धीमा है या यदि आप ऑफ़लाइन हैं, तो प्रस्तुतीकरण की प्लेसहोल्डर इमेज और स्लाइड की पृष्ठभूमि कम रिज़ोल्यूशन में दिखाई दे सकती हैं जब तक कि आप दोबारा ऑनलाइन नहीं आ जाते या थीम का डाउनलोड होना समाप्त नहीं हो जाता।
पहली स्लाइड के लिए किसी भिन्न लेआउट का उपयोग करने के लिए बाईं ओर दिए गए स्लाइड नेविगेटर में स्लाइड पर टैप करें,
 पर टैप करें, “मास्टर” पर टैप करें, फिर किसी लेआउट पर टैप करें।
पर टैप करें, “मास्टर” पर टैप करें, फिर किसी लेआउट पर टैप करें।प्रत्येक स्लाइड लेआउट मास्टर स्लाइड है जिसका उपयोग आप अपने कॉन्टेंट के आरंभिक बिंदु के रूप में करते हैं।
अपनी प्रस्तुति बनाने के लिए निम्नलिखित में से कोई भी कार्य करें :
स्लाइड जोड़ें : स्लाइड नेविगेटर में उस स्लाइड पर टैप करें, जिसके अनुकरण पर आप नई स्लाइड बनाना चाहते हैं,
 पर टैप करें, फिर किसी लेआउट पर टैप करें। यदि आपको स्लाइड नेविगेटर दिखाई नहीं देता है, तो ज़ूम आउट करने के लिए स्क्रीन पर पिंच करें।
पर टैप करें, फिर किसी लेआउट पर टैप करें। यदि आपको स्लाइड नेविगेटर दिखाई नहीं देता है, तो ज़ूम आउट करने के लिए स्क्रीन पर पिंच करें।टेक्स्ट जोड़ें : अपना स्वयं का प्लेसहोल्डर टेक्स्ट जोड़ने के लिए प्लेसहोल्डर टेक्स्ट पर डबल-टैप करें।
इमेज जोड़ें : अपनी इमेज से प्लेसहोल्डर इमेज को बदलने के लिए
 पर टैप करें।
पर टैप करें।
प्रस्तुति चलाने के लिए
 पर टैप करें, फिर अगली स्लाइड पर जाने के लिए किसी स्लाइड पर टैप करें।
पर टैप करें, फिर अगली स्लाइड पर जाने के लिए किसी स्लाइड पर टैप करें।प्रस्तुति बंद करने के लिए, स्क्रीन पर कहीं भी पिंच करें। प्रस्तुतीकरण दिखाने के अन्य तरीक़ों के लिए “अपने iPhone या iPad पर प्रस्तुतीकरण चलाएँ” देखें।
प्रस्तुति बंद करने के लिए स्क्रीन के सबसे ऊपरी-बाएँ कोने में “प्रस्तुति” या
 पर टैप करें।
पर टैप करें।आपके काम करने के साथ-साथ आपकी प्रस्तुति स्वतः सहेज ली जाती है, ताकि आपके द्रारा प्रस्तुति बंद करने पर आपका काम नष्ट न हो। प्रस्तुति को बंद करने से Keynote बंद नहीं होता है।
आप किसी भी समय यह कर सकते हैं, प्रस्तुति का नाम बदलें या इसके सहेजे जाने का स्थान बदलें।
प्रस्तुतीकरण की बाह्यरेखा बनाएँ
आप Keynote में बाह्यरेखा दृश्य में नए प्रस्तुतीकरण की टेक्स्ट बाह्यरेखा बना सकते हैं। बाह्यरेखा दृश्य आपकी स्लाइड को शीर्षकों, उपशीर्षकों, बिंदुओं और मीडिया प्लेसहोल्डर की पदानुक्रमिक शृंखला के रूप में प्रदर्शित करता है। आप बाह्यरेखा दृश्य में टेक्स्ट जोड़कर संपादित कर सकते हैं, इमेज और वीडियो रख सकते हैं और स्लाइड का फ़ॉर्मैट बदल सकते हैं। शुरुआती ड्राफ़्ट बनाने, नोट्स बनाने या नए प्रस्तुतीकरण की संरचना पर ध्याने देने के लिए यह उपयोगी है।
Keynote खोलें, फिर प्रस्तुतीकरण प्रबंधक में
 पर टैप करें, फिर बाह्यरेखा दृश्य में नया प्रस्तुतीकरण खोलने के लिए “बाह्यरेखा शुरू करें” चुनें।
पर टैप करें, फिर बाह्यरेखा दृश्य में नया प्रस्तुतीकरण खोलने के लिए “बाह्यरेखा शुरू करें” चुनें।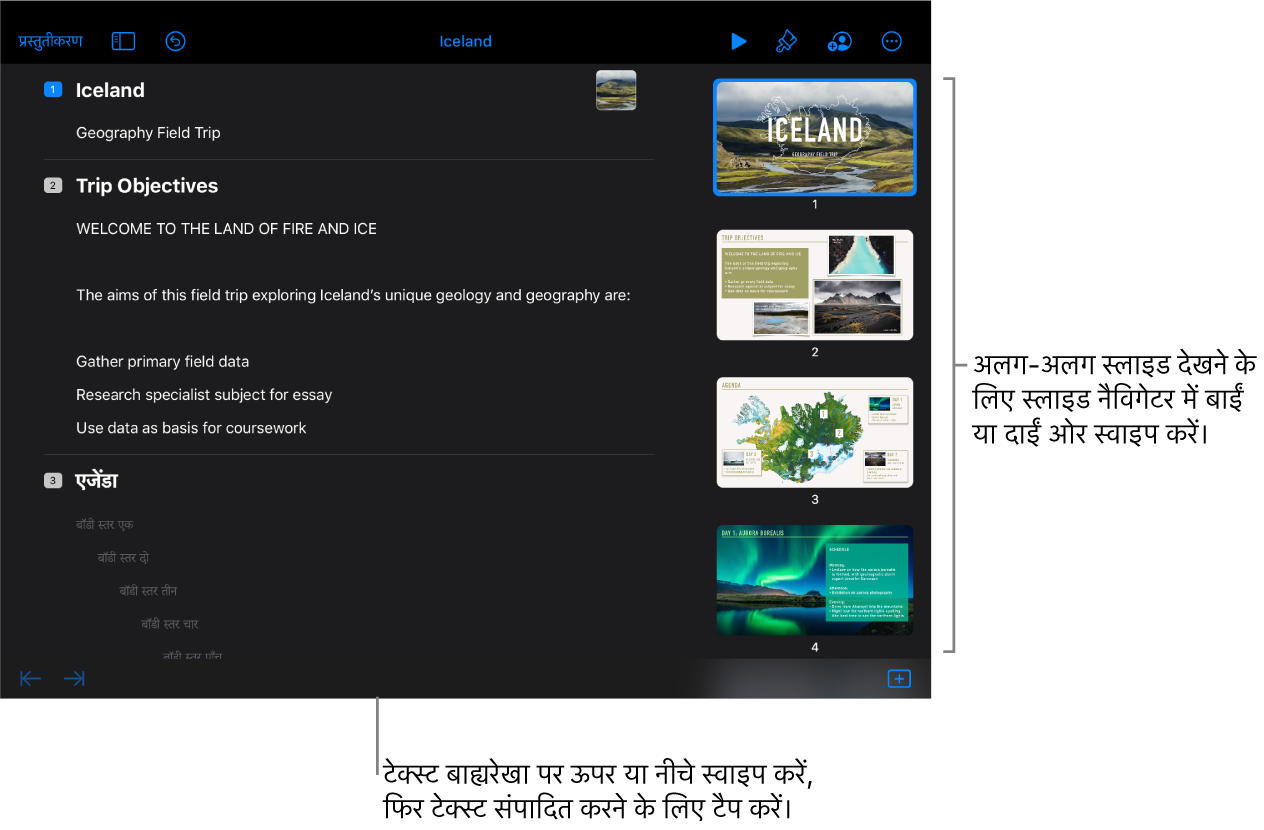
निम्नलिखित में से कोई भी एक कार्य करें :
स्लाइड जोड़ें : अपनी स्क्रीन पर सबसे नीचे
 पर टैप करें।
पर टैप करें।किसी स्लाइड की अंतिम पंक्ति में टाइप करते समय एक स्लाइड तेज़ी से जोड़ने के लिए “वापस जाएँ” पर दो बार टैप करें।
स्लाइड डिलीट करें : अपनी वांछित स्लाइड को डिलीट करने के लिए उस स्लाइड की शीर्ष पंक्ति पर टैप करें,
 पर टैप करें, फिर “डिलीट करें” पर टैप करें।
पर टैप करें, फिर “डिलीट करें” पर टैप करें।स्लाइड फिर से क्रमबद्ध करें : स्लाइड नैविगटर में स्लाइड को तब तक टच और होल्ड करें जब तक वह ऊपर उठते हुए न दिखाई दे, फिर स्लाइड को नए स्थान पर ड्रैग करें।
मास्टर स्लाइड लेआउट लागू करें : अपनी वांछित स्लाइड को संपादित करने के लिए वह स्लाइड चुनें,
 पर टैप करें, फिर “मास्टर चुनें” मेनू से कोई लेआउट चुनें। मेनू को ख़ारिज करने के लिए
पर टैप करें, फिर “मास्टर चुनें” मेनू से कोई लेआउट चुनें। मेनू को ख़ारिज करने के लिए  पर टैप करें।
पर टैप करें।टेक्स्ट जोड़ें : टेक्स्ट बाह्यरेखा में किसी पंक्ति पर टैप करें, फिर टाइप करें।
मीडिया प्लेसहोल्डर वाली किसी स्लाइड में कोई तस्वीर या वीडियो जोड़ें : यदि स्लाइड में केवल एक ही प्लेसहोल्डर है, तो वह स्लाइड चुनें, फिर
 पर टैप करें। यदि स्लाइड में एकाधिक प्लेसहोल्डर हैं, तो
पर टैप करें। यदि स्लाइड में एकाधिक प्लेसहोल्डर हैं, तो  पर टैप करें और अपने वांछित प्लेसहोल्डर का उपयोग करने के लिए उसे चुनें। इमेज या वीडियो पर नैविगेट करें, फिर उसे स्लाइड में जोड़ने के लिए उस पर टैप करें।
पर टैप करें और अपने वांछित प्लेसहोल्डर का उपयोग करने के लिए उसे चुनें। इमेज या वीडियो पर नैविगेट करें, फिर उसे स्लाइड में जोड़ने के लिए उस पर टैप करें।
बाह्यरेखा दृश्य में काम करने के बारे में अधिक जानने के लिए बाह्यरेखा के रूप में स्लाइड देखें देखें।