iPhone User Guide
- Welcome
- What’s new in iOS 12
-
- Wake and unlock
- Learn basic gestures
- Learn gestures for iPhone X and later
- Use 3D Touch for previews and shortcuts
- Explore the Home screen and apps
- Change the settings
- Take a screenshot
- Adjust the volume
- Change the sounds and vibrations
- Search for content
- Use and customize Control Center
- View and organize Today View
- Access features from the Lock screen
- Travel with iPhone
- Set screen time, allowances, and limits
- Sync iPhone using iTunes
- Charge and monitor the battery
- Learn the meaning of the status icons
-
- Accessories included with iPhone
- Connect Bluetooth devices
- Stream audio and video to other devices
- Control audio on multiple devices
- AirPrint
- Use Apple EarPods
- Apple Watch
- Use Magic Keyboard
- Wireless charging
- Handoff
- Use Universal Clipboard
- Make and receive Wi-Fi calls
- Use iPhone as a Wi-Fi hotspot
- Share your iPhone Internet connection
- Transfer files with iTunes
-
-
- Get started with accessibility features
- Accessibility shortcuts
-
-
- Turn on and practice VoiceOver
- Change your VoiceOver settings
- Learn VoiceOver gestures
- Operate iPhone using VoiceOver gestures
- Control VoiceOver using the rotor
- Use the onscreen keyboard
- Write with your finger
- Control VoiceOver with Magic Keyboard
- Type onscreen braille using VoiceOver
- Use a braille display
- Use VoiceOver in apps
- Speak selection, speak screen, typing feedback
- Zoom in on the screen
- Magnifier
- Display settings
- Face ID and attention
-
- Guided Access
-
- Important safety information
- Important handling information
- Get information about your iPhone
- View or change cellular settings
- Learn more about iPhone software and service
- FCC compliance statement
- ISED Canada compliance statement
- Class 1 Laser information
- Apple and the environment
- Disposal and recycling information
- Copyright
Make and answer FaceTime calls on iPhone
In the FaceTime app ![]() , make video or audio calls to friends and family, whether they’re using an iOS device or a Mac. With the front-facing camera, you can talk face-to-face; switch to the rear camera to share what you see around you. To capture a moment of your conversation, take a Live Photo.
, make video or audio calls to friends and family, whether they’re using an iOS device or a Mac. With the front-facing camera, you can talk face-to-face; switch to the rear camera to share what you see around you. To capture a moment of your conversation, take a Live Photo.
Note: FaceTime, or some FaceTime features, may not be available in all regions.
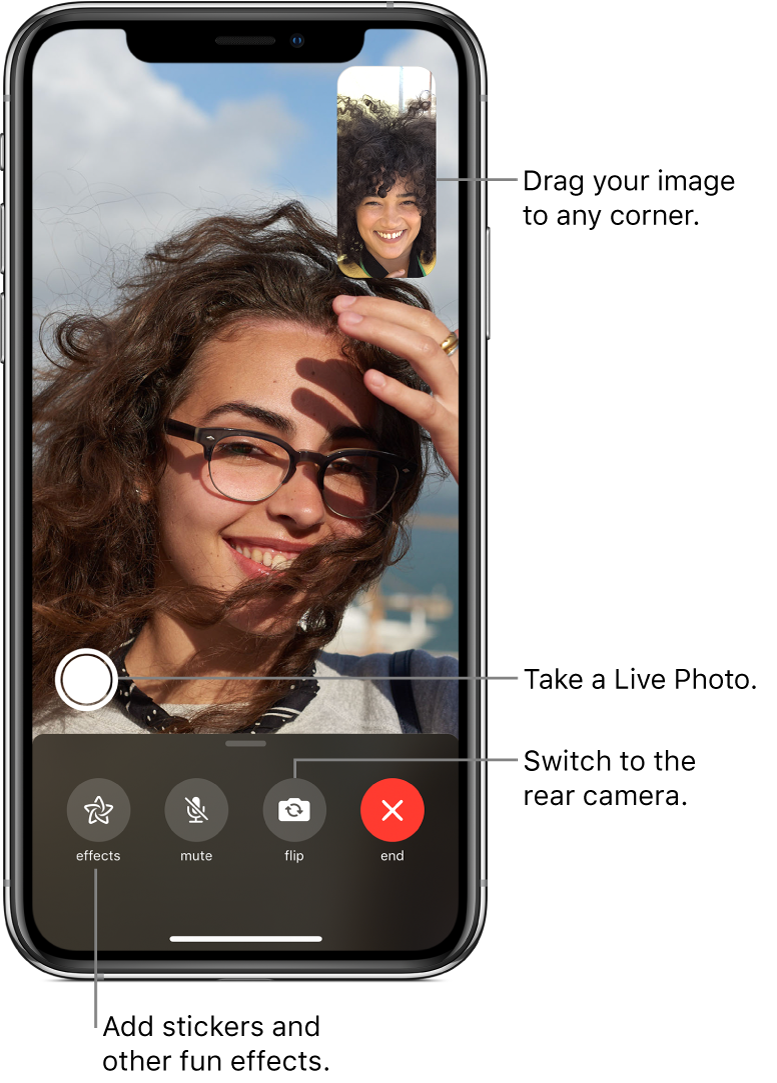
Set up FaceTime
Go to Settings
 > FaceTime, then turn on FaceTime.
> FaceTime, then turn on FaceTime.If you want to be able to take Live Photos during FaceTime calls, turn on FaceTime Live Photos.
Enter your phone number, Apple ID, or email address to use with FaceTime, then set your caller ID.
On models with Dual SIM, to change the phone number you use for FaceTime, go to Settings > Messages > iMessage & FaceTime Line, then choose a line.
You can use only one of your phone numbers at a time for iMessage and FaceTime. Your other number can’t send or receive messages using iMessage, or make or receive FaceTime calls. See also Manage your cellular plans.
Make a FaceTime call
With a Wi-Fi connection and an Apple ID, you can make and receive FaceTime calls (first sign in using your Apple ID, or create an Apple ID, if you don’t have one). See Manage Apple ID and iCloud settings on iPhone.
You can also make FaceTime calls over a cellular data connection, which may incur additional charges. To turn this feature off, go to Settings > Cellular, then turn off FaceTime. See View or change cellular settings on iPhone.
Ask Siri. Say something like: “Make a FaceTime call.” Learn how to ask Siri.
In FaceTime, tap
 at the top right.
at the top right.Type the name or number you want to call in the entry field at the top, then tap Video
 to make a video call or tap Audio
to make a video call or tap Audio  to make a FaceTime audio call.
to make a FaceTime audio call.You can also tap
 to open Contacts and start your call from there.
to open Contacts and start your call from there.
Tip: On models with 3D Touch, press a contact in your list of FaceTime calls to quickly call or send a message.
To call multiple people, see Make a Group FaceTime call on iPhone.
Leave a message
If no one answers your FaceTime call, do one of the following:
Tap Leave a Message.
Tap Cancel to cancel the call.
Tap Call Back to try calling back.
Start a FaceTime call from a Messages conversation
In a Messages conversation, you can start a FaceTime call with the person you’re chatting with.
In the Messages conversation, tap the profile picture,
 , or the name at the top of the conversation.
, or the name at the top of the conversation.Tap FaceTime.
Call again
In your call history, tap the name or number.
Tap ![]() to open the name or number in Contacts.
to open the name or number in Contacts.
Receive a FaceTime call
When a FaceTime call comes in, tap any of the following:
Accept: Take the call.
Decline: Decline the call.
Remind Me: Set a reminder to call back.
Message: Send a text message to the caller.
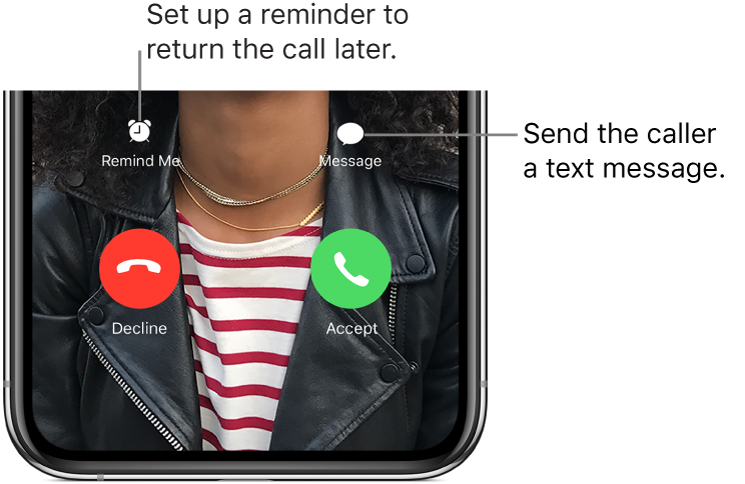
If you’re on another call when a FaceTime call comes in, you can tap End & Accept or Hold & Accept.