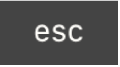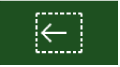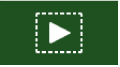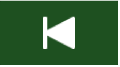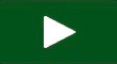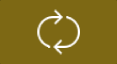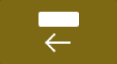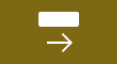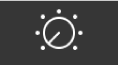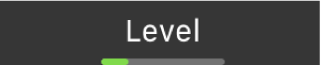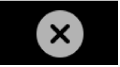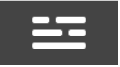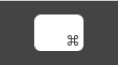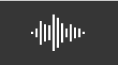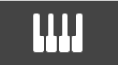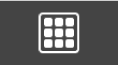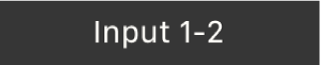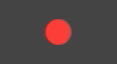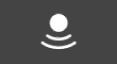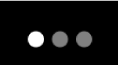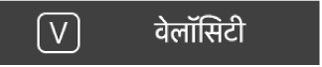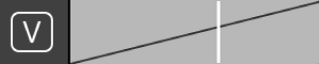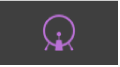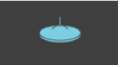Mac पर GarageBand में मौजूद Touch Bar शॉर्टकट
यदि आपके Mac में Touch Bar है तो आप प्लेबैक और रिकॉर्डिंग को शुरू करने और रोकने, अपने गीत में नेविगेट करने, ट्रैक और वाद्य यंत्र स्तरों को ऐडजस्ट करने और वाद्य यंत्र बजाने के लिए जेस्चर का उपयोग कर सकते हैं। Touch Bar के मुख्य क्षेत्र में नियंत्रण (Control Strip के दायीं ओर) इस आधार पर बदलते हैं कि आप किस Touch Bar स्क्रीन का उपयोग कर रहे हैं और ऐप में क्या चयनित है।
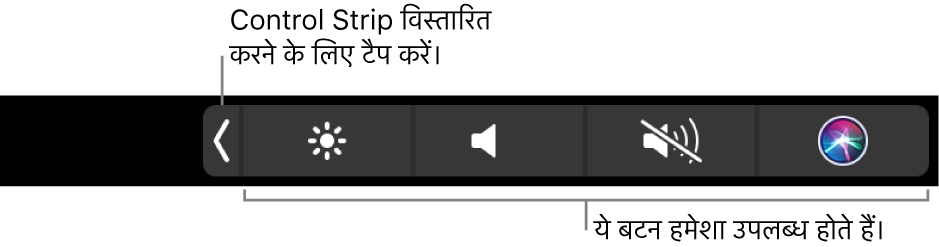
Control Strip और ऐस्केप बटन के बारे में अधिक जानकारी के लिए, MacBook Pro Essentials देखें। Touch Bar के बारे में अधिक जानने के लिए Apple सहायता आलेख अपने MacBook Pro पर Touch Bar का उपयोग करें देखें।
टूलबार शॉर्टकट

ये शॉर्टकट Touch Bar में दिखते हैं जब आप पहली बार GarageBand खोलते हैं।
आइकॉन | नाम | विवरण |
|---|---|---|
ऐस्केप | इस स्क्रीन में कोई फ़ंक्शन नहीं। | |
चयन आरंभ पर जाएँ | चयनित क्षेत्र के आरंभ में प्लेहेड को रखता है। | |
चयन से चलाएँ | चयनित क्षेत्र के आरंभ से प्लेबैक आरंभ करता है। | |
परियोजना आरंभ पर जाएँ | आपके प्रोजेक्ट के आरंभ में प्लेहेड को रखता है। | |
चलाएँ या रोकें | वर्तमान प्लेहेड स्थिति पर प्लेबैक को आरंभ करता है या रोकता है। | |
रिकॉर्ड करें | वर्तमान प्लेहेड स्थिति पर रिकॉर्ड सक्षम ट्रैक पर रिकॉर्डिंग आरंभ करता है। | |
चक्र | चक्र मोड को चालू या बंद करता है। | |
चक्र पीछे ले जाएँ | चक्र क्षेत्र को इसकी लंबाई के अनुसार पीछे की ओर ले जाता है। | |
चक्र को आगे ले जाएँ | चक्र क्षेत्र को इसकी लंबाई के अनुसार आगे की ओर ले जाता है। |
Smart Controls शॉर्टकट

जब आप Smart Controls बटन पर टैप करते हैं तो निम्नलिखित नियंत्रण Touch Bar में दिखाई देते हैं।
आइकॉन | नाम | विवरण |
|---|---|---|
ऐस्केप | इस स्क्रीन में कोई फ़ंक्शन नहीं। | |
Smart Controls | कॉन्फ़िगरेशन स्क्रीन को स्विच करता है। | |
स्तर | स्तर बटन को उस समय तक पकड़ें रखें जब तक यह स्तर स्लाइडर न बन जाए। ट्रैक का वॉल्यूम समायोजित करने के लिए स्तर स्लाइडर को ड्रैग करें। जब आपका काम हो जाए तो बटन को छोड़ दें। आप स्तर स्लाइडर स्क्रीन पर स्विच करने के लिए स्तर बटन पर भी टैप कर सकते हैं। इस स्क्रीन पर ट्रैक का वॉल्यूम समायोजित करने के लिए स्तर स्लाइडर को ड्रैग करें, फिर ट्रैक नियंत्रण स्क्रीन पर वापस आने के लिए स्तर स्लाइडर के बायीं ओर बंद करें बटन पर टैप करें। |
Smart Controls स्क्रीन के बचे हुए हिस्से में Smart Controls पैन के स्क्रीन नियंत्रणों के बटन दिखाए जाते हैं। प्रत्येक प्रकार के ट्रैक और उपलब्ध प्रभाव के लिए बटन बदलते हैं।
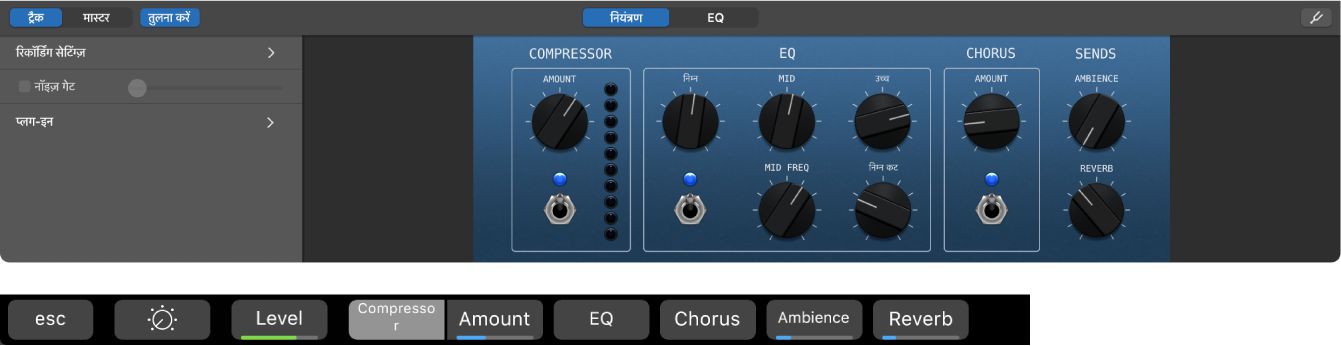
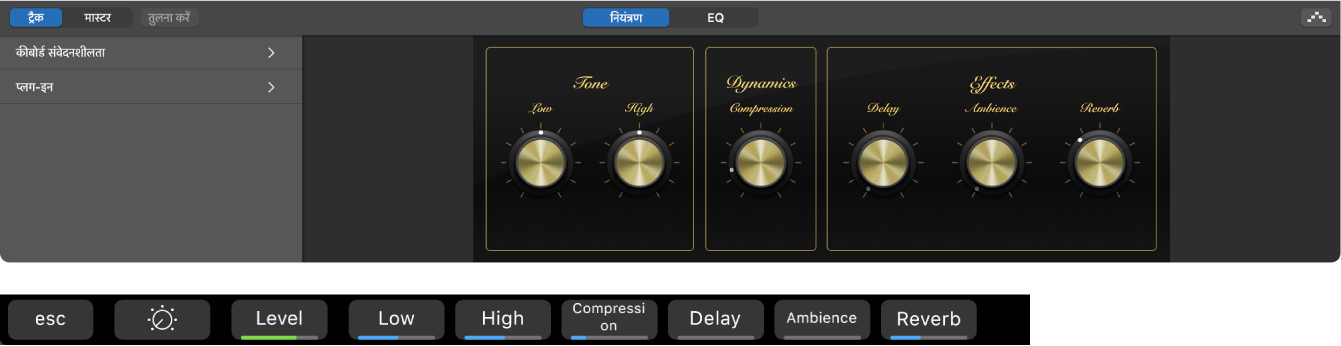
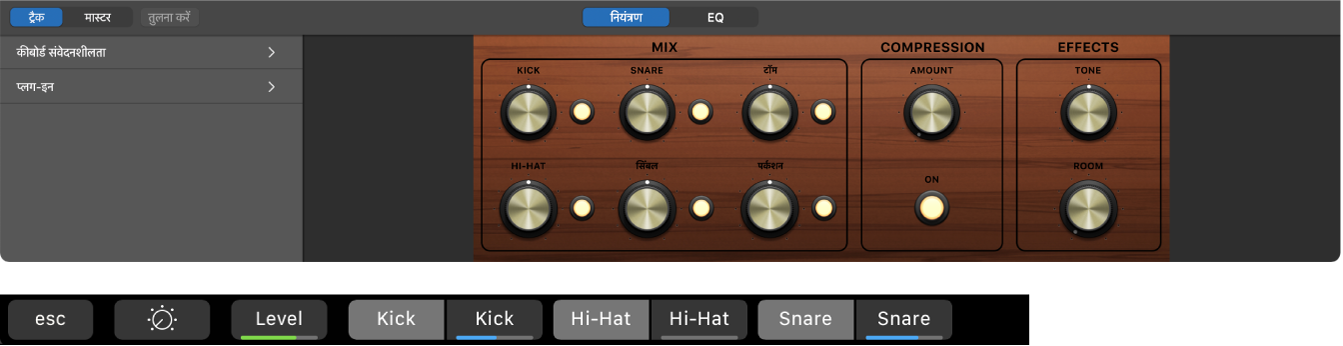
Touch Bar का उपयोग करते हुए Smart Controls ऐडजस्ट करने के लिए :
स्तरों को नियंत्रित करने वाले बटन (बटन में टेक्स्ट के नीचे एक रंगीन रेखा होती है जिससे स्लाइडर का संकेत मिलता है) : स्लाइडर के दिखने तक बटन को दबाए रखें और स्लाइडर को समायोजित करने के लिए अपनी अंगुली को ड्रैग करें। जब आपका काम हो जाए तो बटन को छोड़ दें।
आप स्लाइडर स्क्रीन पर स्विच करने के लिए बटन पर भी टैप कर सकते हैं। स्लाइडर स्क्रीन में, स्लाइडर को बायें या दायें ड्रैग करके स्लाइडर को समायोजित करें, फिर Smart Controls स्क्रीन पर वापस आने के लिए बंद करें बटन पर टैप करें।
स्तरों को नियंत्रित न करने वाले बटन (टेक्स्ट के नीचे रंगीन रेखा नहीं होती) : अतिरिक्त बटनों तक पहुंच प्राप्त करने या बटन के आधार पर किसी नियंत्रण को चालू या बंद में टॉगल करने के लिए बटन पर टैप करें।
कॉन्फ़िगरेशन शॉर्टकट

ये शॉर्टकट कॉन्फ़िगरेशन स्क्रीन पर Touch Bar में दिखते हैं। ध्यान दें कि प्रत्येक प्रकार के ट्रैक के लिए पांचवाँ बटन बदलता है।
आइकॉन | नाम | विवरण |
|---|---|---|
बंद करें | आपको पिछली स्क्रीन पर वापस ले जाता है। | |
Smart Controls | आपको Smart Controls स्क्रीन पर वापस ले जाता है। | |
अवलोकन | अवलोकन स्क्रीन पर स्विच करता है। | |
कीबोर्ड शॉर्टकट | कीबोर्ड शॉर्टकट स्क्रीन पर स्विच करता है। |
कॉन्फ़िगरेशन स्क्रीन पर इस आधार पर पांचवाँ बटन बदलता है कि ट्रैक क्षेत्र में किस प्रकार के ट्रैक चुने गए हैं :
आइकॉन | नाम | विवरण |
|---|---|---|
ऑडियो | ऑडियो स्क्रीन पर स्विच करता है (केवल ऑडियो ट्रैक)। | |
कीबोर्ड | कीबोर्ड स्क्रीन पर स्विच करता है (केवल वाद्य यंत्र ट्रैक)। | |
ड्रम पैड | ड्रम पैड स्क्रीन पर (Drummer या केवल ड्रम वाद्य यंत्र पैच पर) स्विच करता है। |
अवलोकन शॉर्टकट

अवलोकन स्क्रीन ट्रैक क्षेत्र का प्रतिनिधित्व करती है जबकि प्रत्येक ट्रैक एक पतली रंगीन रेखा के रूप में दिखाई देता है। दृश्य आयत द्वारा गीत का वह हिस्सा दिखाया जाता है जो फिलहाल दिख रहा है जबकि लंबवत रेखा प्लेहेड स्थिति को दर्शाती है।
अवलोकन से पहले दो बटन आते हैं :
आइकॉन | नाम | विवरण |
|---|---|---|
ऐस्केप | इस मोड में कोई फ़ंक्शन नहीं। | |
अवलोकन | आपको कॉन्फ़िगरेशन स्क्रीन पर वापस ले जाता है। |
अपने गीत में नेविगेट करने के लिए अवलोकन का उपयोग करने हेतु :
दृश्य आयत को बायें या दायें ड्रैग करें ताकि प्रोजेक्ट का दिखने योग्य क्षेत्र हिले।
प्लेहेड को हिलाने के लिए रेखा को ड्रैग करें।
कीबोर्ड शॉर्टकट शॉर्टकट

जब आप कीबोर्ड शॉर्टकट बटन ![]() पर टैप करते हैं, तो निम्नलिखित नियंत्रण Touch Bar में दिखाई देते हैं :
पर टैप करते हैं, तो निम्नलिखित नियंत्रण Touch Bar में दिखाई देते हैं :
आइकॉन | नाम | विवरण |
|---|---|---|
ऐस्केप | इस स्क्रीन में कोई फ़ंक्शन नहीं। | |
कीबोर्ड शॉर्टकट | आपको कॉन्फ़िगरेशन स्क्रीन पर वापस ले जाता है। | |
चयन आरंभ पर जाएँ | चयनित क्षेत्र के आरंभ में प्लेहेड को रखता है। | |
चयन से चलाएँ | चयनित क्षेत्र के आरंभ से प्लेबैक आरंभ करता है। | |
परियोजना आरंभ पर जाएँ | आपके प्रोजेक्ट के आरंभ में प्लेहेड को रखता है। | |
चलाएँ या रोकें | वर्तमान प्लेहेड स्थिति पर प्लेबैक को आरंभ करता है या रोकता है। | |
रिकॉर्ड करें | वर्तमान प्लेहेड स्थिति पर रिकॉर्ड सक्षम ट्रैक पर रिकॉर्डिंग आरंभ करता है। | |
चक्र | चक्र मोड को चालू या बंद करता है। | |
चक्र पीछे ले जाएँ | चक्र क्षेत्र को इसकी लंबाई के अनुसार पीछे की ओर ले जाता है। | |
चक्र को आगे ले जाएँ | चक्र क्षेत्र को इसकी लंबाई के अनुसार आगे की ओर ले जाता है। |
ऑडियो शॉर्टकट

जब आप कॉन्फ़िगरेशन स्क्रीन पर ऑडियो बटन पर टैप करते हैं तो Touch Bar द्वारा निम्नलिखित नियंत्रण दिखाता है :
आइकॉन | नाम | विवरण |
|---|---|---|
बंद करें | आपको कॉन्फ़िगरेशन स्क्रीन पर वापस ले जाता है। | |
इनपुट | इनपुट चयनक स्क्रीन तक पहुंच पाने के लिए इनपुट बटन पर टैप करें। वांछित इनपुट प्रारूप (मोनो या स्टीरियो) और चयनित ट्रैक के लिए वांछित ऑडियो इनपुट पर टैप करें। ऑडियो स्क्रीन पर वापस आने के लिए बंद करें पर टैप करें। | |
गेन स्लाइडर | चयनित ट्रैक हेतु इनपुट गेन को समायोजित करने के लिए स्लाइडर को ड्रैग करें। | |
रिकॉर्ड सक्षम करें | चयनित ट्रैक के लिए रिकॉर्डिंग सक्षम करता है। | |
सॉफ़्टवेयर मॉनिटरिंग | चयनित ट्रैक के लिए सॉफ़्टवेयर मॉनिटरिंग को सक्रिय करता है। | |
स्तर स्लाइडर | चयनित ट्रैक के लिए वॉल्यूम को समायोजित करने के लिए स्लाइडर को ड्रैग करें। |
कीबोर्ड नियंत्रण

जब आप कीबोर्ड बटन ![]() पर टैप करते हैं, तो आप चयनित सॉफ़्टवेयर वाद्य यंत्र ट्रैक पर वर्तमान पैच को चलाने के लिए Touch Bar का उपयोग कर सकते हैं।
पर टैप करते हैं, तो आप चयनित सॉफ़्टवेयर वाद्य यंत्र ट्रैक पर वर्तमान पैच को चलाने के लिए Touch Bar का उपयोग कर सकते हैं।
स्वरों को बजाने के लिए Touch Bar कीबोर्ड की कुंजियों पर टैप करें।
Touch Bar कीबोर्ड की ऑक्टेव रेंज ऐडजस्ट करने के लिए, Touch Bar कीबोर्ड के बायीं ओर किसी एक कीबोर्ड ऑक्टेव बटन पर टैप करें।
स्वरों को किसी संगीतमय स्केल तक सीमित करने के लिए : स्केल बटन पर टैप करें, फिर रूट नोट तथा मोड को चुनने के लिए टैप करें।
पिछली Touch Bar स्क्रीन पर वापस जाने के लिए बंद करें बटन
 पर टैप करें।
पर टैप करें।
ड्रम पैड शॉर्टकट

जब आप ड्रम पैड बटन पर टैप करते हैं तो आप ड्रम किट पैच के साथ Drummer या सॉफ़्टवेयर वाद्य यंत्र ट्रैक पर ड्रम बजाने के लिए Touch Bar का उपयोग कर सकते हैं।
आइकॉन | नाम | विवरण |
|---|---|---|
बंद करें | ड्रम पैड स्क्रीन को बंद करता है। | |
बैंक | पर्कशन वाद्य यंत्र आइकॉन के तीन बैंकों के बीच चयन करता है। | |
वेग वेग स्लाइडर | वेग स्लाइडर तक पहुंचने के लिए वेग बटन पर टैप करें। रेखा को वांछित वेग तक ड्रैग करें। | |
ड्रम पैड वाद्य यंत्र | बटन द्वारा व्यक्त होने वाली ध्वनि को आरंभ करता है। |
Touch Bar का उपयोग करते हुए ड्रम वाद्य यंत्र को बजाने के लिए :
ध्वनि को आरंभ करने के लिए विशिष्ट ड्रम पैड बटन पर टैप करें।
इससे वेग स्लाइडर में व्यक्त होने वाले वेग पर यह बजने लगेगा।