GarageBand यूज़र गाइड
- स्वागत है
-
- GarageBand क्या है?
- GarageBand में संपादन पूर्ववत् और पुनः करें
- अधिक ध्वनियाँ और लूप प्राप्त करें
- सहायता प्राप्त करें
-
- Smart Controls अवलोकन
- Smart Control प्रकार
- ट्रांसफ़ॉर्म पैड का उपयोग करें
- आर्पेजिएटर का उपयोग करें
- प्रभाव प्लग-इन को जोड़ें और संपादित करें
- मास्टर ट्रैक पर प्रभावों का उपयोग करें
- Audio Units प्लग-इन का उपयोग करें
- EQ प्रभाव का उपयोग करें
- संपादित Smart Control की तुलना इसकी सहेजी गई सेटिंग्ज़ से करें
-
- पाठ चलाएँ
- अपने गिटार के लिए इनपुट स्रोत चुनें
- पाठ की विंडो को अनुकूलित करें
- देखें कि आपने पाठ को कितनी अच्छी तरह बजाया है
- समय के साथ अपनी प्रगति मापें
- किसी पाठ को धीमा करें
- पाठ का मिश्रण बदलें
- पूरे पृष्ठ का संगीत नोटेशन देखें
- शब्दावली के विषय देखें
- गिटार कॉर्ड का अभ्यास करें
- अपने गिटार को पाठ में ट्यून करें
- GarageBand विंडो में पाठ खोलें
- बजाना सीखें के अतिरिक्त पाठों को खोलें
- यदि आपके पाठ को डाउनलोड करना पूरा नहीं हुआ है
-
- शेयरिंग का परिचय
- गीतों को संगीत ऐप में शेयर करें
- प्रोजेक्ट के साथ iCloud का उपयोग करें
- गीतों को शेयर करने के लिए AirDrop का उपयोग करें
- गीतों को शेयर करने के लिए Mail Drop का उपयोग करें
- SoundCloud पर गीत साझा करें
- iOS के लिए पर प्रोजेक्ट शेयर करने हेतु iCloud का उपयोग करें
- गीतों को डिस्क पर निर्यात करें
- गीत को CD पर बर्न करें
- Touch Bar के शॉर्टकट
- शब्दकोश

Mac पर GarageBand में एकाधिक ऑडियो ट्रैक पर रिकॉर्ड करें
आप एक बार में एक से अधिक ऑडियो टेक पर रिकॉर्ड कर सकते हैं जिससे आपको एक साथ कई वाद्य यंत्रों—उदाहरण के लिए प्रत्येक वाद्य यंत्र को अलग ट्रैक पर रखते हुए, को रिकॉर्ड करने का अवसर मिलता है। एकाधिक ऑडियो ट्रैक रिकॉर्ड करने के लिए रिकॉर्ड सक्षम करें बटन ![]() प्रत्येक ट्रैक पर दिखना चाहिए। “रिकॉर्ड सक्षम करें” बटन द्वारा एकाधिक ऑडियो ट्रैक को एक ही समय में ऑडियो प्राप्त करने के लिए तैयार किया जाता है।
प्रत्येक ट्रैक पर दिखना चाहिए। “रिकॉर्ड सक्षम करें” बटन द्वारा एकाधिक ऑडियो ट्रैक को एक ही समय में ऑडियो प्राप्त करने के लिए तैयार किया जाता है।
नोट : किसी ट्रैक का रिकॉर्ड सक्षम करने से आप इनपुट की निगरानी भी कर सकते हैं।
एकाधिक ऑडियो टेक पर एक ही समय में रिकॉर्ड करें
Mac पर GarageBand में अपने प्रत्येक वांछित ट्रैक पर रिकॉर्ड करने हेतु उसके लिए वाद्य यंत्र या माइक्रोफ़ोन इनपुट स्रोत सेट करें।
चुनें ट्रैक > ट्रैक हेडर को कॉन्फ़िगर करें। आप किसी भी ट्रैक हेडर पर राइट क्लिक कर सकते हैं या ऑप्शन-टी दबा सकते हैं। ट्रैक हेडर कॉन्फ़िगरेशन डायलॉग में, रिकॉर्ड सक्षम करें चुनें।
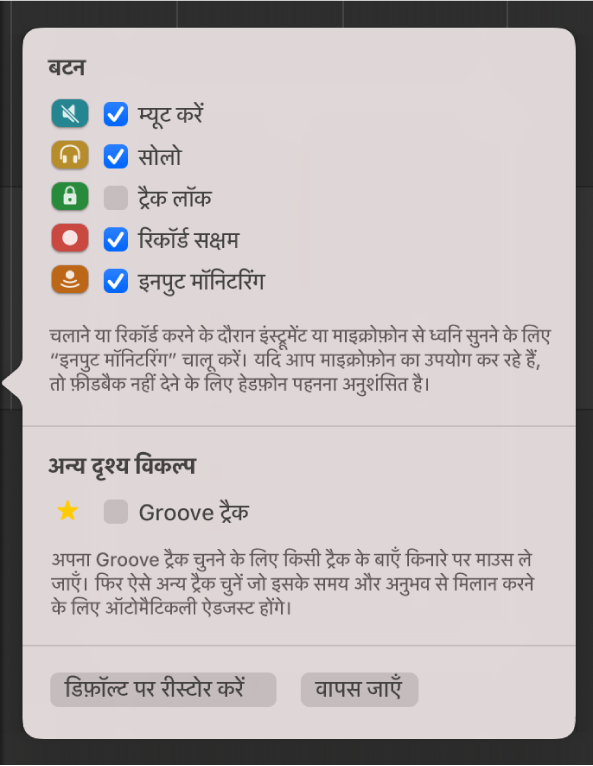
यदि पहले से रिकॉर्ड सक्षम करें चुना गया है तो आप यह चरण छोड़ सकते हैं।
अपने प्रत्येक रिकॉर्ड किए जाने वाले वांछित ट्रैक के ट्रैक हेडर में “रिकॉर्ड सक्षम करें” बटन
 पर क्लिक करें।
पर क्लिक करें।प्लेहेड को रूलर पर उस बिन्दु तक ले जाएँ जहाँ से आप रिकॉर्डिंग आरंभ करना चाहते हैं।
रिकॉर्डिंग के समय स्थिर ताल सुनने के लिए मेट्रोनोम और काउंट-इन को सेट करें।
रिकॉर्डिंग शुरू करने के लिए नियंत्रण बार में “रिकॉर्ड” बटन
 पर क्लिक करें (या R दबाएँ)।
पर क्लिक करें (या R दबाएँ)।गाना या अपना वाद्य यंत्र बजाना शुरू करें।
प्रत्येक रिकॉर्ड सक्षम ट्रैक पर एक नया ऑडियो क्षेत्र दिखाई देता है।
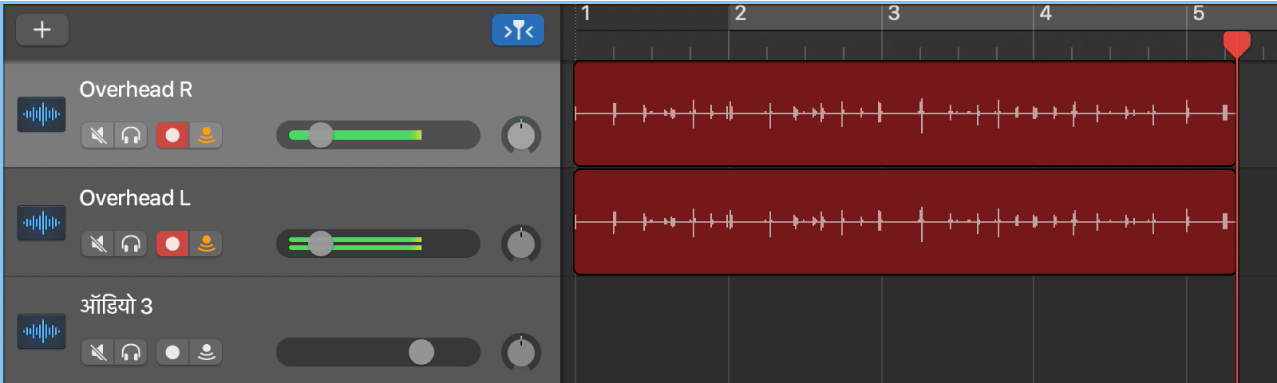
रिकॉर्डिंग रोकने के लिए नियंत्रण बार में “रोकें” बटन
 पर क्लिक करें (या स्पेस बार दबाएँ)।
पर क्लिक करें (या स्पेस बार दबाएँ)।