
iPad के लिए GarageBand में ऑटोमैटिकली वॉल्यूम परिवर्तन
आप ऑटोमेशन वक्रों का उपयोग करके वॉल्यूम परिवर्तन ऑटोमैटिकली कर सकते हैं। आपके द्वारा ट्रैक ऑटोमेशन दिखाने पर प्रत्येक ट्रैक का ऑटोमेशन वक्र वॉल्यूम स्तर प्रदर्शित होता है। आप ऑटोमेशन पॉइंट को जोड़कर और उन्हें विभिन्न मानों में ड्रैग करके वॉल्यूम परिवर्तन बना सकते हैं।
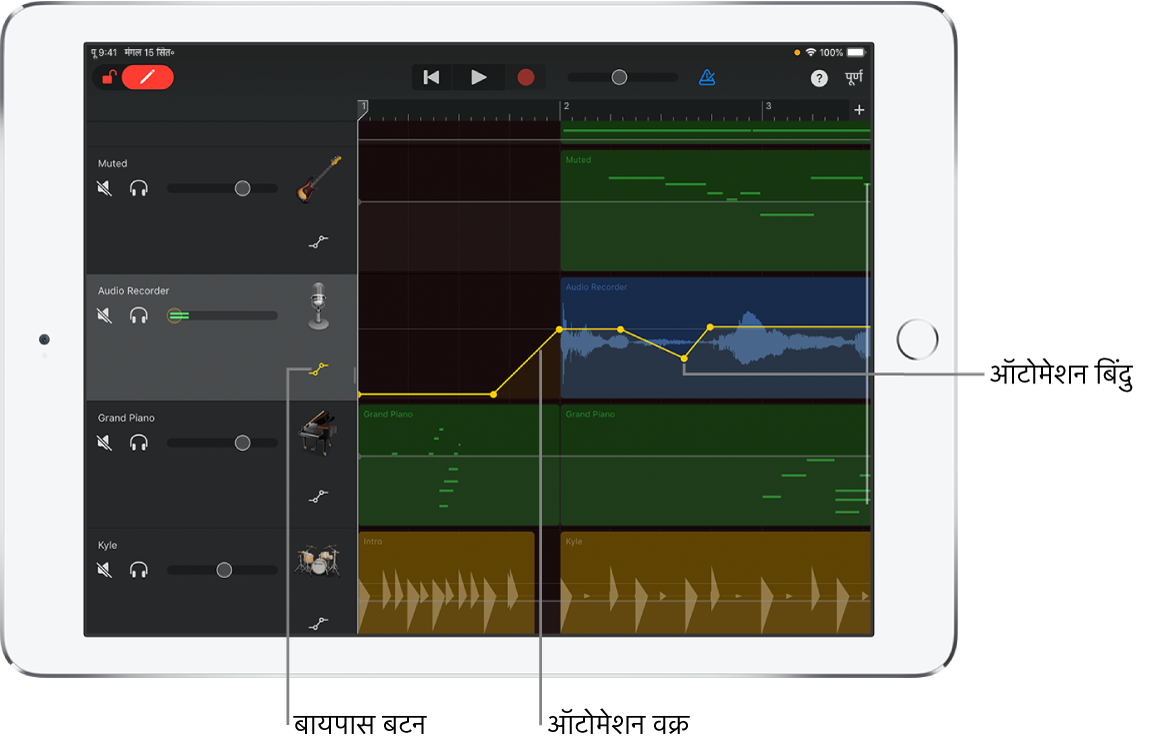
ऑटोमेशन संपादक खोलें
ट्रैक के हेडर पर टैप करें फिर “ऑटोमेशन” पर टैप करें।
ट्रैक का विस्तार लम्बवत होता है और प्रत्येक ट्रैक पर वॉल्यूम ऑटोमेशन वक्र दिखता है।
ऑटोमेशन पॉइंट को जोड़ें
कंट्रोल बार के बाईं ओर स्थित “ऑटोमेशन संपादित करें” बटन को
 टच और होल्ड, ट्रैक ऑटोमेशन वक्र पर टैप करें फिर ऑटोमेशन पॉइंट के मान को ऐडजस्ट करने के लिए लम्बवत ड्रैग करें।
टच और होल्ड, ट्रैक ऑटोमेशन वक्र पर टैप करें फिर ऑटोमेशन पॉइंट के मान को ऐडजस्ट करने के लिए लम्बवत ड्रैग करें।आप “ऑटोमेशन संपादित करें” बटन को लॉक करने हेतु दाईं ओर ड्रैग भी कर सकते हैं।
ऑटोमेशन पॉइंट चुनें
ऑटोमेशन पॉइंट चुनने के लिए उस पर टैप करें।
एकाधिक ऑटोमेशन पॉइंट को चुनने के लिए निम्नलिखित में से कोई एक कार्य करें :
एक ऑटोमेशन पॉइंट को टच और होल्ड फिर अन्य पॉइंट को चयन में जोड़ने के लिए उन पर टैप करें।
दो ऑटोमेशन पॉइंट को चुनने के लिए उन दोनों के बीच में ऑटोमेशन वक्र पर टैप करें।
ट्रैक के ख़ाली हिस्से को टच और होल्ड, फिर एकाधिक ऑटोमेशन पॉइंट को चुनने के लिए उन पर ड्रैग करें।
ऑटोमेशन पॉइंट को मूव करें
एक या एक से अधिक ऑटोमेशन पॉइंट को बाईं या दाईं ओर ड्रैग करें।
ऑटोमेशन पॉइंट को कट और पेस्ट करें
आप ऑटोमेशन पॉइंट को उसी ट्रैक पर या अन्य ट्रैक पर अलग स्थिति में कट और पेस्ट कर सकते हैं।
एक या एक से अधिक ऑटोमेशन पॉइंट चुनें, उनमें से किसी एक पर टैप करें फिर “कट” पर टैप करें।
प्लेहेड को उस बिन्दु पर रखें जहाँ पर आप पहले कट किए गए ऑटोमेशन पॉइंट को पेस्ट करना चाहते हैं।
जिस ट्रैक पर आप कट किए गए ऑटोमेशन पॉइंट को पेस्ट करना चाहते हैं, उस पर टैप करें, फिर “पेस्ट” पर टैप करें।
ऑटोमेशन पॉइंट को कॉपी और पेस्ट करें
आप ऑटोमेशन पॉइंट को उसी ट्रैक पर या अन्य ट्रैक पर अलग स्थिति में कॉपी और पेस्ट कर सकते हैं।
एक या एक से अधिक ऑटोमेशन पॉइंट चुनें, उनमें से किसी एक पर टैप करें फिर “कॉपी” पर टैप करें।
प्लेहेड को उस बिन्दु पर रखें जहाँ पर आप पहले कॉपी किए गए ऑटोमेशन पॉइंट को पेस्ट करना चाहते हैं।
जिस ट्रैक पर आप कॉपी किए गए ऑटोमेशन पॉइंट को पेस्ट करना चाहते हैं, उस पर टैप करें, फिर “पेस्ट” पर टैप करें।
ऑटोमेशन पॉइंट को डिलीट करें
“ऑटोमेशन संपादित करें” बटन (या इसे लॉक करें) को टच और होल्ड फिर ऑटोमेशन बिन्दु को डिलीट करने के लिए उस पर टैप करें।
एकाधिक ऑटोमेशन पॉइंट को डिलीट करने के लिए ऑटोमेशन पॉइंट का चयन करें, उनमें से किसी एक पर टैप करें फिर “डिलीट करें” पर टैप करें।
ट्रैक के लिए ऑटोमेशन को बंद करें
आप ट्रैक के लिए ऑटोमेशन को बंद (या बायपास) कर सकते हैं ताकि ट्रैक बिना ऑटोमेशन के बजाया जा सके।
ट्रैक हेडर पर नीचे दायें कोने में स्थित “बायपास” बटन पर टैप करें। ट्रैक के लिए दोबारा ऑटोमेशन को चालू करने के लिए “बायपास” बटन को फिर टैप करें।
यदि “बायपास” बटन का रंग पीला हो, तो ऑटोमेशन चालू है। यदि “बायपास” बटन का रंग सफ़ेद हो, तो ऑटोमेशन बंद है। ट्रैक के लिए ऑटोमेशन के बंद रहने पर आप ऑटोमेशन पॉइंट को संपादित नहीं कर सकते हैं।
ऑटोमेशन संपादक बंद करें
कंट्रोल बार के ऊपरी दाएँ किनारे पर “पूर्ण” बटन पर टैप करें।