
iPad के लिए GarageBand में कीबोर्ड बजाएँ
कीबोर्ड स्पर्श वाद्य यंत्र का प्रयोग कर आप कुंजियों पर टैप करके विभिन्न कीबोर्ड जैसे, ग्रैंड पियानो, इलेक्ट्रिक पियानो, ऑर्गन, क्लेवीनेट और सिंथेसाइज़र बजा सकते हैं।
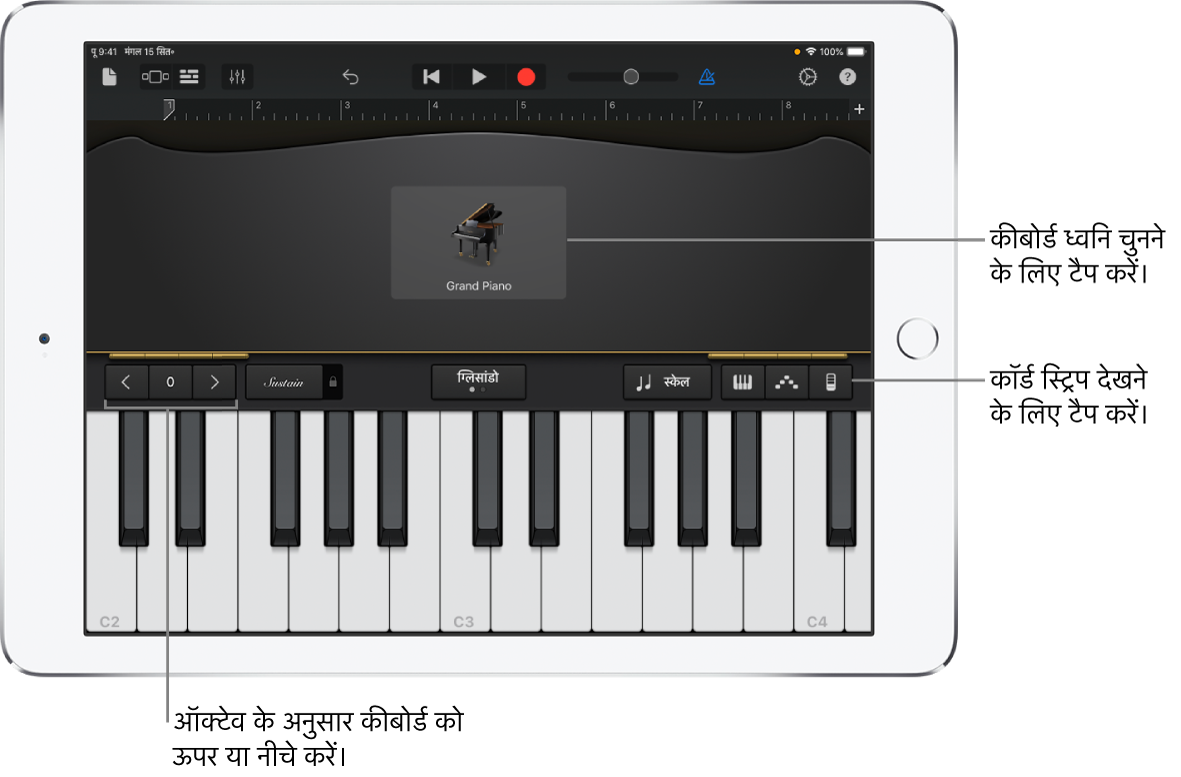
आप कीबोर्ड की ध्वनि चुन सकते हैं, कीबोर्ड में ऊपर या नीचे की कुंजियों पर जा सकते हैं, स्वरों पर होल्ड कर सकते हैं और कीबोर्ड की रूपरेखा और आकार बदल सकते हैं। कुछ कीबोर्ड में पिच बेंड, मॉड्यूलेशन, वेग और अन्य ध्वनि पैरामीटर के नियंत्रण शामिल होते हैं। Alchemy सिंथ ध्वनियों में नियंत्रणों का विस्तारित सेट होता है जिसका उपयोग आप ध्वनि को कस्टमाइज़ करने के लिए कर सकते हैं।
अब आप सभी कीबोर्ड ध्वनियों के साथ कॉर्ड स्ट्रिप (Smart Keyboard पर पहले से उपलब्ध) का उपयोग कॉर्ड, बेस स्वर और कॉम्पिंग पैटर्न को बजाने के लिए कर सकते हैं।
कीबोर्ड ध्वनि चुनें
स्क्रीन के शीर्ष पर ध्वनि के नाम पर टैप करें फिर उस ध्वनि पर टैप करें जिसे आप बजाना चाहते हैं। आप पिछली या अगली ध्वनि पर जाने के लिए बाएँ या दाएँ स्वाइप भी कर सकते हैं। विभिन्न श्रेणियों की कीबोर्ड ध्वनियों को देखने के लिए किस भी श्रेणी के नाम पर टैप करें।
कीबोर्ड में ऊपर या नीचे की कुंजियों को बजाएँ
ऑक्टेव के अनुसार कीबोर्ड को ले जाने के लिए निम्न ऑक्टेव बटन
 या उच्च ऑक्टेव बटन
या उच्च ऑक्टेव बटन  पर टैप करें। कीबोर्ड की मध्य रेंज पर वापस आने के लिए ऑक्टेव बटन के बीच “रीसेट करें” बटन पर टैप करें। बटन पर दी गई संख्या से ऑक्टेव का वर्तमान में हुआ ट्रांसपोज़िशन प्रदर्शित होता है।
पर टैप करें। कीबोर्ड की मध्य रेंज पर वापस आने के लिए ऑक्टेव बटन के बीच “रीसेट करें” बटन पर टैप करें। बटन पर दी गई संख्या से ऑक्टेव का वर्तमान में हुआ ट्रांसपोज़िशन प्रदर्शित होता है।
स्वरों को लंबे समय तक होल्ड करें
बजाते समय “सस्टेन” नियंत्रण पर टच और होल्ड। आप “सस्टेन” नियंत्रण को लॉक करने हेतु दाईं ओर ड्रैग भी कर सकते हैं।
ऑर्गन ध्वनियों में “सस्टेन” नियंत्रण की जगह “रोटेशन” स्विच रहता है।
कीबोर्ड की रूपरेखा और आकार बदलें
कीबोर्ड विकल्प बटन
 पर टैप करें, फिर निम्नलिखित में से कोई एक कार्य करें :
पर टैप करें, फिर निम्नलिखित में से कोई एक कार्य करें :कीबोर्ड लेआउट बदलें : एकल या डबल-पंक्ति कीबोर्ड पर टैप करें।
कीबोर्ड का आकार बदलें : छोटे, मध्यम या बड़े आकार के कीबोर्ड पर टैप करें।
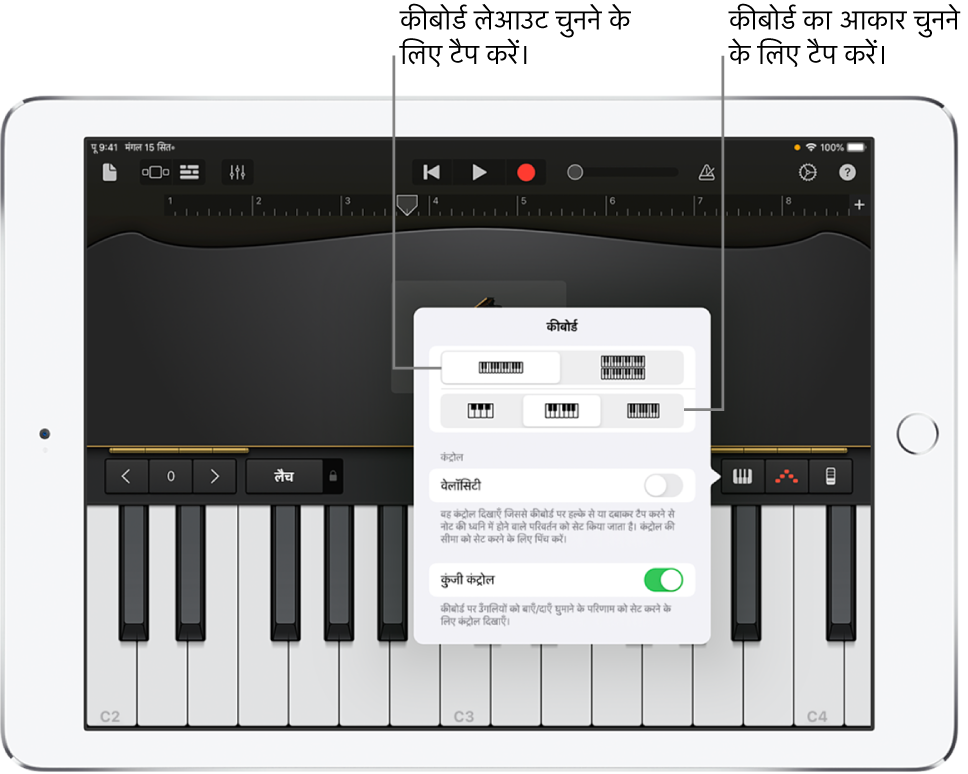
स्वरों को बेंड करें और ध्वनि को मॉड्यूलेट करें
कुछ कीबोर्ड ध्वनियों, जैसे सिंथेसाइज़र और क्लेविनेट में नियंत्रण क्षेत्र में पिच बेंड (पिच) और मॉड्यूलेशन (मॉड) चक्र रहते हैं। आप कीबोर्ड बजाते समय इनका उपयोग स्वरों को बेंड करने या ध्वनि के लक्षण बदलने के लिए कर सकते हैं।
बजाते समय स्वरों की पिच को बेंड करने के लिए पिच चक्र को ऊपर या नीचे ड्रैग करें।
कीबोर्ड की ध्वनि को बदलने के लिए मॉड चक्र को ऊपर या नीचे ड्रैग करें। मॉड्यूलेशन से ध्वनि में वाइब्रेटो, रेज़नेंस या अन्य परिवर्तन किए जा सकते हैं।
कुंजियों की स्पर्श संवेदनशीलता को ऐडजस्ट करें
स्पर्श संवेदनशीलता को बढ़ाने से आप कुंजी को कितने बल का प्रयोग कर टैप करते हैं, उस आधार पर स्वरों की ध्वनि तेज़ या कम होती है।
कीबोर्ड विकल्प बटन
 पर टैप करें और “वेग” को चालू करें।
पर टैप करें और “वेग” को चालू करें।संवेदनशीलता की सीमा बढ़ाने के लिए वेग बार के दोनों सिरों को उंगलियों से दूर ले जाएँ, या सीमा घटाने के लिए उन्हें उंगलियों से पास ले आएँ।
संवेदनशीलता की सीमा बढ़ाने या घटाने के लिए वेग बार को ऊपर या नीचे ड्रैग करें। संवेदनशीलता की सीमा को सीमित करने के लिए किनारों को एक साथ नज़दीक पिंच करने के बाद यह विशेष रूप से उपयोगी है।
बाएँ या दाएँ स्वाइप करके कीबोर्ड बजाएँ
आप कुंजियों पर बाएँ या दाएँ स्वाइप करके कीबोर्ड को कई तरीक़ों से नियंत्रित कर सकते हैं। डिफ़ॉल्ट रूप से क्षैतिज रूप से स्वाइप करने पर कीबोर्ड पर स्वर बजाए जा सकते हैं। आप ग्लिसांडो बटन का उपयोग कर स्वाइप करने के परिणाम को बदल सकते हैं।
कीबोर्ड पर कुंजियों पर स्वाइप करके ऊपर या नीचे जाने के लिए बटन पर तब टैप करें जब तक कि “स्क्रोल” लिखा हुआ न दिखाई दे।
डिफ़ॉल्ट प्रक्रिया पर वापस जाने के लिए बटन पर तब तक टैप करें जब तक कि “ग्लिसांडो” लिखा हुआ न दिखाई दे।
कुछ वाद्य यंत्र, विशेषकर सिंथेसाइज़र में तीसरी सेटिंग भी रहती है। इन वाद्य यंत्रों में स्वरों के बीच सहजता से स्लाइड करने के लिए (पोर्टामेंटो) बटन को टैप करें जब तक कि पिच लिखा हुआ दिखाई न दे।
ध्वनि ऐडजस्ट करें
कुछ कीबोर्ड ध्वनियों, जैसे इलेक्ट्रिक पियानो, सिंथेसाइज़र और ऑर्गन में नॉब या अन्य नियंत्रण होते हैं जिनका उपयोग आप बजाते समय ध्वनि को परिवर्तित करने के लिए कर सकते हैं। उपलब्ध होने पर, नॉब उन ध्वनि पैरामीटर के साथ लेबल किए जाते हैं जिन्हें वे नियंत्रित करते हैं। जब आप कीबोर्ड को रिकॉर्ड करते हैं, तो नियंत्रणों पर की जाने वाली क्रियाएँ भी रिकॉर्ड होती हैं।
कीबोर्ड चलाते समय नॉब को घुमाएँ और सुनें कि ध्वनि कैसे बदलती है।
Alchemy सिंथ ध्वनियों को ऐडजस्ट करें
Alchemy सिंथ ध्वनियों में अतिरिक्त पैरामीटर नॉब, ट्रांसफ़ॉर्म पैड और XY पैड शामिल होते हैं। नियंत्रण क्षेत्र को बाएँ या दाएँ स्वाइप करके आप अन्य Alchemy सिंथ नियंत्रण देख सकते हैं।
ट्रांसफ़ॉर्म पैड में आठ सेक्शन (जिन्हें स्नैपशॉट कहा जाता है) हैं जो वाद्य यंत्र की ध्वनि के लिए सेटिंग्ज़ के समूह को प्रस्तुत करते हैं। स्नैपशॉट पर टैप करके या स्नैपशॉट के बीच में आयाताकार फ़्रेमिंग बॉक्स को ड्रैग करके ध्वनि को ऐडजस्ट कर सकते हैं। फ़्रेमिंग बॉक्स के एक स्नैपशॉट के ऊपर होने पर आप उस स्नैपशॉट की ध्वनि सुन सकते हैं। फ़्रेमिंग बॉक्स द्वारा एक से अधिक स्नैपशॉट को आंशिक रूप से कवर करने पर, उन स्नैपशॉट की ध्वनि नई ध्वनि बनाने के लिए ट्रांसफ़ॉर्म हो जाती है। कवर किए गए प्रत्येक स्नैपशॉट का ध्वनि में योगदान का निर्धारण करने का तरीका यह है कि फ़्रेमिंग बॉक्स के कितने भाग द्वारा स्नैपशॉट को कवर किया गया है।

निम्न में से कोई एक कार्य करें:
एकल स्नैपशॉट का उपयोग करके बजाएँ : स्नैपशॉट के ऊपर फ़्रेमिंग बॉक्स को रखने के लिए उस पर टैप करें।
एकाधिक स्नैपशॉट के बीच ध्वनि ट्रांसफ़ॉर्म करें : फ़्रेमिंग बॉक्स को ड्रैग करें ताकि उसके द्वारा स्नैपशॉट को आंशिक रूप से कवर किया जा सके।
जायरो नियंत्रण का उपयोग करके ध्वनि ट्रांसफ़ॉर्म करें : कीबोर्ड के ऊपर मौजूद जायरो नियंत्रण बटन
 पर टैप करें और अपने iPad को फ़्रेमिंग बॉक्स ले जाने के लिए झुकाएँ।
पर टैप करें और अपने iPad को फ़्रेमिंग बॉक्स ले जाने के लिए झुकाएँ।XY पैड का उपयोग करके ध्वनि को ट्रांसफ़ॉर्म करें : नियंत्रण क्षेत्र को बाएँ या दाएँ स्वाइप करें XY पैड देखने के लिए, फिर दो XY पैड पर पक को ड्रैग करें। पक को ले जाने से उसके पैड पर मौजूद x और y अक्ष मान बदल जाते हैं।
ऑर्गन ध्वनि ऐडजस्ट करें
ऑर्गन कीबोर्ड ध्वनियों में नियंत्रण क्षेत्र के बाईं ओर ड्रॉबार होते हैं। ड्रॉबार से आप विभिन्न हार्मोनिक या स्टॉप की सापेक्षिक वॉल्यूम को ऐडजस्ट करके तेज़ी से ऑर्गन की ध्वनि को परिवर्तित सकते हैं। ड्रॉबार निचले से उच्च स्टॉप पर बाईं से दाईं ओर रहते हैं। ड्रॉबार को नीचे ड्रैग करने पर उसके हार्मोनिक का वॉल्यूम बढ़ता है जबकि ऊपर ड्रैग करने से हार्मोनिक का वॉल्यूम कम होता है।
आप “रोटेशन” स्विच का उपयोग कर रोटेटिंग स्पीकर प्रभाव की गति को नियंत्रित कर सकते हैं।
स्पीकर को तेज़ या धीमे रोटेट करें : “रोटेशन” स्विच को दाएँ या बाएँ ड्रैग करें।
फ़ेस कंट्रोल से ध्वनि को ऐडजस्ट करें
यदि आपका iPad चेहरे की पहचान का समर्थन करता है तो आप प्ले करते हुए अपना मुँह हिलाकर कुछ कीबोर्ड ध्वनियों में वाइब्रेटो, रिज़ोनेंस या अन्य परिवर्तन जोड़ सकते हैं।
अपना iPad अपने चेहरे से 10–20 इंच (25–50 सेमी) दूर और फ़ेस कंट्रोल बटन
 पर टैप करें।
पर टैप करें।जब आप पहली बार फ़ेस कंट्रोल उपयोग करते हैं तो GarageBand आपके iPadपर स्थानीय रूप से संग्रहित नहीं हैं।
प्ले करने पर, ध्वनि को बदलने के लिए अपना मुंह खोलें और बंद करें।
फ़ेस कंट्रोल को बंद करने लिए, फ़ेस कंट्रोल बटन को पुन: टैप करें।
Alchemy सिंथ ध्वनि बजाते हुए, आप एक ही समय पर जायरो नियंत्रण और फ़ेस कंट्रोल उपयोग नहीं कर सकते हैं।
नोट : GarageBand आपके चेहरे की अभिव्यक्तियों को वाद्ययंत्र प्रभाव नियंत्रण में बदलने के लिए ARKit फ़ेस ट्रैकिंग फ़ीचर का उपयोग करता है। आपकी चेहरे की जानकारी डिवाइस पर प्रोसेस की जाती है, और आपके प्रदर्शन के दौरान केवल संगीत को कैप्चर किया जाता है।
किसी विशिष्ट स्केल पर कीबोर्ड बजाएँ
स्केल बटन
 पर टैप करें, फिर अपनी वांछित स्केल को चलाने के लिए उस पर टैप करें।
पर टैप करें, फिर अपनी वांछित स्केल को चलाने के लिए उस पर टैप करें।स्केल चुनने के बाद कीबोर्ड में कुंजियों के स्थान पर स्वर बार दिखाई देने लगते हैं। स्केल के स्वरों को बजाने के लिए बार पर टैप करें।
कीबोर्ड पर स्वर लेबल देखें
आप कीबोर्ड पर प्रत्येक कुंजी के लिए स्वर लेबल देख सकते हैं।
GarageBand बंद करें।
“सेटिंग्ज़” ऐप खोलें, नीचे स्क्रोल करें फिर GarageBand पर टैप करें।
कीबोर्ड के स्वर लेबल पर टैप करें।
ऑटोमैटिकली आर्पेजियो बजाएँ
“कीबोर्ड स्पर्श वाद्य यंत्र” में आर्पेजिएटर होता है। जब भी आप आर्पेजिएटर को चालू करते हैं, कीबोर्ड पर आपके द्वारा बजाए जाने वाले कॉर्ड आर्पेजिएट हो जाते हैं, यानि कि लगातार स्वरों को बजाने के बजाय एक समय पर एक ही स्वर बजाया जाता है।
नोट : आर्पेजिएट के अंतर्गत सूचीबद्ध Alchemy सिंथ ध्वनियों के लिए आर्पेजिएटर उपलब्ध नहीं है।
“आर्पेजिएटर” बटन
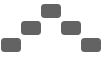 पर टैप करें फिर “रन” स्विच पर टैप करें।
पर टैप करें फिर “रन” स्विच पर टैप करें।जब आप आर्पेजिएटर चालू करते हैं, तो अन्य नियंत्रण “रन करें” स्विच के नीचे प्रदर्शित होते हैं जिससे कि आप आर्पेजिएट किए हुए स्वरों की दिशा, स्वर का मान और सीमा को सेट कर सकते हैं।
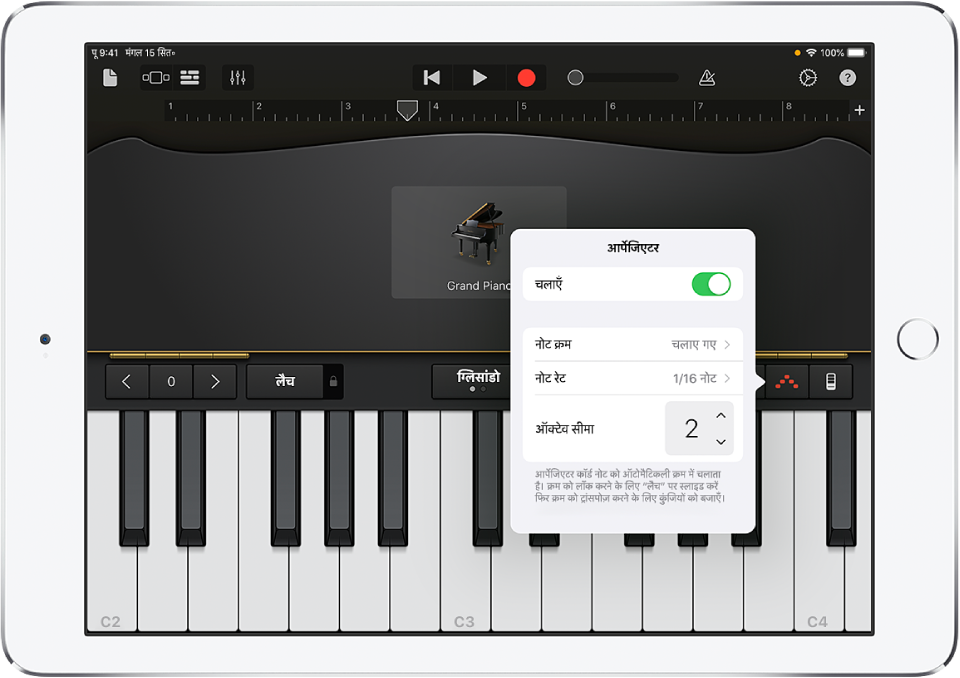
“स्वर क्रम” पर टैप करें फिर आर्पेजिएट किए गए स्वरों की दिशा को चुनें।
“स्वर की गति” पर टैप करें फिर आर्पेजिएट किए हुए स्वरों के लिए गीत की लय के आधार पर स्वर मान चुनें।
आर्पेजियो कितने ऑक्टेव्स को कवर करेगा, यह सेट करने के लिए ऑक्टेव रेंज के ऊपर या नीचे तीर पर टैप करें।
आर्पेजिएटर चालू किया जाने पर “सस्टेन” नियंत्रण “लैच” नियंत्रण में बदल जाता है। यदि आप “लैच” नियंत्रण को टच और होल्डगे तो वर्तमान आर्पेजियो बजता रहेगा। किसी अन्य कुंजी पर टैप करने से वर्तमान आर्पेजियो ट्रांसपोज़ हो जाएगा और टैप किया हुआ स्वर बजेगा।
कॉर्ड स्ट्रिप का उपयोग करके कीबोर्ड बजाएँ
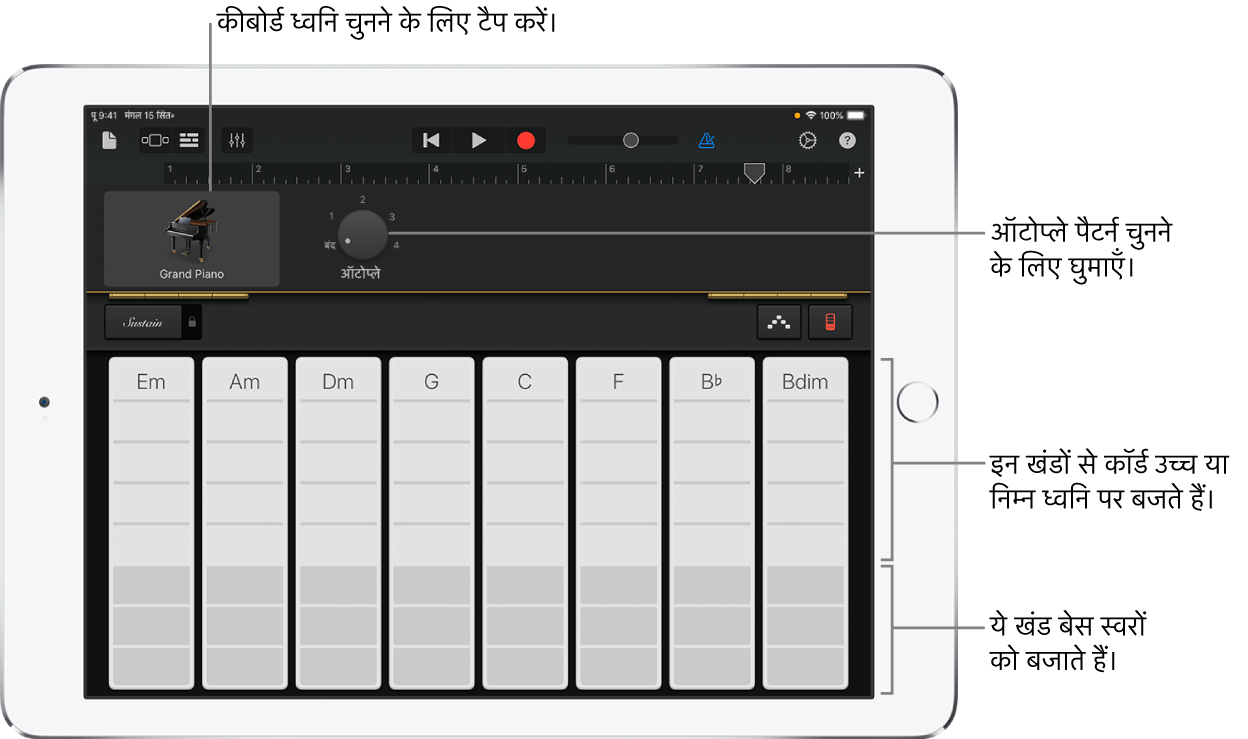
कॉर्ड स्ट्रिप देखने के लिए “कॉर्ड स्ट्रिप” बटन
 पर टैप करें।
पर टैप करें।
कॉर्ड स्ट्रिप के साथ कॉर्ड या बेस स्वर बजाएँ
उच्च या निम्न कॉर्ड बजाएँ : कॉर्ड स्ट्रिप के ऊपर के पाँच भागों में से एक पर टैप करें।
बेस स्वर या बेस स्वरों के सेट बजाएँ : कॉर्ड स्ट्रिप के नीचे के तीन भागों में से एक पर टैप करें।
कॉर्ड या बेस स्वर साथ में बजाएँ : ऊपर और नीचे के भाग पर एक साथ टैप करें।
आप बजाने के लिए स्वयं की कस्टम कॉर्ड भी जोड़ सकते हैं।
कॉम्पिंग पैटर्न बजाएँ
ऑटोप्ले नॉब को संख्यांकित स्थितियों में से किसी एक पर रखें।
किसी एक कॉर्ड स्ट्रिप के भाग पर टैप करें।
ऊपरी भाग (कॉर्ड के नाम दर्शाता है) से कॉर्ड और बेस स्वर एक साथ बजाए जाते हैं।
मध्य भाग से केवल कॉर्ड बजाई जाती है। दो या तीन ऊंगलियों से टैप करने पर कई प्रकार के पैटर्न बजाए जाते हैं।
निचले भाग से केवल बेस स्वर बजाए जाते हैं।
बजाए जा रहे पैटर्न को रोकने के लिए भाग पर फिर से टैप करें।
मोनोफ़ोनिक कीबोर्ड ध्वनियों के लिए कॉर्ड स्ट्रिप को भागों में नहीं बाँटा गया है। आपके द्वारा कॉर्ड स्ट्रिप को टैप करने पर बजाने वाले पैटर्न का चयन करने के लिए “ऑटोप्ले” नॉब घुमाएँ। भिन्न कॉर्ड स्ट्रिप पर टैप करने पर उस कॉर्ड के स्वरों के साथ समान पैटर्न बजाया जाता है।
अपनी कस्टम ध्वनियाँ सहेजें
कीबोर्ड नियंत्रणों को ऐडजस्ट करके मौजूदा कीबोर्ड ध्वनि को संशोधित किया जा सकता है।
स्क्रीन के शीर्ष के निकट कीबोर्ड ध्वनि के नाम पर टैप करें, फिर सहेजें पर टैप करें।
अपनी कस्टम ध्वनि के लिए नाम टाइप करें फिर “पूर्ण” पर टैप करें।
पहली बार कस्टम ध्वनि सहेजने पर एक नई “कस्टम” श्रेणी प्रदर्शित होती है। आप “संपादित करें” पर टैप करने के बाद आइकॉन पर टैप करके (नाम बदलने के लिए) या लाल वृत्त पर टैप करके (ध्वनि डिलीट करने के लिए) ध्वनि का नाम बदल सकते या डिलीट कर सकते हैं।