
iPad के लिए GarageBand में ट्रैक हेडर का उपयोग करें
प्रत्येक स्पर्श वाद्य यंत्र में एक ट्रैक होता है जिसमें वाद्य यंत्र से की जाने वाली रिकॉर्डिंग (जिन्हें क्षेत्र कहा जाता है) होती हैं। ट्रैक दृश्य में प्रत्येक ट्रैक का एक आइकॉन, नाम और नियंत्रण होते हैं जिनसे आप उसकी वॉल्यूम ऐडजस्ट कर सकते हैं और ट्रैक को मौन (म्यूट) या सोलो कर सकते हैं। आप ट्रैक दृश्य में ट्रैकों को पुनर्गठित कर सकते हैं, नाम बदल सकते हैं और डिलीट कर सकते हैं।
ट्रैक दृश्य खोलें
कंट्रोल बार के ऊपरी-बाएँ हिस्से में ट्रैक बटन
 पर टैप करें।
पर टैप करें।आपके द्वारा गीत में स्पर्श वाद्य यंत्र की पहली रिकॉर्डिंग पूर्ण करने के बाद ट्रैक बटन उपलब्ध होता है।
ट्रैक हेडर दिखाएँ
ट्रैक आइकॉन को दाईं ओर ड्रैग करें। ट्रैक हेडर विस्तारित होते हैं और प्रत्येक ट्रैक के लिए नियंत्रण प्रदर्शित होते हैं जिसमें “म्यूट” और “सोलो” बटन और वॉल्यूम स्लाइडर शामिल है।
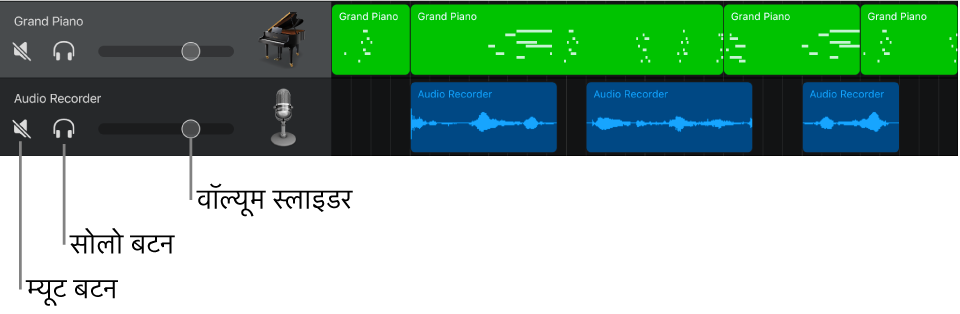
आप ट्रैक आइकॉन को फिर उसके मूल स्थान पर ड्रैग करके ट्रैक हेडर को छिपा सकते हैं।
ट्रैक वॉल्यूम ऐडजस्ट करें
वॉल्यूम बढ़ाएँ या कम करें : “वॉल्यूम” स्लाइडर को दाएँ या बाएँ ड्रैग करें।
वॉल्यूम को न्यूट्रल सेटिंग (0 dB) पर रीसेट करें : “वॉल्यूम” स्लाइडर पर डबल टैप करें।
ट्रैक को म्यूट या सोलो करें
ट्रैक को म्यूट करें: ट्रैक हेडर में “म्यूट” बटन
 पर टैप करें।
पर टैप करें।ट्रैक को सोलो करें : ट्रैक हेडर में “सोलो” बटन
 पर टैप करें।
पर टैप करें।
ट्रैक से म्यूट या सोलो हटाने के लिए “म्यूट” या “सोलो” बटन पर टैप करें। आप एक ही समय पर एक से अधिक ट्रैक को म्यूट या सोलो कर सकते हैं।
रिकॉर्डिंग के लिए ट्रैक को सक्षम करें
मल्टीट्रैक रिकॉर्डिंग के चालू रहने पर आप उसी समय अनेक ट्रैक रिकॉर्ड कर सकते हैं।
अपने वांछित ट्रैक को रिकॉर्ड करने के लिए उसके हेडर पर स्थित “रिकॉर्ड सक्षम करें” बटन
 पर टैप करें।
पर टैप करें।
इनपुट मॉनिटरिंग चालू करें
मल्टीट्रैक रिकॉर्डिंग के चालू रहने पर आप ऑडियो रिकॉर्डर और ऐम्प स्पर्श वाद्य यंत्रों के लिए इनपुट मॉनिटरिंग को चालू कर सकते हैं जिससे आप उन्हें बजाते ही सुन पाएँ।
अपने वांछित ट्रैक को रिकॉर्ड करने के लिए प्रत्येक ऑडियो रिकॉर्डर और ऐम्प ट्रैक के हेडर पर स्थित “इनपुट मॉनिटरिंग” बटन
 पर टैप करें।
पर टैप करें।
ट्रैकों का क्रम परिवर्तित करें
जिस ट्रैक का आप क्रम परिवर्तित करना चाहते हैं, उसके आइकॉन पर टच और होल्ड।
ट्रैक हल्का सा ऊपर की ओर खिसकेगा जो कि उसे स्थानांतरित करने का संकेत होगा।
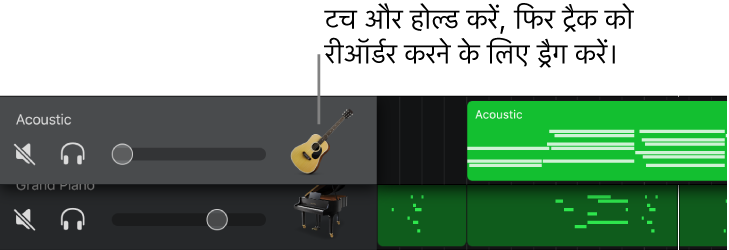
ट्रैक का क्रम परिवर्तित करने हेतु उसे ऊपर या नीचे ड्रैग करें।
ट्रैक जोड़ें
ट्रैक हेडर के नीचे स्थित “ट्रैक जोड़ें” बटन
 पर टैप करें।
पर टैप करें।यदि वर्तमान में चयनित ट्रैक ख़ाली नहीं है, तो आप ट्रैक जोड़ सकते और कंट्रोल बार में “वाद्य यंत्र” बटन पर स्पर्श करके और दबाए रखकर ट्रैक के लिए स्पर्श वाद्य यंत्र का चयन कर सकते हैं।
ट्रैक के लिए स्पर्श वाद्य यंत्र को परिवर्तित करना
यदि वर्तमान में चुना गया ट्रैक ख़ाली है, तो कंट्रोल बार में “ब्राउज़र” बटन
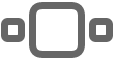 को टच और होल्ड करके ट्रैक के लिए कोई दूसरा स्पर्श वाद्य यंत्र चुनें।
को टच और होल्ड करके ट्रैक के लिए कोई दूसरा स्पर्श वाद्य यंत्र चुनें।
ट्रैक की नक़ल बनाएँ
किसी टैक के हेडर को टैप करें जिसे आप ट्रैक का चयन करने के लिए “नक़ल बनाएँ” करना चाहते हैं, फिर उस पर फिर टैप करें।
“नक़ल बनाएँ” पर टैप करें।
मूल ट्रैक के नीचे उसकी नक़ल के रूप में समान स्पर्श वाद्य यंत्र और ट्रैक सेटिंग वाला ख़ाली ट्रैक प्रदर्शित होगा।
यदि गीत में पहले से ही अधिकतम अनुमत संख्या तक ट्रैक हों, तो आप ट्रैक न तो जोड़ सकते हैं और न ही नक़ल बना सकते हैं।
ट्रैक का नाम बदलें
उस ट्रैक के हैडर को टैप करें जिसका आप नाम बदलना चाहते हैं , फिर “नाम बदलें” पर टैप करें।
ट्रैक के लिए नया नाम टाइप करें।
पूरा होने पर “वापस जाएँ” पर टैप करें।
ट्रैक डिलीट करें
जिस ट्रैक को आप डिलीट करना चाहते हैं, उसे चयनित करने के लिए उसके हेडर पर टैप करें, फिर उस पर फिर टैप करें।
“डिलीट करें” पर टैप करें।
ट्रैक के लिए आइकॉन बदलें
उस ट्रैक के आइकॉन वाले हेडर पर टैप करें जिसे आप बदलना चाहते हैं, फिर आइकॉन पर टैप करें।
सूची से आइकॉन चुनें।
पूरा होने पर सूची से बाहर कहीं भी टैप करें।
ट्रैक हेडर में दिए गए नियंत्रणों के अतिरिक्त आप ट्रैक नियंत्रणों का उपयोग कर ट्रैक की अन्य चीज़ों को भी नियंत्रित कर सकते हैं, जैसे पैन स्थिति, ट्रैक में क्षेत्रों का परिमाणीकरण या ट्रांसपोज़िशन और प्रभाव के स्तर।