
iPad के लिए GarageBand में सैंपलर का उपयोग करें
आप माइक्रोफ़ोन से ध्वनि रिकॉर्ड (या सैंपल) कर सकते हैं या ऑडियो फ़ाइल जोड़ सकते हैं और फिर उसे सैंपलर कीबोर्ड पर धुन के रूप में चला सकते हैं। आप अन्य GarageBand गीतों में उपयोग करने के लिए सैंपलों को सहेज सकते हैं और उन्हें कई तरीक़ों से संपादित कर सकते हैं।
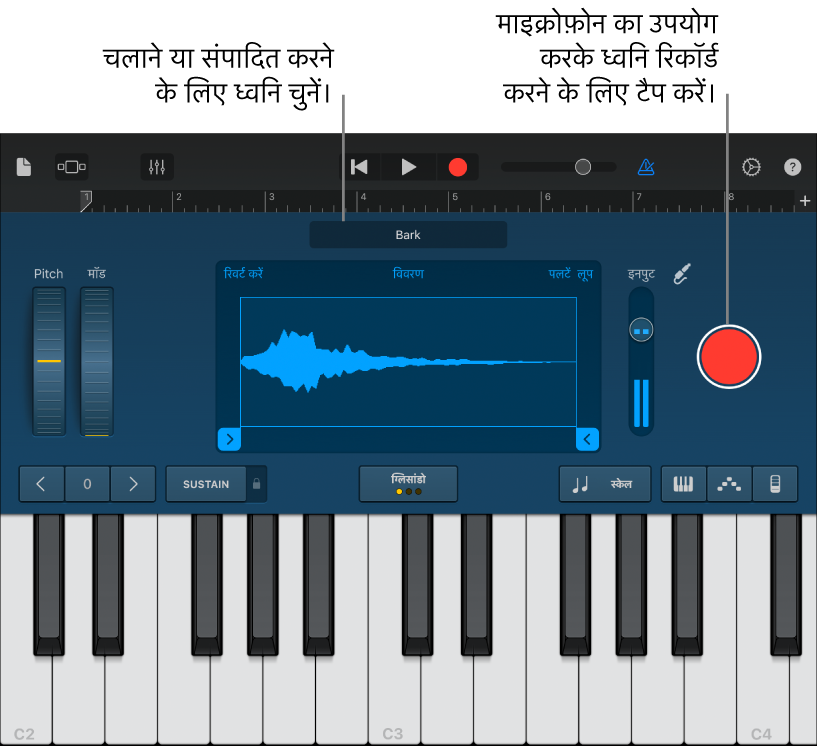
सैंपलर खोलें
“ब्राउज़र” बटन
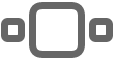 पर टैप करें, कीबोर्ड के लिए स्वाइप करें, फिर सैंपलर बटन पर टैप करें।
पर टैप करें, कीबोर्ड के लिए स्वाइप करें, फिर सैंपलर बटन पर टैप करें।
सैंपल रिकॉर्ड करें
सैंपलर के दाईं ओर “रिकॉर्ड करें” बटन पर टैप करें।
बिल्टइन या कनेक्ट किए गए माइक्रोफ़ोन से अपनी ध्वनि, वाद्य यंत्र या गायन रिकॉर्ड करें।
रिकॉर्डिंग पूरी होने पर उसे रोकने के लिए “रोकें” बटन पर टैप करें।
माइक्रोफ़ोन इनपुट स्तर को ऐडजस्ट करें
जब आप ध्वनि बनाते हैं, तो इनपुट स्तर मीटर दर्शाता है कि सैंपलर आपके माइक्रोफ़ोन से इनपुट सिग्नल प्राप्त कर रहा है। यदि आपके ऑडियो डिवाइस में सॉफ़्टवेयर स्तर का नियंत्रण या मॉनिटरिंग समर्थित है, तो “इनपुट सेटिंग्ज़” बटन![]() सैंपलर विंडो में उपलब्ध रहेगा।
सैंपलर विंडो में उपलब्ध रहेगा।
“इनपुट सेटिंग्ज़” बटन
 पर टैप करें, फिर इनपुट स्तर को सेट करने के लिए “इनपुट स्तर” स्लाइडर को बाएँ या दाएँ ड्रैग करें।
पर टैप करें, फिर इनपुट स्तर को सेट करने के लिए “इनपुट स्तर” स्लाइडर को बाएँ या दाएँ ड्रैग करें।यदि आपके इनपुट स्त्रोत में सॉफ़्टवेयर स्तर का नियंत्रण समर्थित है, तो “इनपुट स्तर” स्लाइडर उपलब्ध रहता है।
स्तर को ऑटोमैटिकली सेट करने के लिए “इनपुट स्तर” स्लाइडर के आगे स्थित “ऑटोमैटिक” स्विच पर टैप करें।
यदि आपके ऑडियो डिवाइस में एकाधिक इनपुट हैं, तो “चैनल” पर टैप करें, फिर इनपुट चैनल चुनें।
बाहरी माइक्रोफ़ोन के लिए मॉनिटरिंग चालू करें
जब कोई बाहरी माइक्रोफ़ोन या अन्य ऑडियो डिवाइस (जैसे हेडसेट या अन्य ऑडियो इंटरफ़ेस) आपके iPad, “इनपुट सेटिंग्ज़” में “मॉनीटर” स्विच दिखाई देता है। जब मॉनिटरिंग चालू हो, तो आपके माइक्रोफ़ोन द्वारा चुनी गई ध्वनि आपके हेडफ़ोन या ऑडियो इंटरफ़ेस को भेजी जाती है।
“इनपुट सेटिंग्ज़” बटन
 पर टैप करें।
पर टैप करें।मॉनिटरिंग चालू करने के लिए “मॉनिटर” स्विच पर टैप करें। मॉनिटरिंग बंद करने के लिए स्विच पर फिर टैप करें।
सैंपल को चलाएँ
सैंपलर कीबोर्ड पर स्वरों पर टैप करें।
आप जैसे-जैसे कीबोर्ड पर ऊपर या नीचे की ओर ऊंगली घुमाएंगे, वैसे ही ध्वनि ऊपर नीचे होकर बजेगी। आप ध्वनि से कॉर्ड बनाने के लिए एकाधिक कुंजियों को एक साथ दबा सकते हैं।
“सैंपलर” में ऐसे नियंत्रण भी होते हैं जिनसे आप कीबोर्ड की श्रेणी को बदल सकते हैं, स्वरों पर होल्ड कर सकते हैं, कीबोर्ड लेआउट व आकार को बदल सकते हैं, स्वरों को बेंड कर सकते हैं और मॉड्यूलेशन जोड़ सकते हैं, स्पर्श संवेदनशीलता को ऐडजस्ट कर सकते हैं, कॉर्ड को आर्पेजिएट कर सकते हैं या किसी विशिष्ट स्केल का उपयोग कर वाद्य यंत्र बजा सकते हैं। ये नियंत्रण कीबोर्ड स्पर्श वाद्य यंत्र के नियंत्रणों के समान ही होते हैं।
चलाने या संपादित करने के लिए किसी अन्य सैंपल का चयन करें
वेवफ़ॉर्म डिस्प्ले के ऊपर मौजूद वर्तमान सैंपल के नाम पर टैप करें, “यह गीत” या “लाइब्रेरी” पर टैप करें, फिर अपने वांछित सैंपल को चलाने के लिए उसके नाम पर टैप करें।
पूरा होने पर, “पूर्ण” पर टैप करें।
सैंपलर में ऑडियो फ़ाइल जोड़ें
आप सैंपलर में Apple Loops, ऑडियो फ़ाइल और ऑडियो क्षेत्र जोड़ सकते हैं।
ट्रैक दृश्य में :
नीले रंग के क्षेत्र को ऑडियो रिकॉर्डर या ऐम्प ट्रैक से सैंपलर ट्रैक पर ड्रैग करें।
Apple Loop या ऑडियो फ़ाइल को लूप ब्राउज़र से सैंपलर ट्रैक पर ड्रैग करें।
सैंपलर में :
वेवफ़ॉर्म डिस्प्ले के ऊपर मौजूद वर्तमान सैंपल के नाम पर टैप करें, “इंपोर्ट करें” पर टैप करें, फिर अपनी वांछित ऑडियो फ़ाइल को इंपोर्ट करने के लिए उसे ढूँढें।
“इंपोर्ट करें” बटन
 पर टैप करें।
पर टैप करें।सैंपलर में फ़ाइल जोड़ी जाती है।
पूरा होने पर, “पूर्ण” पर टैप करें।
सैंपल को संपादित करें
निम्नलिखित में से कोई भी कार्य करें :
सैंपल के शुरुआत या अंत में ट्रिम करें : वेवफ़ॉर्म के दाएँ और बाएँ किनारे पर मौजूद नीले रंग के हैंडल को ड्रैग करें। आप सटीक संपादन करने हेतु किसी भी हैंडल पर स्पर्श करके और दबाए रखकर ज़ूम इन कर सकते हैं।
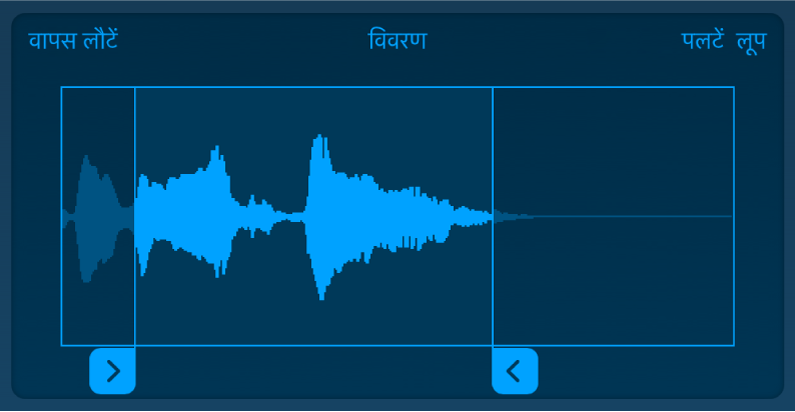
सैंपल को पीछे चलाएँ : “पीछे जाएँ” पर टैप करें।
सैंपल को दोहराते हुए चलाने के लिए उसे “लूप” करें : “लूप” पर टैप करें। सैंपल का कौन-सा भाग लूप होता है, इसे बदलने के लिए पीले रंग के बाएँ और दाएँ लूप हैंडल को ड्रैग करें।
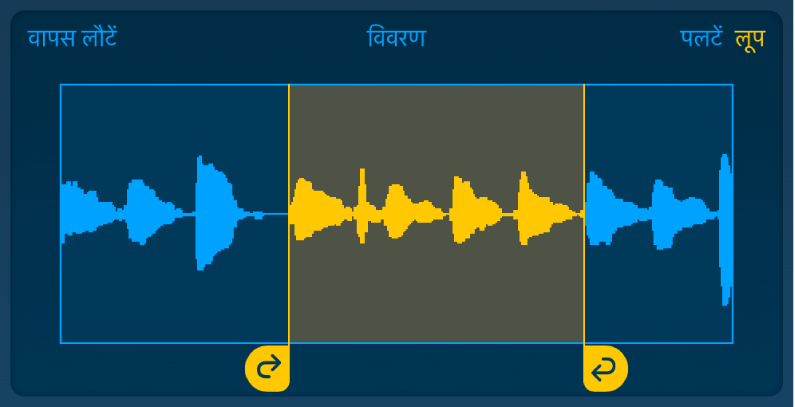
सैंपल के वॉल्यूम को संपादित करें : “विवरण” पर टैप करें, फिर वक्र पर मौजूद “आकृति” बिंदुओं को ड्रैग करें।
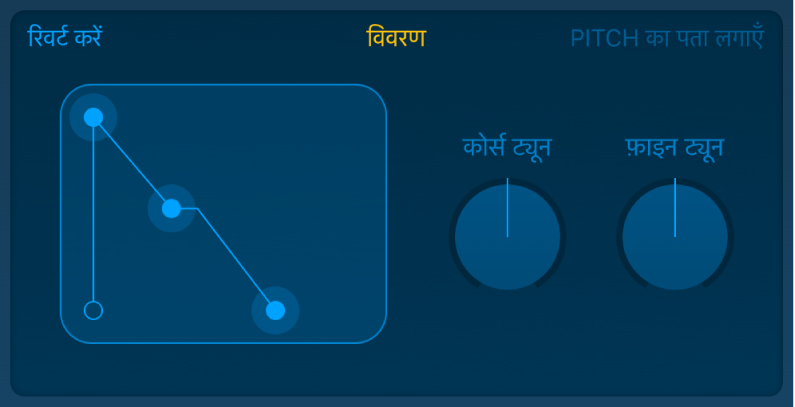
यदि आप “आकृति” बिन्दुओं को ड्रैग करके वॉल्यूम को संपादित करते हैं, तो वॉल्यूम संपादन सैंपल के साथ सहेजे जाएँगे।
सैंपल की पिच को ऐडजस्ट करें : “विवरण” पर टैप करें, फिर “कोर्स ट्यून” नॉब (अधिक ऐडजस्टमेंट के लिए) या “फ़ाइन ट्यून” नॉब (कम ऐडजस्टमेंट के लिए) को रखें।
जब आप नया सैंपल रिकॉर्ड करते हैं, तो GarageBand रिकॉर्डिंग के पिच का पता लगाता है और निकटतम संगीतमय स्वर से उसका मिलान करता है। यदि आप पिच सेटिंग्ज़ बदलते हैं, तो उन्हें अपने मूल मानों पर वापस ले जाने के लिए “पिच का पता लगाएँ” पर टैप करें।
अपने संपादनों को पूर्ववत करें और पुनर्प्रारंभ करें : “वापस जाएँ” पर टैप करें।
सैंपल को लाइब्रेरी में सहेजें
आप सैंपल को सहेज सकते हैं ताकि आप उनका उपयोग अन्य गीतों में कर सकें।
वेवफ़ॉर्म डिस्प्ले के ऊपर मौजूद वर्तमान सैंपल के नाम पर टैप करें, “यह गीत” पर टैप करें, फिर अपने वांछित सैंपल को सहेजने के लिए उस पर टैप करें।
“लाइब्रेरी में सहेजें” पर टैप करें।
सैंपल के लिए नया नाम दर्ज करें, फिर “पूर्ण” पर टैप करें।
लाइब्रेरी में सैंपल जोड़ा जाता है।
पूरा होने पर, “पूर्ण” पर टैप करें।
सैंपल का नाम बदलें
सैंपल लाइब्रेरी में मौजूद सैंपल को चुनने के लिए उस पर टैप करें, “संपादित करें” पर टैप करें, फिर सैंपल पर फिर से टैप करें।
एक नया नाम टाइप करें, फिर “पूर्ण” पर क्लिक करें।