
iPad के लिए GarageBand में स्पर्श वाद्य यंत्रों को रिकॉर्ड करें
आप GarageBand गीत में उपयोग करने और बजाने के लिए अपने स्पर्श वाद्य यंत्र प्रदर्शन को रिकॉर्ड कर सकते हैं। जब आप कोई स्पर्श वाद्य यंत्र रिकॉर्ड करते हैं, तो आपकी रिकॉर्डिंग ट्रैक दृश्य में वाद्य यंत्र के ट्रैक पर एक क्षेत्र में प्रदर्शित होती है। आप अपनी रिकॉर्डिंगों को ट्रैक दृश्य में संपादित और व्यवस्थित कर सकते हैं।
आप अन्य संगीत ऐप्स रिकॉर्ड भी कर सकते हैं, अपने iPad, जिसमें इंटर ऐप ऑडियो के उपयोग से GarageBand पर दोनों इंस्ट्रूमेंट और प्रभाव शामिल हैं।
यदि आपने अपने iPadपर Audiobus को ख़रीदा और इंस्टॉल किया है, तो आप अन्य संगीत ऐप्स से अपने iPad पर Audiobus के उपयोग से GarageBand पर रिकॉर्ड कर सकते हैं। आप Audiobus से ऑडियो रिकॉर्डर, ऐम्प या सैंपलर ट्रैक पर रिकॉर्ड कर सकते हैं।
Audiobus पर ऐप्स कनेक्ट करते समय GarageBand का केवल आउटपुट के रूप में उपयोग किया जा सकता है, इनपुट या प्रभाव के रूप में उपयोग नहीं किया जा सकेगा।
स्पर्श वाद्य यंत्र रिकॉर्ड करें
नियंत्रण बार में मौजूद “रिकॉर्ड करें” बटन
 पर टैप करें।
पर टैप करें।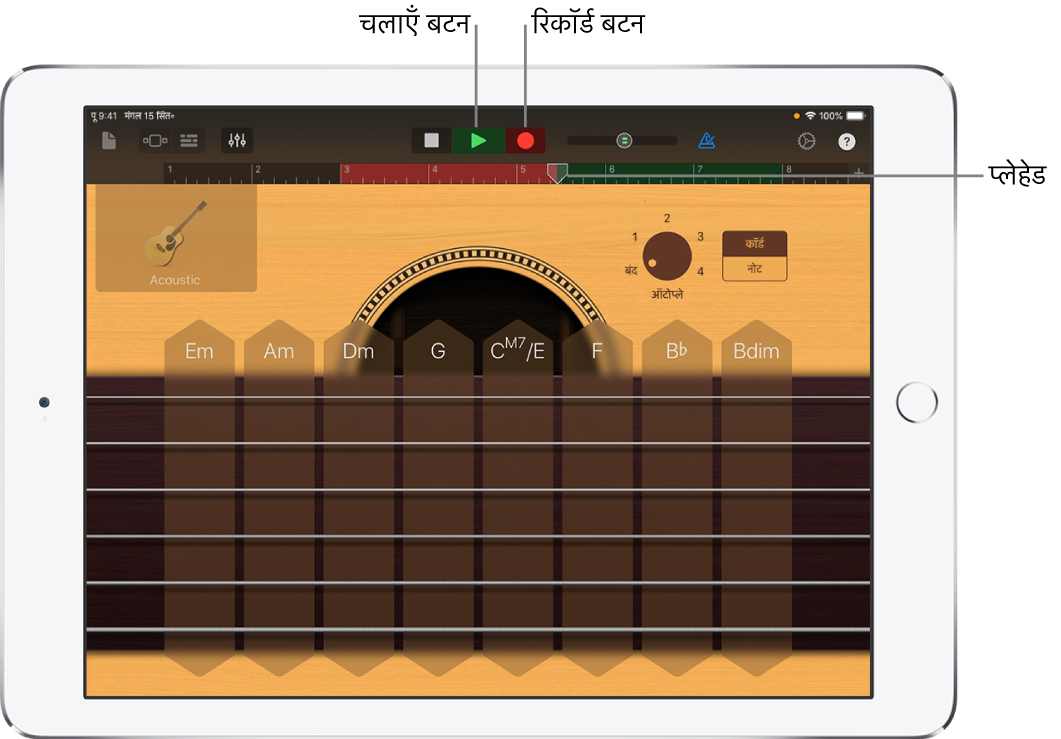
रिकॉर्डिंग प्लेहेड की वर्तमान स्थिति से चालू होती है। रूलर में रिकॉर्ड किया हुआ क्षेत्र लाल रंग में दिखाई देता है।
स्पर्श वाद्य यंत्र बजाएँ (या ऑडियो रिकॉर्डर या ऐम्प के लिए गाएँ या बजाएँ)।
आप जिन स्वरों को बजाते हैं, साथ ही नॉब, स्लाइडर या अन्य नियंत्रणों में किए गए बदलाव रिकॉर्ड किए जाते हैं।
पूर्ण होने पर नियंत्रण बार में “चलाएँ” बटन
 पर टैप करें।
पर टैप करें।नई रिकॉर्डिंग रूलर में क्षेत्र के रूप में प्रदर्शित होगी।
यदि आप स्टीरियो इनपुट वाले डिवाइस का उपयोग करके ऑडियो रिकॉर्डर, सैंपलर या ऐम्प में रिकॉर्डिंग कर रहे हैं, तो आप “इनपुट सेटिंग्ज़” बटन ![]() पर टैप कर सकते हैं, फिर स्टीरियो सिग्नल के बाईं या दाईं ओर रिकॉर्ड करने का विकल्प चुन सकते हैं। यदि आप एकाधिक चैनलों वाले ऑडियो इंटरफ़ेस का उपयोग कर रहे हैं, तो आप इनपुट चैनल चुन सकते हैं। ऑडियो रिकॉर्डर के लिए आप पूर्ण स्टीरियो सिग्नल भी रिकॉर्ड कर सकते हैं।
पर टैप कर सकते हैं, फिर स्टीरियो सिग्नल के बाईं या दाईं ओर रिकॉर्ड करने का विकल्प चुन सकते हैं। यदि आप एकाधिक चैनलों वाले ऑडियो इंटरफ़ेस का उपयोग कर रहे हैं, तो आप इनपुट चैनल चुन सकते हैं। ऑडियो रिकॉर्डर के लिए आप पूर्ण स्टीरियो सिग्नल भी रिकॉर्ड कर सकते हैं।
जब आप “रिकॉर्ड” पर टैप करते हैं, वर्तमान स्पर्श वाद्य यंत्र प्लेहेड की वर्तमान स्थिति से रिकॉर्डिंग शुरू कर देता है। समान ट्रैक की पिछली रिकॉर्डिंग (जो रूलर में नीले या हरे रंग के क्षेत्रों में दिखाई देती हैं) नई रिकॉर्डिंग से प्रतिस्थापित हो जाती हैं। यदि आप किसी मौजूदा भाग पर रिकॉर्ड नहीं करना चाहते हैं, तो रिकॉर्डिंग शुरू करने से पहले प्लेहेड को अन्य क्षेत्र पर ले जाएँ।
जब आप ड्रम स्पर्श वाद्य यंत्र रिकॉर्ड करते हैं, तो नई रिकॉर्डिंग ट्रैक के मौजूदा क्षेत्रों के साथ मिश्रित हो जाती है। आप ट्रैक नियंत्रणों का उपयोग कर विलय प्रक्रिया को बंद कर सकते हैं।
एक ही समय पर कई स्पर्श वाद्य यंत्रों को रिकॉर्ड करें
आप एक ही समय पर एक से अधिक स्पर्श वाद्य यंत्रों को रिकॉर्ड कर सकते हैं। आपके iPadसे कनेक्टेड मल्टीचैनल ऑडियो इंटरफ़ेस के साथ आप कई ऑडियो रिकॉर्डर या ऐम्प स्पर्श वाद्ययंत्रों को एक साथ एक अन्य स्पर्श वाद्ययंत्र के साथ रिकॉर्ड कर सकते हैं। ऑडियो इंटरफ़ेस के बिना आप एक ऑडियो रिकॉर्डर या ऐम्प स्पर्श वाद्य यंत्रों को एक साथ एक अन्य स्पर्श वाद्य यंत्र के साथ रिकॉर्ड कर सकते हैं।
मल्टीट्रैक रिकॉर्डिंग चालू करने के लिए नियंत्रण बार में सेटिंग्ज़ बटन
 पर टैप करें, “उन्नत” पर टैप करें, फिर मल्टीट्रैक रिकॉर्डिंग स्विच पर टैप करें।
पर टैप करें, “उन्नत” पर टैप करें, फिर मल्टीट्रैक रिकॉर्डिंग स्विच पर टैप करें।नियंत्रण बार में मौजूद ट्रैक बटन
 पर टैप करें।
पर टैप करें।ट्रैक हैडर दिखाने के लिए ट्रैक आइकॉन को दाईं ओर ड्रैग करें।
अपने वांछित ट्रैक को रिकॉर्ड करने के लिए उसके हेडर में वृत्ताकार “रिकॉर्ड सक्षम करें” बटन
 पर टैप करें।
पर टैप करें।आप जिस ऑडियो रिकॉर्डर या ऐम्प को रिकॉर्ड करना चाहते हैं, उसके ट्रैक के हेडर पर टैप करें, इनपुट पर टैप करें फिर इनपुट चैनल चुनें।
जब आप तैयार हों, तो रिकॉर्डिंग शुरू करने के लिए नियंत्रण बार में “रिकॉर्ड” बटन पर टैप करें।
पूर्ण होने पर नियंत्रण बार में “चलाएँ” बटन
 पर टैप करें।
पर टैप करें।
रिकॉर्डिंग या प्लेबैक के लिए मेट्रोनोम का उपयोग करें
GarageBand में मेट्रोनोम होता है जिससे एक ही समय पर बजाने और रिकॉर्डिंग करने की सुविधा प्राप्त होती है। मेट्रोनोम में काउंट इन शामिल होता है जो कि रिकॉर्डिंग शुरू करने से पहले आपकी तैयारी पूरी होने देने हेतु बजाता है। विजुअल काउंट इन चालू रहने पर मेट्रोनोम द्वारा काउंट-इन की ताल प्रदर्शित की जाती है। काम करते समय आप कभी भी मेट्रोनोम चालू या बंद कर सकते हैं।
मेट्रोनोम को चालू या बंद करें : नियंत्रण बार में मेट्रोनोम बटन
 पर टैप करें।
पर टैप करें।
गीत सेटिंग्ज़ में आप काउंट इन को चालू और बंद कर सकते हैं, मेट्रोनोम की ध्वनि को बदल सकते हैं और उसे मौन कर सकते हैं।
स्पर्श वाद्य यंत्र रिकॉर्डिंग को तेज़ी से संपादित करें
स्पर्श वाद्य यंत्र को रिकॉर्ड करने के बाद आप रिकॉर्ड किए हुए क्षेत्र को तेज़ी से संपादित कर सकते हैं। आप ट्रैक दृश्य पर स्विच किए बिना स्पर्श वाद्य यंत्र के क्षेत्र का स्थान बदल सकते हैं, ट्रिम, कट, कॉपी, पेस्ट, डिलीट, लूप या विभाजित कर सकते हैं।
नियंत्रण बार के नीचे रूलर पर नीचे स्वाइप करें।
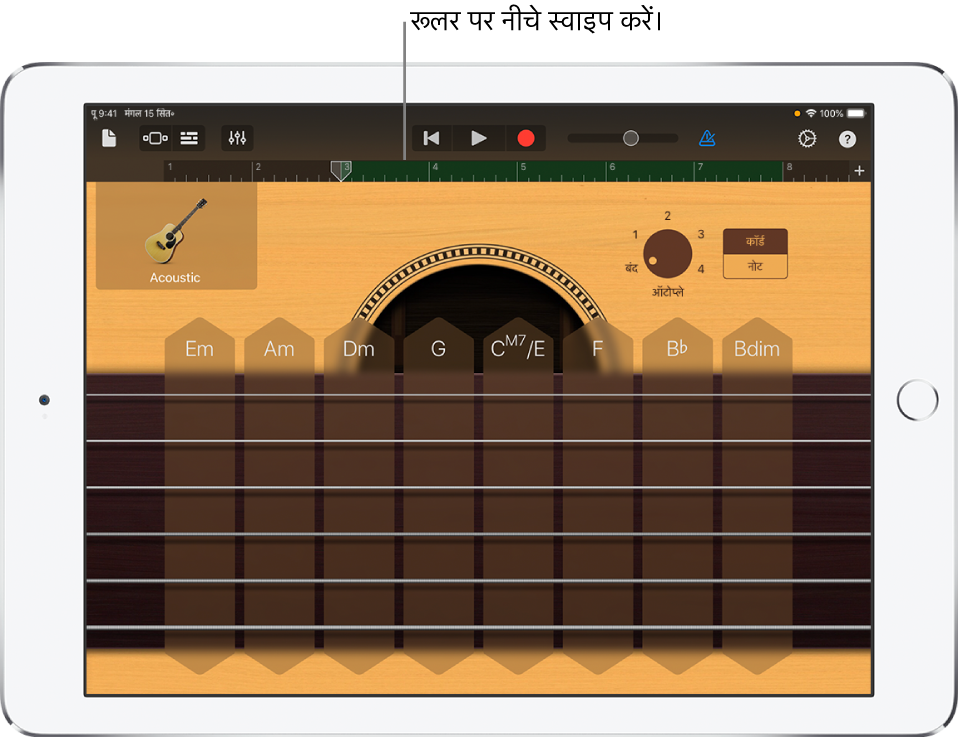
स्पर्श वाद्य यंत्र में बजाने वाला क्षेत्र नीचे आ जाता है और रिकॉर्ड किया हुआ क्षेत्र दिखाई देता है। बजाए जाने वाला क्षेत्र मंद हो जाता है, जो कि यह संकेत है कि क्षेत्र के दृश्यमान रहने पर आप वाद्य यंत्र बजा नहीं सकते हैं।
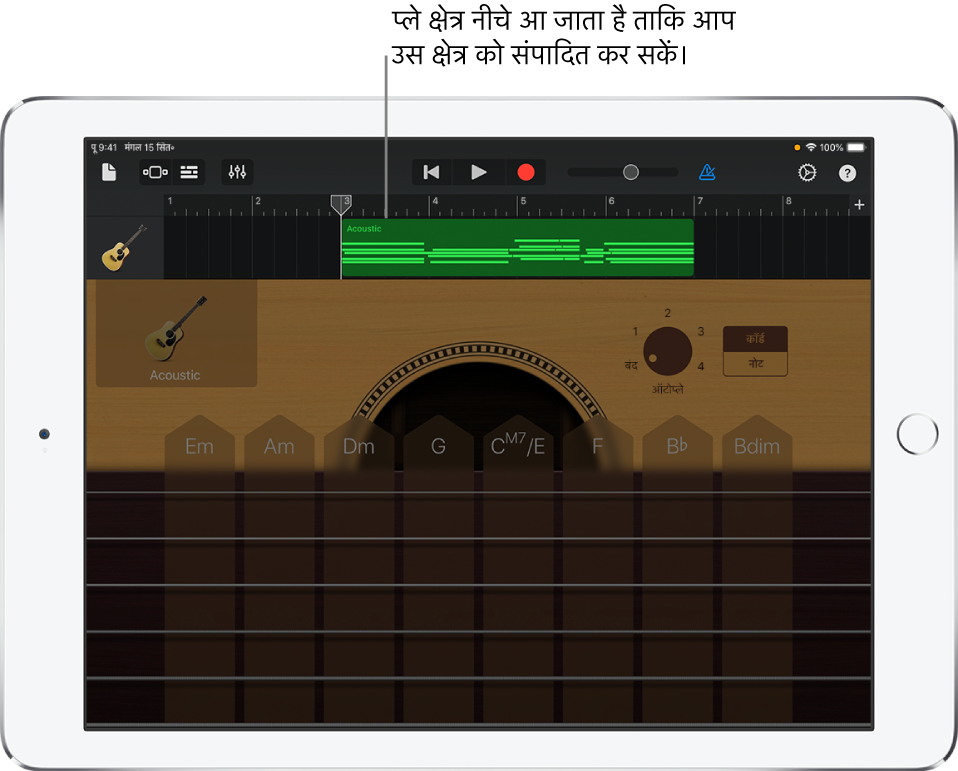
क्षेत्र को चयनित करने के लिए उस पर टैप करें।
आप “क्षेत्रों को संपादित करें” में दिए गए चरणों का अनुसरण कर चयनित क्षेत्र का स्थान बदल सकते या ट्रिम कर सकते हैं।
संपादन विकल्पों को दर्शाने के लिए चयनित क्षेत्र पर फिर से टैप करें।
आप “क्षेत्रों को संपादित करें” में दिए गए चरणों का अनुसरण कर क्षेत्र को कट, कॉपी, पेस्ट, डिलीट, लूप या विभाजित कर सकते हैं।
आप ट्रैक के हेडर में वाद्य यंत्र के आइकॉन को ऊपर या नीचे ड्रैग करके विभिन्न स्पर्श वाद्य यंत्रों के बीच तेज़ी से स्विच कर सकते हैं। आप ट्रैक को बाएँ या दाएँ स्वाइप करके पास-पास स्थित गीत सेक्शनों को भी स्थानांतरित कर सकते हैं।
क्षेत्र को छिपाने और स्पर्श वाद्य यंत्र पर फिर लौटने के लिए वाद्य यंत्र के बजाने के क्षेत्र को (क्षेत्र के नीचे) फिर ऊपर ड्रैग करें।
एकाधिक टेक रिकॉर्ड करें
आप त्वरित सक्सेशन में एकाधिक संस्करण या टेक रिकॉर्ड कर सकते हैं फिर आपको जो सबसे अच्छा लगता हो, उसे चुनें और संपादित करें। मल्टी-टेक रिकॉर्डिंग चालू किया जाने पर जब गीत सेक्शन की शुरुआत से प्लेहेड आरंभ होता है, तब हर बार नया टेक बनाया जाता है।
यदि उस गीत सेक्शन की लंबाई “ऑटोमैटिक” पर सेट है जिसे आप रिकॉर्ड करना चाहते हैं, तो उसे बंद करने के लिए “ऑटोमैटिक” स्विच पर टैप करें।
वाद्य यंत्र वाले उस ट्रैक पर टैप करें जिसे आप रिकॉर्ड करना चाहते हैं।
ट्रैक नियंत्रण बटन
 पर टैप करें, ट्रैक सेटिंग्ज़ पर टैप करें, रिकॉर्डिंग पर टैप करें, फिर मल्टी-टेक रिकॉर्डिंग बटन पर टैप करें।
पर टैप करें, ट्रैक सेटिंग्ज़ पर टैप करें, रिकॉर्डिंग पर टैप करें, फिर मल्टी-टेक रिकॉर्डिंग बटन पर टैप करें।रिकॉर्डिंग शुरू करने के लिए नियंत्रण बार में “रिकॉर्ड करें” बटन
 पर टैप करें।
पर टैप करें।हर बार सेक्शन की शुरुआत से प्लेहेड पुनर्प्रारंभ होने पर नया टेक बनाया जाता है।
रिकॉर्डिंग पूरी होने पर नए क्षेत्र पर डबल टैप करें, “टेक” पर डबल टैप करें फिर सूची से आप जो टेक सुनना चाहते हैं, उसे चुनें।
टेक को डिलीट करने के लिए निम्न में से कोई एक कार्य करें :
एक-एक टेक डिलीट करें : “संपादित करें” पर टैप करें आप जो टेक को नहीं रखना चाहते हैं, उसे डिलीट करें।
सभी को डिलीट करें लेकिन वर्तमान में चयनित ट्रैक रखें : जो टेक आप रखना चाहते हैं, उस पर टैप करें फिर “उपयोग न किए गए टेक डिलीट करें” पर टैप करें।
रिकॉर्डिंग में व्यवधान रोकें
स्पर्श वाद्ययंत्र को रिकॉर्ड करते समय यह संभव है कि आपके iPad पर अन्य ऐप्लीकेशनों के ऑडियो इवेंट रिकॉर्डिंग में व्यवधान उत्पन्न करें। निम्न चरणों के द्वारा आप अन्य ऑडियो ऐप्लीकेशनों से होने वाले व्यवधानों की संभावना कम कर सकते हैं :
“सेटिंग्ज़” ऐप खोलें और निश्चित करें कि “विमान मोड” चालू हो।
निश्चित करें कि जब आप रिकॉर्ड कर रहे हों, तब “कैलेंडर” या अन्य ऐप (तृतीय पक्ष के ऐप शामिल) में कोई अलार्म सेट न किया हुआ हो।
रिकॉर्डिंग के दौरान हेडफ़ोन या अन्य बाहरी डिवाइस कनेक्ट या डिस्कनेक्ट न करें।
रिकॉर्डिंग के दौरान अपने कंप्यूटर से iPad को कनेक्ट या डिस्कनेक्ट न करें।
रिकॉर्डिंग के दौरान iPad को पॉवर आउटलेट से कनेक्ट (या डिस्कनेक्ट) न करें।
Audiobus के उपयोग से अन्य संगीत ऐप से रिकॉर्ड करें
GarageBand में ऑडियो रिकॉर्डर, ऐम्प या सैंपलर स्पर्श वाद्य यंत्र चुनें।
Audiobus ऐप खोलें और GarageBand को आउटपुट के रूप में जोड़ें।
Audiobus में इनपुट के रूप में जोड़े गए ऐप को खोलें।
Audiobus कनेक्शन पैनल में GarageBand पर टैप करें, उसका रिमोट कंट्रोल प्रदर्शित होगा फिर “रिकॉर्ड” बटन पर टैप करें।
इनपुट ऐप के उपयोग से बजाएँ, गाएँ या ध्वनि बनाएँ।
पूर्ण होने पर Audiobus कनेक्शन पैनल के रिमोट कंट्रोल सेक्शन में “चलाएँ” बटन पर टैप करें, या “रिकॉर्ड” बटन पर फिर टैप करें।
ऑडियो रिकॉर्डर या ऐम्प स्पर्श वाद्य यंत्र के लिए ट्रैक पर रिकॉर्डिंग नीले रंग के क्षेत्रों में प्रदर्शित होगी, या सैंपलर स्पर्श वाद्य यंत्र में नए सैंपल के रूप में प्रदर्शित होगी।