
Mac पर अपने Freeform बोर्ड में सीन को नैविगेट और प्रस्तुत करें
अपने बोर्ड को सेक्शन में व्यवस्थित करने के लिए आप सीन और बोर्ड के दृश्य सहेज सकते हैं, फिर जल्दी से नैविगेट करें और अपने बोर्ड के उन अलग-अलग हिस्सों को दूसरों के सामने प्रस्तुत करें। सीन से आप कॉन्टेंट की पहचान कर सकते हैं और लेबल कर सकते हैं, ताकि आप आवश्यकतानुसार क्रम को फिर से व्यवस्थित करते हुए, अपने बोर्ड को सेक्शन के अनुसार दिखा सकें। आप अपने बोर्ड के उन हिस्सों की पहचान करने के लिए सीन का भी उपयोग कर सकते हैं जिन्हें आप प्रिंट करना चाहते हैं या PDF के रूप में एक्सपोर्ट करना चाहते हैं।
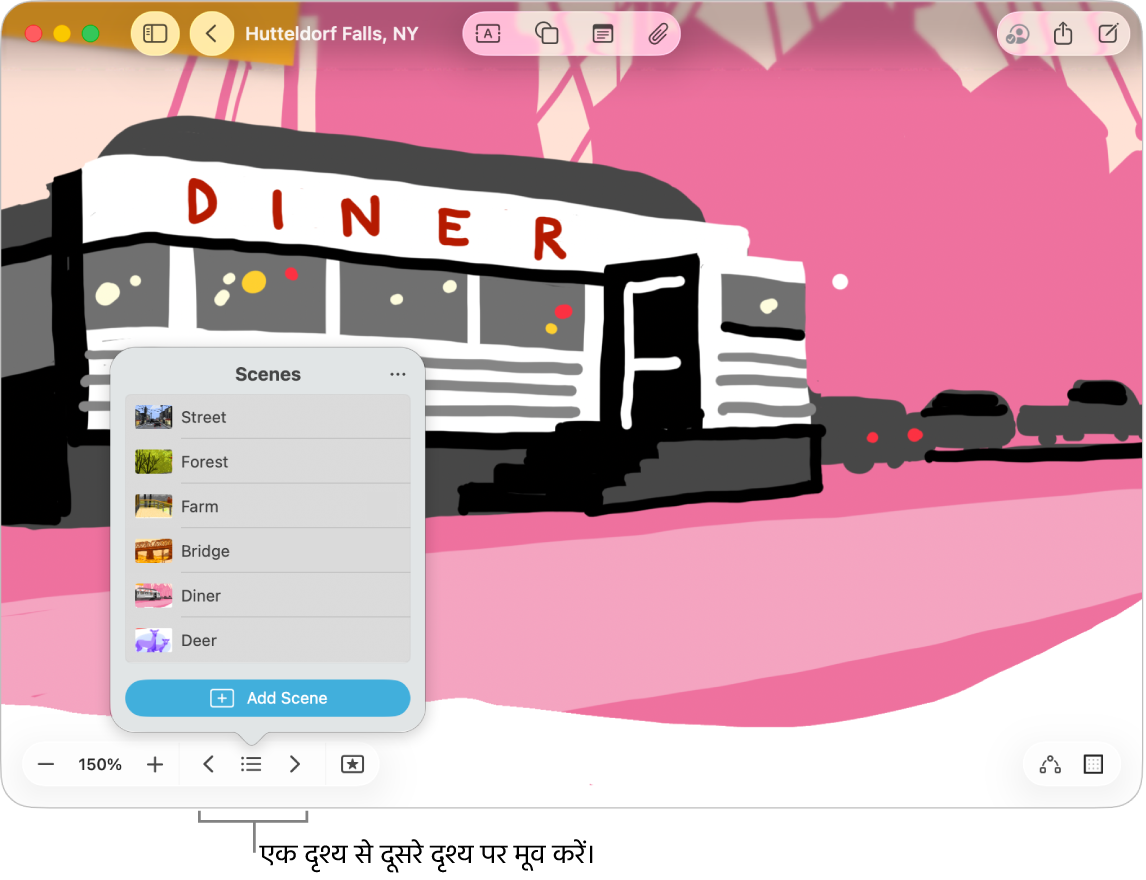
सीन सहेजें
अपने Mac पर Freeform ऐप
 पर जाएँ।
पर जाएँ।कॉन्टेंट वाला बोर्ड खोलें।
ज़ूम करें और तब तक स्क्रोल करें जब तक कि आप अपने बोर्ड के उस हिस्से को फ़्रेम न कर लें जिसे अपने पहले सीन के लिए स्क्रीन पर चाहते हैं।
अपने बोर्ड के निचले-बाएँ कोने में
 पर क्लिक करें,
पर क्लिक करें,  पर क्लिक करें, फिर “सीन जोड़ें” पर क्लिक करें।
पर क्लिक करें, फिर “सीन जोड़ें” पर क्लिक करें।ये चरण तब तक दोहराएँ जब तक आप अपने मनचाहे सभी सीन कैप्चर न कर लें — अपना अगला सीन फ़्रेम करें,
 पर टैप करें, फिर “सीन जोड़ें” पर क्लिक करें।
पर टैप करें, फिर “सीन जोड़ें” पर क्लिक करें।नुस्ख़ा : सीन को क्रम से सहेजने को लेकर परेशान न हों। आप उन्हें कैप्चर करने के बाद उनके सीक्वेंस को संपादित कर सकते हैं।
सीन नैविगेट करें
अपने Mac पर Freeform ऐप
 पर जाएँ।
पर जाएँ।सहेजे गए सीन के साथ बोर्ड खोलें।
 पर क्लिक करें, फिर निम्न में से कोई एक काम करें :
पर क्लिक करें, फिर निम्न में से कोई एक काम करें : पर क्लिक करें, फिर उस सीन पर क्लिक करें जिस पर आप जाना चाहते हैं।
पर क्लिक करें, फिर उस सीन पर क्लिक करें जिस पर आप जाना चाहते हैं।सीन के बीच में मूव करने के लिए
 और
और  पर क्लिक करें।
पर क्लिक करें।
नोट : आप (और अन्य लोग) क्या देखेंगे यह इस बात पर निर्भर करता है कि बोर्ड देखने के लिए किस डिवाइस का उपयोग किया जा रहा है। iPhone या iPad के लिए, पोर्ट्रेट या लैंडस्केप मोड दृश्य में सीन को फ़्रेम करने का तरीक़ा प्रभावित हो सकता है।
सीन संपादित करें
अपने Mac पर Freeform ऐप
 पर जाएँ।
पर जाएँ।सहेजे गए सीन के साथ बोर्ड खोलें।
 पर क्लिक करें, फिर
पर क्लिक करें, फिर  पर क्लिक करें।
पर क्लिक करें।सीन पर हॉवर करें,
 पर क्लिक करें, फिर इनमें से कोई एक काम करें :
पर क्लिक करें, फिर इनमें से कोई एक काम करें :इस सीन का नाम बदलें : “सीन का नाम बदलें” चुनें, एक नया नाम दर्ज करें, फिर रिटर्न दबाएँ।
इस सीन को रीफ़्रेम करें : सीन बदलें चुनें। वर्तमान दृश्य पिछले दृश्य पर सहेजा जाता है। यदि यह विकल्प उपलब्ध न हो, तो फ़्रेम में जो दिख रहा है उसे बदलें।
सीन हटाएँ : सीन डिलीट करें चुनें।
सीन देखने के क्रम को फिर से व्यवस्थित करने के लिए, किसी सीन पर क्लिक करें और उसे ऊपर या नीचे ड्रैग करें।
सीन प्रिंट या एक्सपोर्ट करें
अपने Mac पर Freeform ऐप
 पर जाएँ।
पर जाएँ।सहेजे गए सीन के साथ बोर्ड खोलें।
निम्न में से कोई एक करें :
फ़ाइल > सीन प्रिंट करें चुनें, फिर प्रिंट पर क्लिक करें।
फ़ाइल > सीन को PDF के रूप में एक्सपोर्ट करें चुनें, चुनें कि आप इसे कहाँ सहेजना चाहते हैं, फिर एक्सपोर्ट करें पर क्लिक करें।
नुस्ख़ा : प्रिंट किए गए सीन डिफ़ॉल्ट रूप से उस डिवाइस के आकार के होते हैं जिस पर आप हैं। सीन को मूल रूप से फ़्रेम किए गए रूप में प्रिंट करने के लिए, Freeform विकल्पों में कैप्चरिंग डिवाइस पर क्लिक करें। (उन्हें देखने के लिए आपको ![]() पर क्लिक करना पड़ सकता है।)
पर क्लिक करना पड़ सकता है।)
एक सीन प्रिंट या एक्सपोर्ट करें
अपने Mac पर Freeform ऐप
 पर जाएँ।
पर जाएँ।सहेजे गए सीन के साथ बोर्ड खोलें।
 पर क्लिक करें,
पर क्लिक करें,  पर क्लिक करें, सीन के नाम पर हॉवर करें और
पर क्लिक करें, सीन के नाम पर हॉवर करें और  पर क्लिक करें, फिर इनमें से कोई एक काम करें :
पर क्लिक करें, फिर इनमें से कोई एक काम करें :सीन प्रिंट करें पर क्लिक करें, फिर प्रिंट पर क्लिक करें।
सीन को PDF के रूप में एक्सपोर्ट करें पर क्लिक करें, वह स्थान चुनें जहाँ आप उसे सहेजना चाहते हैं, फिर एक्सपोर्ट करें पर क्लिक करें।
सभी सहयोगी बोर्ड में सहेजे गए किसी भी सीन को ऐक्सेस कर सकते हैं।