Final Cut Pro X User Guide
- Welcome
-
- What’s new in Final Cut Pro 10.4.7
- What’s new in Final Cut Pro 10.4.6
- What’s new in Final Cut Pro 10.4.4
- What’s new in Final Cut Pro 10.4.1
- What’s new in Final Cut Pro 10.4
- What’s new in Final Cut Pro 10.3
- What’s new in Final Cut Pro 10.2
- What’s new in Final Cut Pro 10.1.2
- What’s new in Final Cut Pro 10.1
- What’s new in Final Cut Pro 10.0.6
- What’s new in Final Cut Pro 10.0.3
- What’s new in Final Cut Pro 10.0.1
-
- Intro to effects
-
- Intro to transitions
- How transitions are created
- Set the default transition
- Add transitions
- Delete transitions
- Adjust transitions in the timeline
- Adjust transitions in the inspector and viewer
- Merge jump cuts with the Flow transition
- Adjust transitions with multiple images
- Modify transitions in Motion
-
- Add storylines
- Use the precision editor
- Conform frame sizes and rates
- Use XML to transfer projects
-
- Glossary
- Copyright

Set multiple ranges in the Final Cut Pro browser
In the browser, you can set multiple ranges within one or more clips, and you can select and deselect ranges after you set them. For example, you might set multiple ranges in a long event clip, and then deselect some of the ranges before adding all of the selected ranges to the timeline at once.
Note: Selected ranges have a thick yellow border. Unselected ranges have a thin orange border. Editing commands operate on yellow selections only.
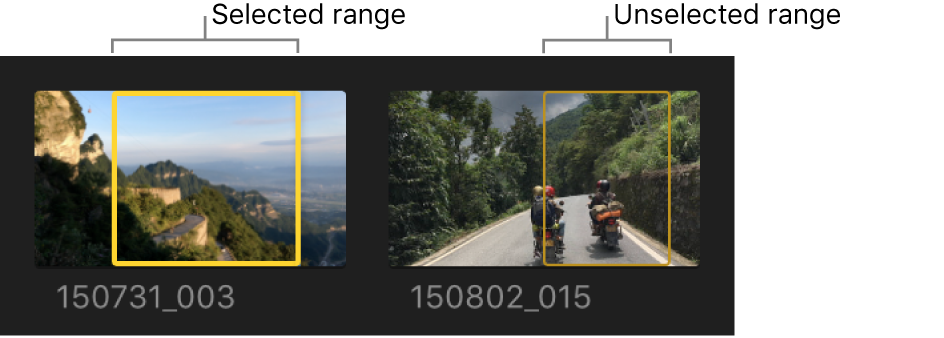
Note: The commands described in this section require the browser to be the active portion of the Final Cut Pro main window. You can make the browser active by moving the pointer over it or clicking it. When the browser is active, a blue line appears at the top.
Set multiple ranges in an event clip
In the Final Cut Pro browser, select a range within a clip.
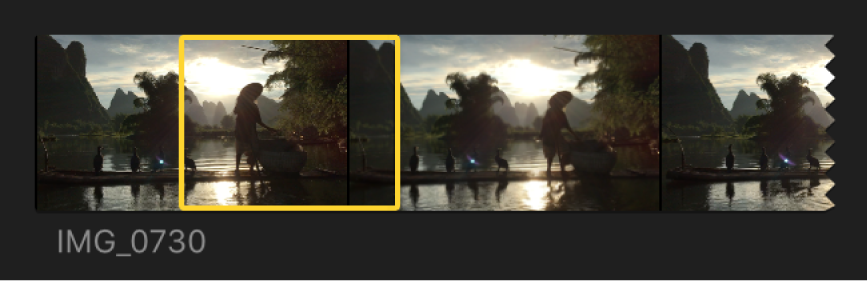
To set an additional range, do one of the following:
Command-drag in a different section of the clip.
Move the skimmer (or the playhead) to the frame where you want the additional range to start, then press Shift-Command-I. Move the skimmer or the playhead to the frame where you want the additional range to end, then press Shift-Command-O.
Note: These keyboard shortcuts also work during playback, so you can set additional ranges on the fly.
Option-drag over or within existing ranges to replace them with a new range.
Command-click a colored marker line at the top of a clip.
These marker lines can indicate any of the following: clips marked as favorite (green) or rejected (red), manually applied keywords (blue), or analysis keywords (purple).
The additional range selection appears in the clip.
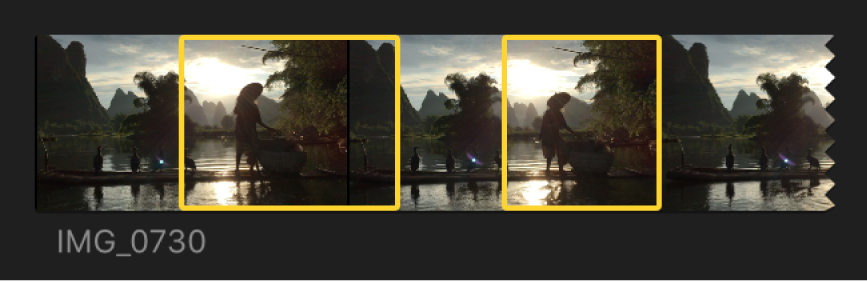
To remove a range selection, Option-click it. For more ways to remove ranges from event clips, see Remove ranges from clips in an event, below.
Set multiple ranges in event clips during playback
You can set multiple ranges in clips in the browser during playback.
In Final Cut Pro, play back a clip in the browser.
While the clip is playing, do any of the following:
Add a range start point: Press Shift-Command-I.
Add a range end point: Press Shift-Command-O.
To set multiple ranges in the same clip, repeat these keyboard shortcuts while continuing playback.
Select and deselect ranges and clips in an event
You can set, select, or deselect multiple ranges within event clips or within events.
Important: Editing commands operate on yellow selections only. Editing commands ignore orange (unselected) ranges.
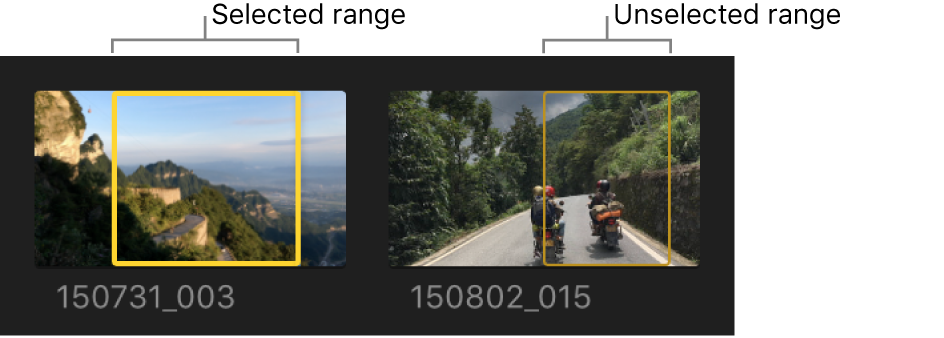
In Final Cut Pro, set multiple ranges in one or more event clips.
Do any of the following:
Select an individual range: Click the range.
Select or deselect a range: Command-click the range.
Select all ranges in a clip: Click an area of the clip that has no range.
Select all ranges and clips in the current event: Choose Edit > Select All (or press Command-A).
The ranges (and all clips with no ranges) are selected with a yellow border.
Deselect all ranges and clips in the current event: Choose Edit > Deselect All (or press Shift-Command-A).
The ranges turn orange.
Remove ranges from clips in an event
You can remove individual ranges, multiple ranges, or all ranges from the current event.
In Final Cut Pro, set multiple ranges in one or more event clips.
Do any of the following:
Remove an individual range in an event: Option-click the range.
Remove selected ranges in an event: Select the ranges you want to remove, then choose Mark > Clear Selected Ranges (or press Option-X).
Remove all ranges in an event: Choose Edit > Select All (or press Command-A) to select all ranges in the current event, then choose Mark > Clear Selected Ranges (or press Option-X).
Navigate between selections in an event
In Final Cut Pro, set multiple ranges in one or more event clips.
Do any of the following:
Go to the start of the range selection: Choose Mark > Go to > Range Start (or press Shift-I).
Repeat this command to go to the start of the previous range selection, or to the start of the clip.
Go to the end of the range selection: Choose Mark > Go to > Range End (or press Shift-O).
Repeat this command to go to the end of the next range selection, or to the end of the clip.
Select the previous clip (or its ranges): Press the Up Arrow key.
To add to the selection, press Shift-Up Arrow.
Select the next clip (or its ranges): Press the Down Arrow key.
To add to the selection, press Shift-Down Arrow.