Final Cut Pro X User Guide
- Welcome
-
- What’s new in Final Cut Pro 10.4.7
- What’s new in Final Cut Pro 10.4.6
- What’s new in Final Cut Pro 10.4.4
- What’s new in Final Cut Pro 10.4.1
- What’s new in Final Cut Pro 10.4
- What’s new in Final Cut Pro 10.3
- What’s new in Final Cut Pro 10.2
- What’s new in Final Cut Pro 10.1.2
- What’s new in Final Cut Pro 10.1
- What’s new in Final Cut Pro 10.0.6
- What’s new in Final Cut Pro 10.0.3
- What’s new in Final Cut Pro 10.0.1
-
- Intro to effects
-
- Intro to transitions
- How transitions are created
- Set the default transition
- Add transitions
- Delete transitions
- Adjust transitions in the timeline
- Adjust transitions in the inspector and viewer
- Merge jump cuts with the Flow transition
- Adjust transitions with multiple images
- Modify transitions in Motion
-
- Add storylines
- Use the precision editor
- Conform frame sizes and rates
- Use XML to transfer projects
-
- Glossary
- Copyright

Modify 3D text depth and edges in Final Cut Pro
One of the most obvious differences between 2D text and 3D text is that 3D text has depth.
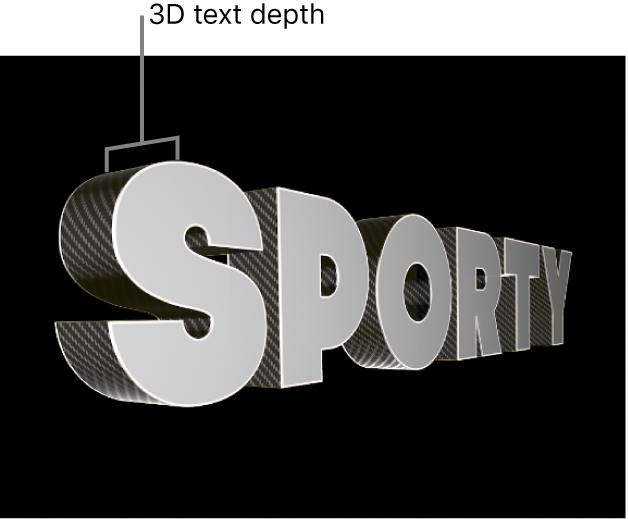
This attribute, as well as a number of other basic aspects of a 3D title’s appearance (such as text weight, edge style, and corner style), can be set in the 3D Text section of the Text inspector.
Adjust 3D text depth
Select a 3D title in the Final Cut Pro timeline.
In the 3D Text section of the Text inspector, drag the Depth slider to the left to decrease depth, or to the right to increase depth.
Tip: To create different letters at different depths, select the letters in the Text field at the top of the Text inspector. The 3D Text controls then affect only the selected letters. For more information about working with individual letters, see Text inspector controls in Final Cut Pro.
Change text depth direction
3D text depth can be set to extrude in different directions: forward, backward, or centered on the original text plane.
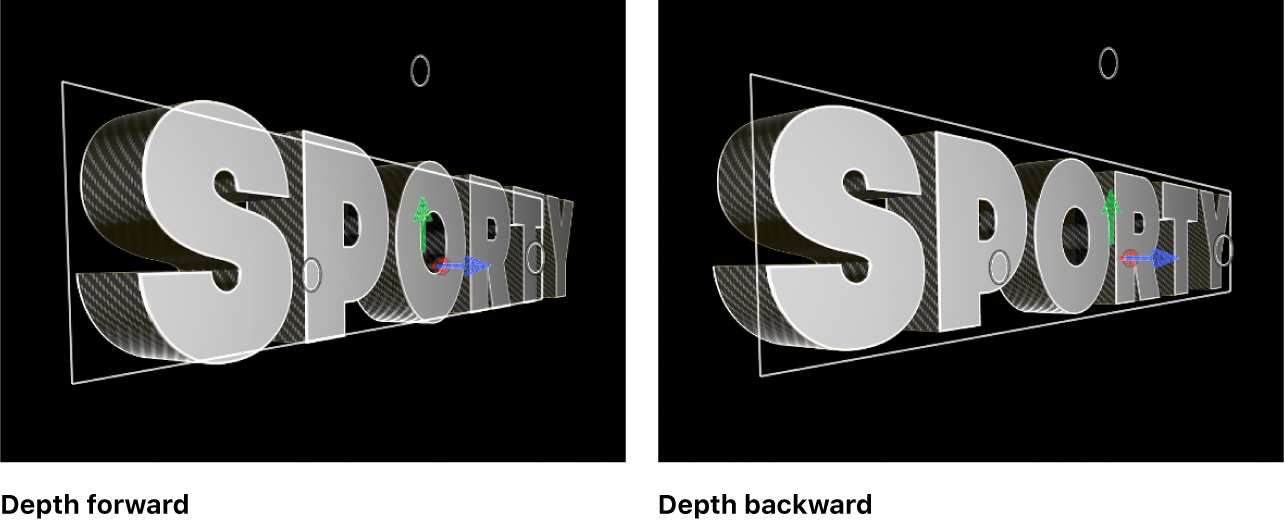
Select a 3D title in the Final Cut Pro timeline.
In the 3D Text section of the Text inspector, click the Depth Direction pop-up menu and choose one of the following settings:
Backward: The text object is extruded backward from the plane where the text was initially added.
Forward: The text object is extruded forward from the plane where the text was initially added.
Centered: The text object is extruded equally both forward and backward from the plane where the text was initially added.
Change text weight
You can adjust 3D text to appear thicker or thinner. Whereas increasing the Size value makes text larger by substituting a larger version of the font, increasing the Weight value uniformly thickens all the lines and serifs that make up the letters in the text object.
Select a 3D title in the Final Cut Pro timeline.
In the 3D Text section of the Text inspector, drag the Weight slider to the left to make the text appear thinner, or to the right to make it appear thicker.
Set the style of 3D text edges
The places where the different facets of a 3D title meet are called edges. You can add bevels, ridges, rings, and other shapes to customize the appearance of these edges.
You can set the back edge (between the back of the text and its sides) to be identical to the front edge (between the front and the sides), or you can set each to a different edge shape.
Select a 3D title in the Final Cut Pro timeline.
In the 3D Text section of the Text inspector, click the Front Edge pop-up menu and choose an edge style.
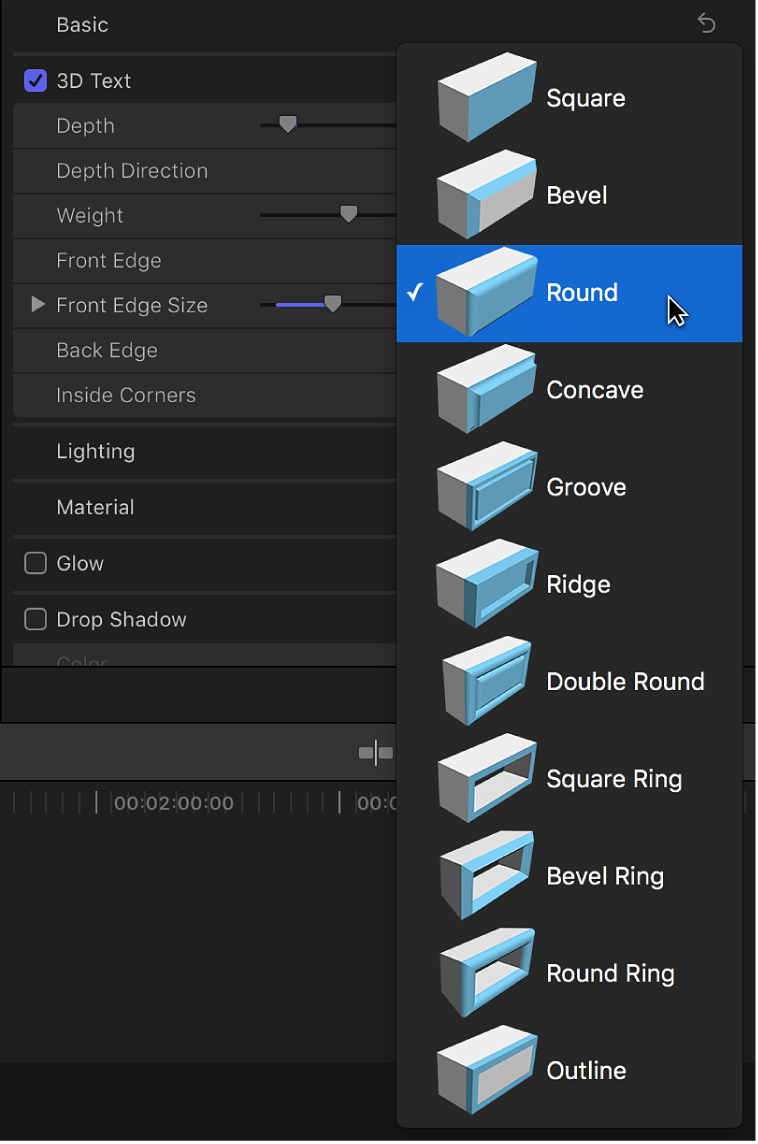
Click the Back Edge pop-up menu and choose an edge style.
If you choose Same As Front, the style you chose in step 2 is applied to the back edge of the 3D title.
Adjust the size of text edges
If you change the style of the front edge or back edge of a 3D title to anything other than square, you can also adjust the size of that edge. If the back edge is set to something other than Same As Front (or Square), you can adjust the size of the back edge independently from that of the front.
Select a 3D title in the Final Cut Pro timeline.
In the 3D Text section of the Text inspector, click the Front Edge pop-up menu and choose a setting other than Square.
The Front Edge Size slider appears.
Drag the Front Edge Size slider to the left to make the edge smaller, or to the right to make the edge larger.
To modify the width and depth of the edges independently, click the disclosure triangle to the left of the Front Edge Size slider, then drag the Width or Depth slider.
Click the Back Edge pop-up menu and choose a setting other than Same As Front or Square.
The Back Edge Size slider appears.
Drag the Back Edge Size slider to the left to make the edge smaller, or to the right to make the edge larger.
Note: You can’t see the back edge of the text object unless you rotate the title. See Rotate titles in 3D space in Final Cut Pro.
Set the style of text inside corners
When the front edge or back edge of a 3D title is set to anything other than Square, you can customize text with inside corners (for example, the angles in the letter E).
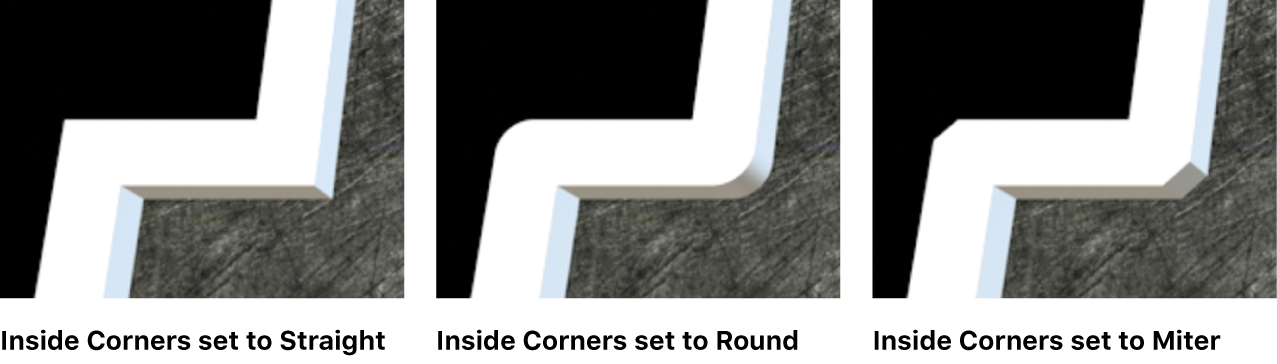
Select a 3D title in the Final Cut Pro timeline.
In the 3D Text section of the Text inspector, click the Inside Corners pop-up menu and choose one of the following options:
Straight: Sets all corners to sharp angles.
Round: Softens the sharpness of corners by adding a round curve to each sharp angle.
Miter: Smoothes the sharpness of corners in a more subtle way, by adding an additional angle known as a miter.