
Mac पर संपर्क में सूचियाँ बनाएँ और बदलें
आप अपने संपर्कों को सूचियों में व्यवस्थित कर सकते हैं ताकि उनके साथ ज़्यादा आसानी से काम कर सकें। उदाहरण के लिए, यदि आप किसी विद्यालय सूची में या अपनी साइक्लिंग टीम में लोगों को नियमित रूप से ईमेल भेजते हैं, तो आप एक सूची बना सकते हैं और हर व्यक्ति के बजाय सूची में अपना ईमेल भेज सकते हैं।
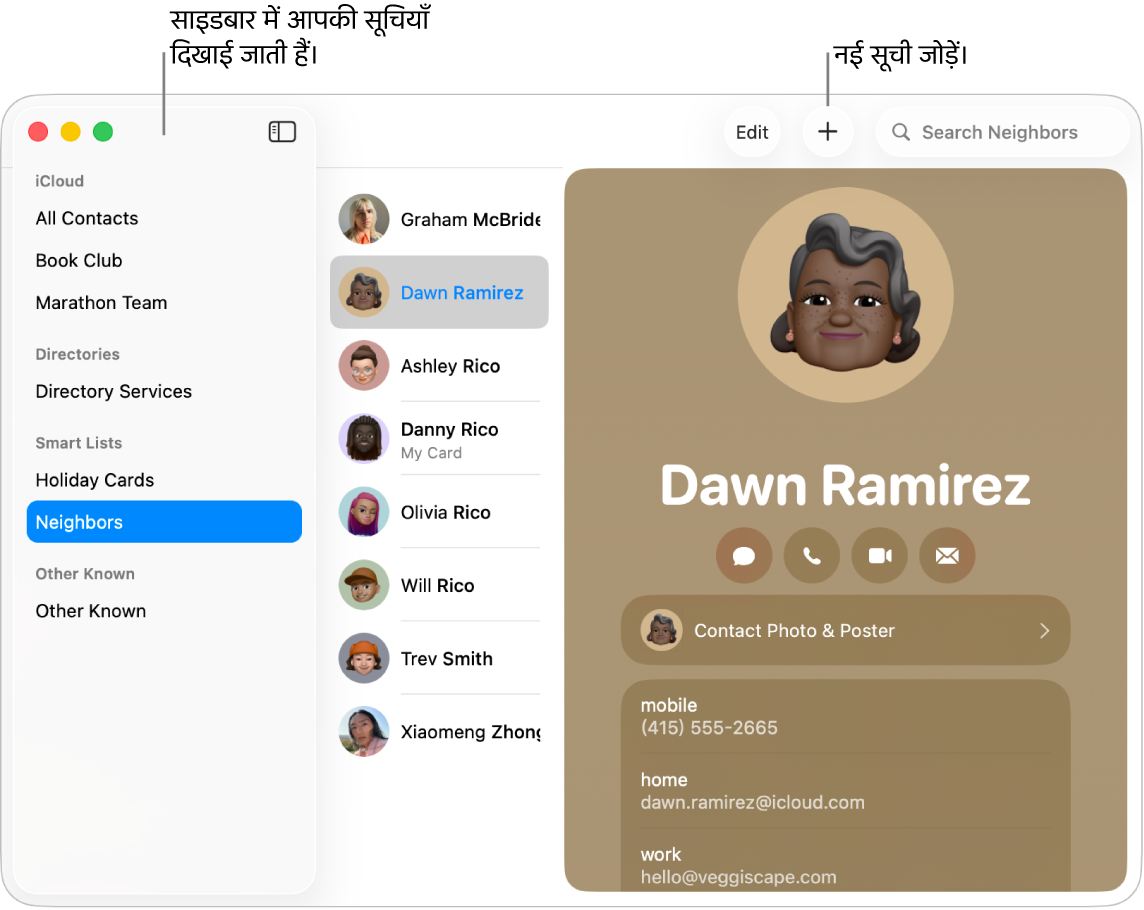
कोई सूची बनाएँ
अपने Mac पर संपर्क ऐप
 पर जाएँ।
पर जाएँ।विंडो के शीर्ष पर
 पर क्लिक करें, फिर नई सूची चुनें।
पर क्लिक करें, फिर नई सूची चुनें।यदि यह पहले से दिखाई नहीं दे रहा है, तो साइडबार दिखाई देता है।
सूची का नाम दर्ज करें, फिर सूची में संपर्क जोड़ें।
नुस्ख़ा : जल्दी से, सूची बनाने का एक अन्य तरीक़ा साइडबार में दिए गए एक या अधिक संपर्कों को चुनना है, फिर फ़ाइल > “चयन से नई सूची” चुनें।
यदि आप संपर्क में एक से अधिक खाते का उपयोग करते हैं और आपके द्वारा सूची बनाते समय साइडबार में “सभी संपर्क” चुने जाते हैं, तो डिफ़ॉल्ट खाते में नई सूची जुड़ती है (जैसा कि संपर्क सामान्य सेटिंग्ज़ में निर्दिष्ट है)।
सूची में संपर्क जोड़ें
अपने Mac पर संपर्क ऐप
 पर जाएँ।
पर जाएँ।इस पर कोई सीमा लागू नहीं होती है कि आप किसी सूची में कितने संपर्क जोड़ सकते हैं। यदि आप संपर्क में एक से अधिक खाता उपयोग करते हैं, तो सुनिश्चित करें कि आपके द्वारा चुने गए संपर्क एक ही खाते में हैं।
चुने गए संपर्कों को साइडबार में सूची तक ड्रैग करें।
यदि संपर्क को सूची में नहीं जोड़ा जा सके, तो देखें कि क्या सूची एक स्मार्ट सूची है—आप स्मार्ट सूची में संपर्क नहीं जोड़ सकते हैं।
यदि आप संपर्क में एक विनियम खाते का उपयोग करते हैं, तो वे संपर्क एक समय में केवल एक फ़ोल्डर से संबंधित हो सकते हैं। कोई भी संपर्क जो आपके बनाए फ़ोल्डर में न हो, डिफ़ॉल्ट Exchange संपर्क फ़ोल्डर में होते हैं।
सूची से संपर्क हटाएँ
अपने Mac पर संपर्क ऐप
 पर जाएँ।
पर जाएँ।साइडबार में सूची चुनें।
उन संपर्कों को चुनें जिन्हें आप सूची से हटाना चाहते हैं।
अपने कीबोर्ड पर डिलीट-की दबाएँ।
सूची में से हटाएँ पर क्लिक करें।
संपर्क ऐप से संपर्क डिलीट करने के लिए डिलीट करें पर क्लिक करें।
उपसूची बनाएँ या डिलीट करें
सूचियों को ईमेल करने में सरलता के लिए या उनकी संपर्क जानकारी को प्रिंट करने के लिए आप किसी सूची के अंदर एक सूची बना सकते हैं।
अपने Mac पर संपर्क ऐप
 पर जाएँ।
पर जाएँ।निम्न में से कोई एक कार्य करें :
उपसूची बनाएँ : साइडबार में दूसरी सूची में कोई सूची ड्रैग करें।
दोनों सूचियाँ साइडबार में बनी रहती हैं। जब आप मूल सूची चुनते हैं, तो संपर्क सूची में उपसूची दिखाई पड़ता है; उपसूची के संपर्क देखने के लिए उस पर डबल-क्लिक करें।
उपसूची डिलीट करें : उपसूची चुनें, फिर संपादन > सूची से हटाएँ चुनें।
सूची का नाम बदलें
अपने Mac पर संपर्क ऐप
 पर जाएँ।
पर जाएँ।साइडबार में सूची चुनें।
संपादन > सूची का नाम बदलें।
संपर्क किन सूचियों से संबंधित है, यह देखने के लिए सुनिश्चित करें कि साइडबार दिखाई दे रहा है, फिर कोई संपर्क चुनें, फिर ऑप्शन “की” को दबाए रखें। जिन सूचियों में संपर्क शामिल हैं उन्हें साइडबार में नीले रंग से चिह्नांकित किया गया है।
आप ऐसी स्मार्ट सूची बना सकते हैं जो आपके द्वारा निर्दिष्ट मापदंड के आधार पर संपर्कों को ऑटोमैटिकली शामिल करता है या छोड़ देता है। देखें स्मार्ट सूची बनाएँ और बदलें।