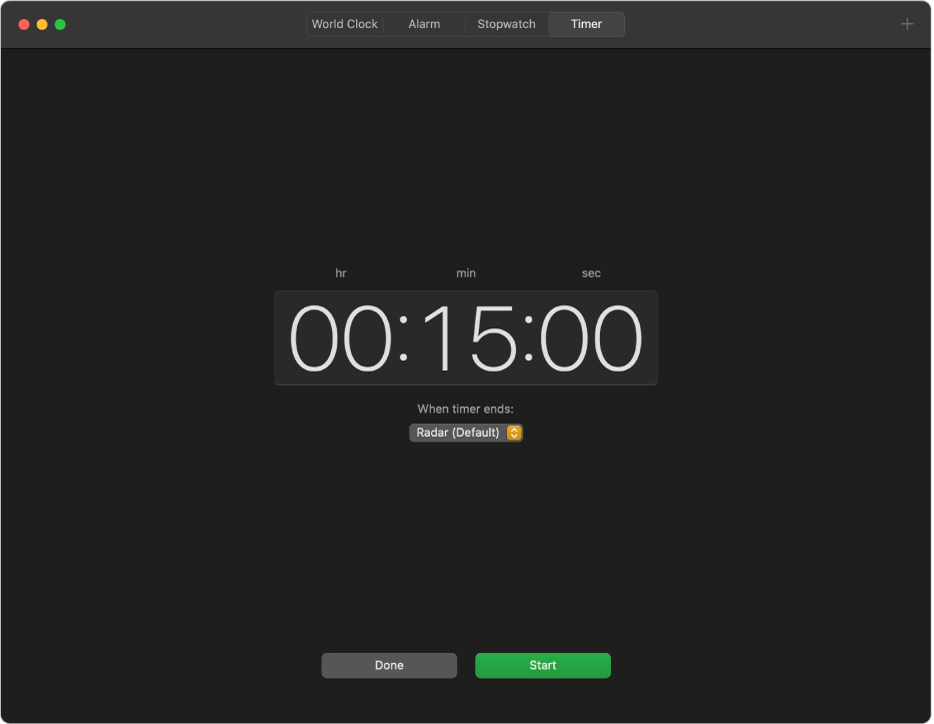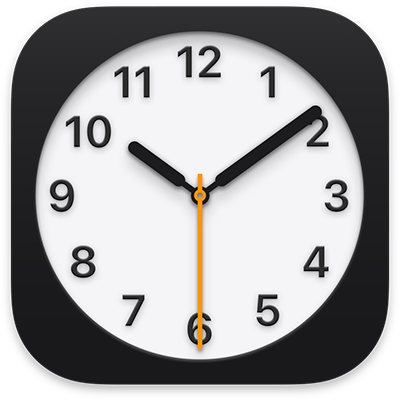
घड़ी यूज़र गाइड
macOS Ventura के लिए
दुनिया-भर के शहरों का समय देखने, अलार्म सेट करने, विराम घड़ी का उपयोग करने और टाइमर शुरू करने के लिए अपने Mac पर घड़ी का उपयोग करें।
दुनिया-भर के शहरों का समय देखें
आप दुनिया-भर के अलग-अलग समय क्षेत्रों का स्थानीय समय, सूर्योदय और सूर्यास्त देख सकते हैं।
Siri : कुछ ऐसा कहें : “What time is it in Paris?” जानें कि Siri का उपयोग कैसे करते हैं।
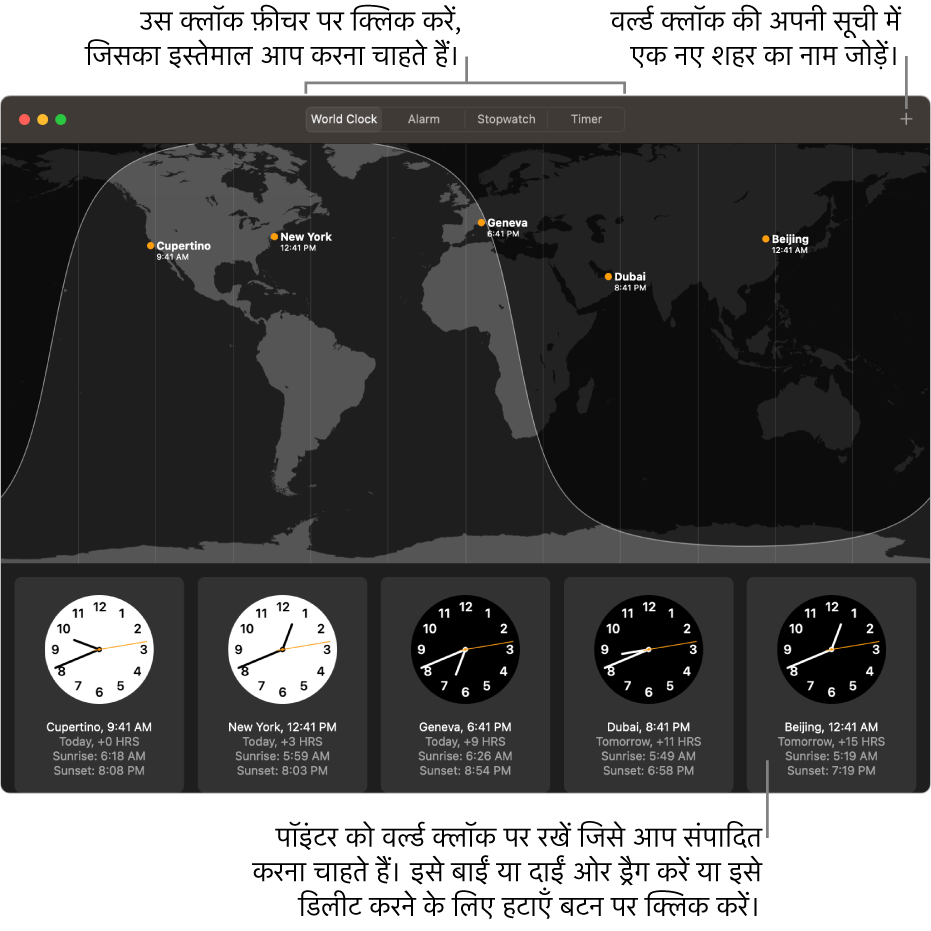
अपने Mac पर घड़ी ऐप
 में, विंडो के शीर्ष पर विश्व घड़ी पर क्लिक करें (या दृश्य > विश्व घड़ी चुनें)।
में, विंडो के शीर्ष पर विश्व घड़ी पर क्लिक करें (या दृश्य > विश्व घड़ी चुनें)।अपनी विश्व घड़ियों की सूची को प्रबंधित करने के लिए निम्नलिखित में से कोई भी कार्य करें :
घड़ी जोड़ें : विंडो के शीर्ष-दाएँ कोने में “जोड़ें” बटन
 पर क्लिक करें, फिर शहर चुनें।
पर क्लिक करें, फिर शहर चुनें।घड़ी डिलीट करें : पॉइंटर को उस घड़ी पर होल्ड करें जिसे आप डिलीट करना चाहते हैं, फिर शीर्ष-बाएँ कोने में “हटाएँ” बटन
 पर क्लिक करें।
पर क्लिक करें।घड़ियों को रीऑर्डर करें : पॉइंटर को उस घड़ी पर होल्ड करें जिसे आप मूव करना चाहते हैं, फिर उसे बाएँ या दाएँ ड्रैग करें।
अलार्म सेट करें
आप दिन के किसी भी समय के लिए अलार्म सेट कर सकते हैं और उन्हें सप्ताह के एक या अधिक दिन दोहराने दें।
Siri : कुछ ऐसा कहें : “Set an alarm for lunch at noon.” जानें कि Siri का उपयोग कैसे करते हैं।
अपने Mac पर घड़ी ऐप
 में, विंडो के शीर्ष पर अलार्म पर क्लिक करें (या दृश्य > अलार्म चुनें)।
में, विंडो के शीर्ष पर अलार्म पर क्लिक करें (या दृश्य > अलार्म चुनें)।“जोड़ें” बटन
 पर क्लिक करें, समय सेट करें, फिर निम्नलिखित में से कोई भी विकल्प चुनें :
पर क्लिक करें, समय सेट करें, फिर निम्नलिखित में से कोई भी विकल्प चुनें :दोहराएँ : सप्ताह के ऐसे दिन चुनें जब आप अलार्म को दोहराना चाहते हैं।
लेबल : अलार्म को एक नाम दें, जैसे कि “Water the plants”।
ध्वनि : ध्वनि चुनें।
स्नूज़ करें : अपने अलार्म की ध्वनि बजने पर ख़ुद को अतिरिक्त समय देने के लिए चेकबॉक्स चुनें।
सहेजें पर क्लिक करें।
अलार्म बदलने के लिए उसे चुनें। आप उसे बंद कर सकते हैं या वापस चालू कर सकते हैं। अलार्म को डिलीट करने के लिए पॉइंटर को अलार्म पर होल्ड करें, फिर शीर्ष-बाएँ कोने में “हटाएँ” बटन ![]() पर क्लिक करें।
पर क्लिक करें।
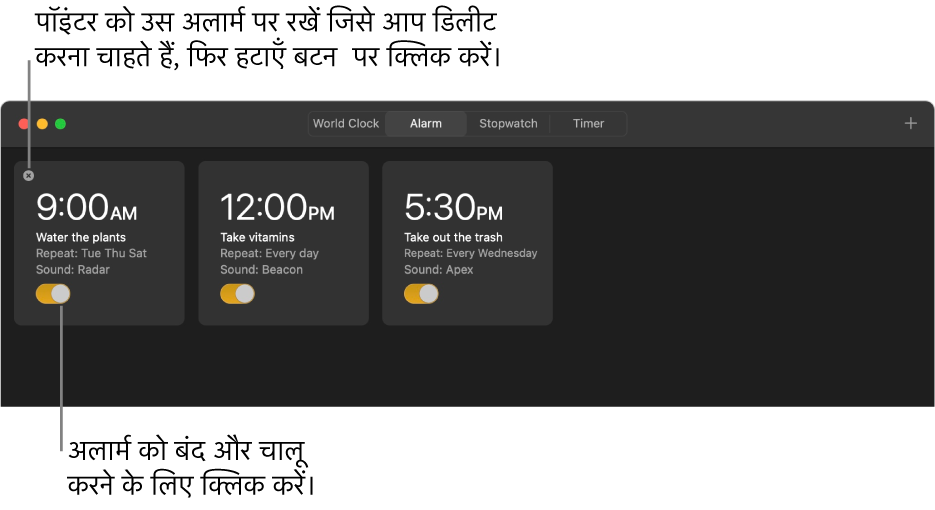
विराम घड़ी का उपयोग करें
आप स्टॉपवॉच की मदद से घटना की अवधि को माप सकते हैं।
अपने Mac पर घड़ी ऐप
 में, विंडो के शीर्ष पर विराम घड़ी पर क्लिक करें (या दृश्य > विराम घड़ी चुनें)।
में, विंडो के शीर्ष पर विराम घड़ी पर क्लिक करें (या दृश्य > विराम घड़ी चुनें)। डिजिटल और ऐनालॉग फ़ेस के बीच स्विच करने के लिए, दृश्य > डिजिटल विराम घड़ी देखें या ऐनालॉग विराम घड़ी देखें चुनें।
“शुरू करें” पर क्लिक करें।
समय तब भी जारी रहता है जब आप दूसरा ऐप खोलते हैं या आपका Mac स्लीप मोड में जाता है।
लैप या स्प्लिट को रिकॉर्ड करने के लिए लैप पर क्लिक करें।
आख़िरी समय रिकॉर्ड करने के लिए “रोकें” पर क्लिक करें।
स्टॉपवॉच को साफ़ करने के लिए “रीसेट करें” पर क्लिक करें या स्टॉपवॉच को वहाँ से रीस्टार्ट करने के लिए जहाँ यह रुका था, “फिर शुरू करें” पर क्लिक करें।
टाइमर सेट करें
आप किसी विशिष्ट समय से उल्टी गिनती करने के लिए टाइमर का उपयोग कर सकते हैं।
Siri : कुछ ऐसा कहें : “Set a pizza timer for 12 minutes.” जानें कि Siri का उपयोग कैसे करते हैं।
अपने Mac पर घड़ी ऐप
 में, विंडो के शीर्ष पर टाइमर पर क्लिक करें (या दृश्य > टाइमर चुनें)।
में, विंडो के शीर्ष पर टाइमर पर क्लिक करें (या दृश्य > टाइमर चुनें)।समय की अवधि सेट करें और समय समाप्त होने पर एक ध्वनि को बजने के लिए सेट करें।
“शुरू करें” पर क्लिक करें।
टाइमर तब भी जारी रहता है जब आप दूसरा ऐप खोलते हैं या आपका Mac स्लीप मोड में जाता है।
नुस्ख़ा : आप जिस टाइमर का उपयोग अक्सर करते हैं, उसके लिए एक शॉर्टकट बना सकते हैं जिसे मेनू बार से या Siri की मदद से ऐक्सेस किया जा सके। यह जानें कि शॉर्टकट का उपयोग कार्यों को ऑटोमेट करने के लिए कैसे करते हैं।
टाइमर को अस्थायी रूप से बंद करने के लिए “पॉज़ करें” पर क्लिक करें। टाइमर को फिर से शुरू करने के लिए “जारी रखें” पर क्लिक करें।
टाइमर को रीसेट करने के लिए पूर्ण पर क्लिक करें।