
Clips में क्लिप संपादित करें
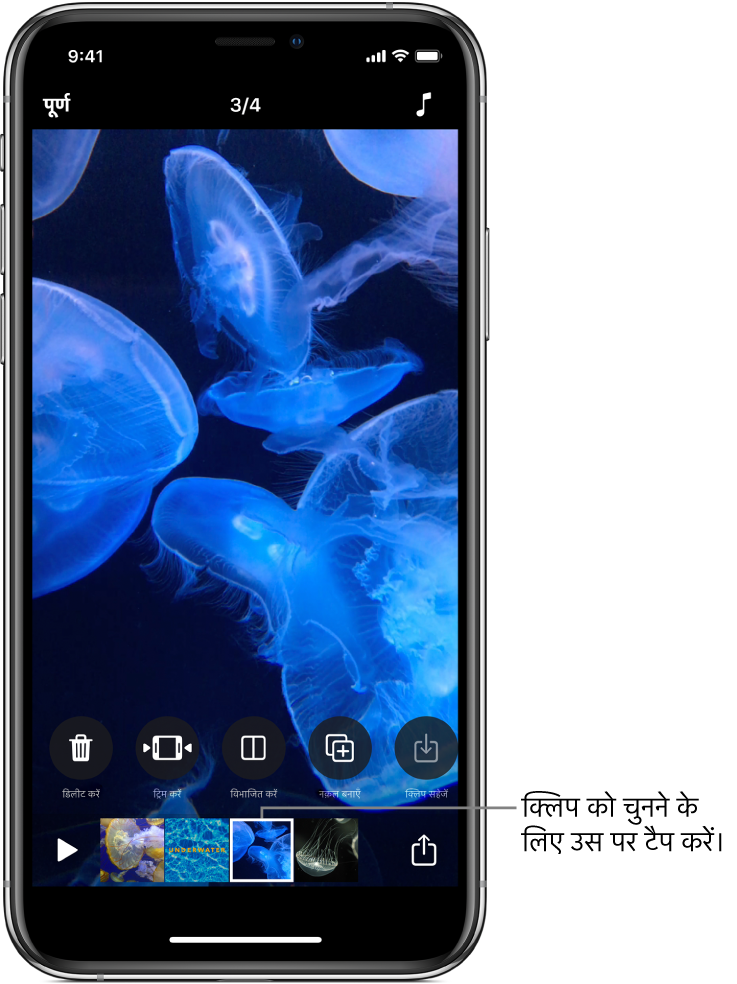
यह बदलने के लिए कि क्लिप का कौन-सा भाग दिखाया जाए, आप क्लिप को ट्रिम करके अपना वीडियो बेहतर बना सकते हैं। आप क्लिप को विभाजित भी कर सकते हैं और क्लिप की ध्वनि बंद कर सकते हैं।
अपने वीडियो में क्लिप चुनने के बाद उसे संपादित करने के लिए इस्तेमाल किए जाने योग्य टूल देखने हेतु बाएँ और दाएँ स्वाइप करें।
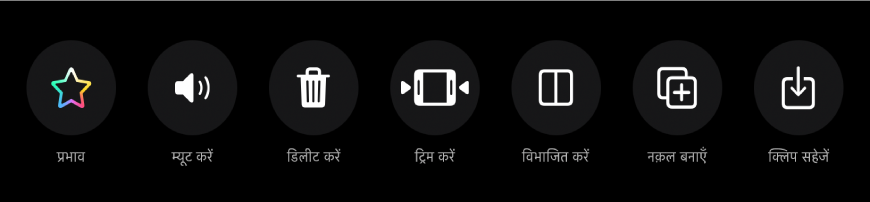
क्लिप ट्रिम करें
Clips ऐप
 में खुले वीडियो में किसी क्लिप पर टैप करें।
में खुले वीडियो में किसी क्लिप पर टैप करें।ट्रिम करें
 पर टैप करें।
पर टैप करें।आरंभ और समाप्ति मार्कर क्लिप की शुरुआत और अंत में रखें, फिर ट्रिम करें पर टैप करें।
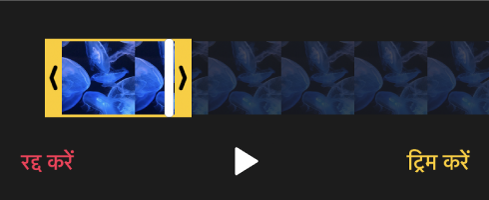
क्लिप विभाजित करें
Clips ऐप
 में खुले वीडियो में किसी क्लिप पर टैप करें।
में खुले वीडियो में किसी क्लिप पर टैप करें।विभाजित करें
 पर टैप करें।
पर टैप करें।प्लेहेड को उस जगह पर ड्रैग करें जहाँ आप क्लिप को विभाजित करना चाहते हैं फिर विभाजित करें पर टैप करें।
क्लिप म्यूट करें
Clips ऐप
 में खुले वीडियो में किसी क्लिप पर टैप करें।
में खुले वीडियो में किसी क्लिप पर टैप करें।म्यूट करें
 पर टैप करें।
पर टैप करें।यदि क्लिप में एक से अधिक प्रकार का ऑडियो है, तो आप चुन सकते हैं कि आप जोड़ा गया ऑडियो (जैसे रिकॉर्ड किए गए वॉइसओवर) या क्लिप का मूल ऑडियो म्यूट करना चाहते हैं।
ध्वनि पुनः सुनने के लिए म्यूट
 पर टैप करें।
पर टैप करें।