
Clips में अपना वीडियो संपादित करें
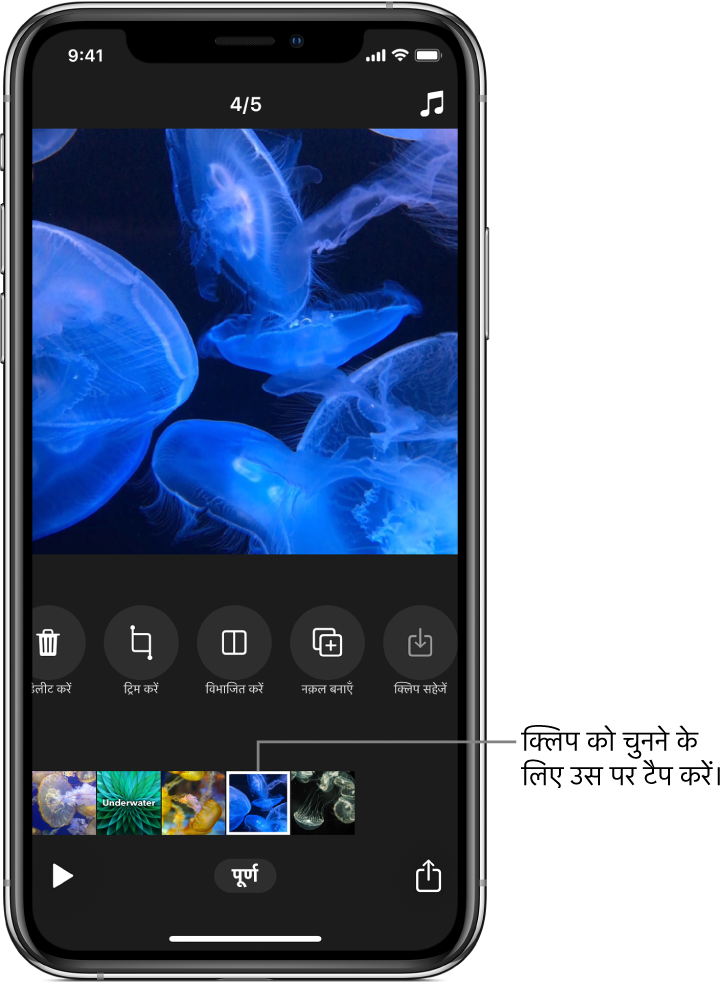
आप क्लिप का स्थान बदलकर, ट्रिम करके, विभाजित करके, नक़ल बनाकर और उन्हें डिलीट करके अपना वीडियो प्रोजेक्ट परिष्कृत कर सकते हैं। आप क्लिप की ध्वनि बंद कर सकते हैं और अपनी तस्वीर लाइब्रेरी में क्लिप की कॉपी सहेज सकते हैं।
अपने प्रोजेक्ट में क्लिप को चुनने के बाद क्लिप को संपादित करने के लिए उपयोग किए जाने वाले टूल देखने के लिए बाएँ और दाएँ स्वाइप करें।

क्लिप का क्रम बदलें
Clips ऐप प्रोजेक्ट खोलें में
 में किसी क्लिप को तब तक टच और होल्ड करें जब तक वह सामने नहीं आ जाए।
में किसी क्लिप को तब तक टच और होल्ड करें जब तक वह सामने नहीं आ जाए।उसे बाएँ या दाएँ ड्रैग करें।
क्लिप ट्रिम करें
Clips ऐप
 में खुले प्रोजेक्ट में किसी क्लिप पर टैप करें।
में खुले प्रोजेक्ट में किसी क्लिप पर टैप करें।ट्रिम करें
 पर टैप करें।
पर टैप करें।आरंभ और समाप्ति मार्कर क्लिप की शुरुआत और अंत में रखें, फिर ट्रिम करें पर टैप करें।
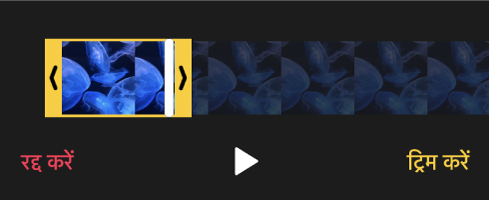
क्लिप विभाजित करें
Clips ऐप
 में खुले प्रोजेक्ट में किसी क्लिप पर टैप करें।
में खुले प्रोजेक्ट में किसी क्लिप पर टैप करें।विभाजित करें
 पर टैप करें।
पर टैप करें।प्लेहेड को उस जगह पर ड्रैग करें जहाँ आप क्लिप को विभाजित करना चाहते हैं फिर विभाजित करें पर टैप करें।
क्लिप की नक़ल बनाएँ
Clips ऐप
 में खुले प्रोजेक्ट में किसी क्लिप पर टैप करें।
में खुले प्रोजेक्ट में किसी क्लिप पर टैप करें।नक़ल बनाएँ पर
 टैप करें।
टैप करें।क्लिप की नक़ल मूल क्लिप के बाद मूल क्लिप में आपके द्वारा जोड़े गए किसी फ़िल्टर या ग्राफ़िक के साथ दिखाई देती है।
क्लिप म्यूट करें
Clips ऐप
 में खुले प्रोजेक्ट में किसी क्लिप पर टैप करें।
में खुले प्रोजेक्ट में किसी क्लिप पर टैप करें।म्यूट करें
 पर टैप करें।
पर टैप करें।यदि क्लिप में एक से अधिक प्रकार का ऑडियो है, तो आप चुन सकते हैं कि आप जोड़ा गया ऑडियो (जैसे रिकॉर्ड किए गए वॉइसओवर) या क्लिप का मूल ऑडियो म्यूट करना चाहते हैं।
ध्वनि पुनः सुनने के लिए म्यूट
 पर टैप करें।
पर टैप करें।
क्लिप डिलीट करें
Clips ऐप
 में खुले प्रोजेक्ट में किसी क्लिप पर टैप करें।
में खुले प्रोजेक्ट में किसी क्लिप पर टैप करें।डिलीट करें
 पर टैप करें।
पर टैप करें।पुष्टि करने के लिए डिलीट करें पर टैप करें।
अपनी लाइब्रेरी में क्लिप की कॉपी सहेजें
Clips ऐप
 में खुले प्रोजेक्ट में किसी क्लिप पर टैप करें।
में खुले प्रोजेक्ट में किसी क्लिप पर टैप करें।क्लिप सहेजें
 पर टैप करें।
पर टैप करें।क्लिप को आपकी लाइब्रेरी में Clips ऐल्बम में सहेजा जाता है।
नोट : आपकी लाइब्रेरी में कॉपी किए गए क्लिप बिना फ़िल्टर या ईमोजी के सहेजे जाते हैं। आपके द्वारा जोड़े गए आइटम के साथ क्लिप या तस्वीर को सहेजने के लिए, फ़िल्टर या ग्राफ़िक के साथ वीडियो सहेजें देखें।