
कक्षा ऐप में प्रबंधित Apple ID की मदद से नई कक्षा सेटअप करें
यदि आप iPadOS 14.5 या बाद के संस्करण या macOS 11.3 या बाद के संस्करण का उपयोग कर रहे हैं, तो आप Apple School Manager में मौजूद अपने प्रबंधित Apple ID का उपयोग करके कक्षा ऐप में आस-पास की, रिमोट की या हाइब्रिड कॉन्फ़िगरेशन की कक्षाओं से कनेक्ट हो सकते हैं और फिर अन्य शिक्षकों और विद्यार्थियों को कक्षा में आमंत्रित कर सकते हैं। किसी मोबाइल डिवाइस प्रबंधन (MDM) समाधान की आवश्यकता नहीं है, हालाँकि उसके साथ इंटीग्रेट करने पर कक्षा में विद्यार्थी डिवाइस के फ़ंक्शन बदल सकते हैं। ये कक्षाएँ MDM द्वारा सिंक की गईं कक्षाओं वाले आपके MDM समाधान के शैक्षणिक कॉन्फ़िगरेशन प्रोफ़ाइल से संगत भी नहीं होते हैं।
नोट : आप iOS 14 और macOS 11 का उपयोग करके निकटवर्ती कक्षाएँ बना सकते हैं।
अधिक जानकारी के लिए, देखें Apple School Manager के साथ सिंक की गईं कक्षाओं के लिए कक्षा ऐप की आवश्यकताएँ।
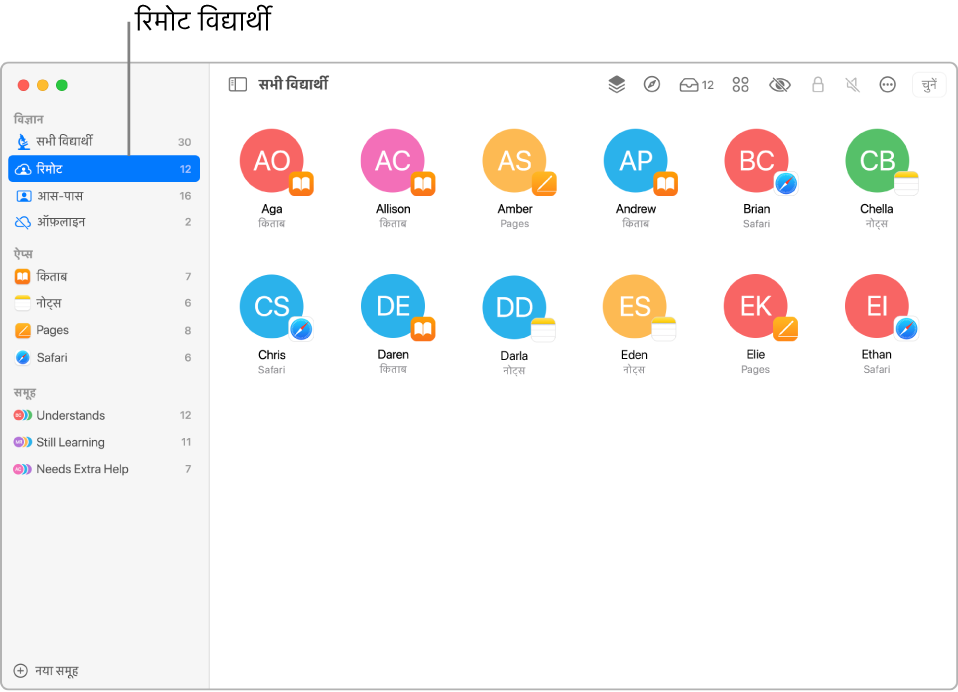
सुविधाएँ
Apple School Manager के साथ सिंक की गईं कक्षाएँ निम्नलिखित फ़ीचर पेश करती हैं :
यदि आपके पास Apple School Manager में उचित विशेषाधिकार हैं, तो आप कक्षा ऐप या स्कूलवर्क के नवीनतम संस्करणों में कक्षाएँ बना सकते हैं।
आप Apple School Manager में उन खातों द्वारा बनाई गईं सभी मौजूदा कक्षाएँ देख सकते हैं, जिनके पास कक्षाएँ बनाने के लिए उचित विशेषाधिकार हैं।
कक्षाएँ ऑटोमैटिकली दिखाई देती हैं और उनका उपयोग समान डिवाइस पर किया जा सकता है, फिर चाहे वे किसी भी तरीक़े से बनाई गई हों।
प्रबंधित Apple ID के साथ सभी डिवाइस में सिंक हुईं कक्षाएँ।
यह ज़रूरी नहीं कि कक्षाओं के नाम विशिष्ट हों। उदाहरण के लिए, आपके पास एक ही स्थान पर “विज्ञान” नाम से दो कक्षाएँ हो सकती हैं जिनमें से एक कक्षा सातवीं ग्रेड के विद्यार्थियों और दूसरी कक्षा आठवीं ग्रेड के विद्यार्थियों के लिए हो सकती है।
उपलब्ध क्रियाएँ
कक्षा सक्रिय होने के दौरान आप निम्नलिखित क्रियाएँ कर सकते हैं :
एकाधिक विद्यार्थियों को Safari या Apple Books पर नैविगेट करें
कक्षा ऐप की मदद से किसी प्रबंधित Apple ID पासवर्ड को रीसेट करें
विद्यार्थियों की स्क्रीन देखें और लॉक करें (केवल आस-पास की कक्षाएँ)
विद्यार्थियों के डिवाइस को म्यूट करें (केवल आस-पास की कक्षाएँ)।
एकल विद्यार्थी की स्क्रीन को AirPlay करें (केवल आस-पास की कक्षाएँ)
स्थान
जब आप कक्षा बनाते हैं, तो आपको कक्षा के लिए Apple School Manager का वह स्थान चुनना चाहिए जिससे आप संबद्ध हैं और आपके पास उस स्थान पर कक्षाएँ बनाने, उन्हें संपादित करने और डिलीट करने की क्षमता होनी चाहिए। चूँकि इन कक्षाओं को एक स्थान से दूसरे स्थान पर नहीं ले जाया जा सकता, इसलिए यदि आप कक्षा को एक स्थान से दूसरे स्थान पर ले जाना चाहते हैं, तो आपको वह कक्षा डिलीट करनी होगी और नए स्थान पर दूसरी कक्षा जोड़नी होगी।
विद्यार्थी और अतिरिक्त शिक्षक
जब आप अपनी कक्षा बनाते हैं और स्थान चुनते हैं, तो आप विद्यार्थियों को आमंत्रित कर सकते हैं। विद्यार्थियों को Apple School Manager में उसी स्थान से संबद्ध होना चाहिए जहाँ वह कक्षा बनाई गई थी। जब विद्यार्थी जोड़े जाते हैं, तो वे कक्षाएँ उनकी कक्षा सूची में दिखाई देती हैं।
आप कक्षा में अतिरिक्त शिक्षक भी जोड़ सकते हैं। विद्यार्थियों को Apple School Manager में उसी स्थान से संबद्ध होना चाहिए जहाँ वह कक्षा बनाई गई थी।
Apple School Manager के साथ इंटरऐक्ट करने वाली कक्षाएँ विद्यार्थियों की इमेज का उपयोग नहीं कर सकती हैं। इसके बजाए, वह जगह विद्यार्थियों के प्रथमाक्षर दिखाती है।
विद्यार्थियों के लिए वन-टू-वन iPad डिप्लॉयमेंट सेटअप करें
सुनिश्चित करें कि विद्यार्थी अपने प्रबंधित Apple ID के साथ iCloud में साइन इन करने के लिए अपने iPad का उपयोग कर सकें।
Mac कंप्यूटर का उपयोग करने वाले विद्यार्थियों के लिए सेटअप करें
सुनिश्चित करें कि विद्यार्थी अपने प्रबंधित Apple ID के साथ iCloud में साइन इन करने के लिए अपने Mac का उपयोग कर सकें।
अपनी जानकारी दर्ज करें और अपनी पहली कक्षा बनाएँ
सिस्टम प्राथमिकता चुनें > Apple ID पर जाएँ, फिर अपने प्रबंधित Apple ID से साइन इन करें।
अपने Mac पर कक्षा ऐप
 को लॉन्च करें, फिर जारी रखें पर क्लिक करें।
को लॉन्च करें, फिर जारी रखें पर क्लिक करें।निम्न में से एक कार्य करें :
यदि आपने पहले कभी कक्षा नहीं बनाई है, तो “कक्षा बनाएँ” पर क्लिक करें, फिर चरण 4 की ओर बढ़ें।
यदि आपने पहले कक्षाएँ बनाई हैं, तो वे कक्षाएँ दिखाई देती हैं। आप विद्यार्थियों को जोड़ सकते हैं या उन्हें हटा सकते हैं।
“कक्षा बनाएँ” पर क्लिक करें, अपनी कक्षा के लिए नाम दर्ज करें, उस कक्षा के लिए कोई स्थान, आइकॉन और पृष्ठभूमि रंग चुनें, फिर पूर्ण पर क्लिक करें।
नोट : Apple School Manager में कक्षा का स्थान कक्षा के नाम के नीचे दिखाई देता है।
अपनी नई कक्षा से जुड़ने के लिए केवल रिमोट विद्यार्थियों को आमंत्रित करें
कक्षा ऐप
 में साइडबार में कक्षा चुनें, क्रिया बटन
में साइडबार में कक्षा चुनें, क्रिया बटन  पर क्लिक करें, फिर “विद्यार्थी जोड़ें” चुनें।
पर क्लिक करें, फिर “विद्यार्थी जोड़ें” चुनें।प्रत्येक वांछित विद्यार्थी को कक्षा में आमंत्रित करने के लिए उसे चुनें, फिर “जोड़ें” पर क्लिक करें।
प्रत्येक चुने गए विद्यार्थी के लिए चेकमार्क
 दिखाई देता है।
दिखाई देता है।क्रियाएँ बटन
 पर क्लिक करें, फिर कनेक्ट करें पर क्लिक करें।
पर क्लिक करें, फिर कनेक्ट करें पर क्लिक करें।प्रत्येक रिमोट विद्यार्थी को आपकी कक्षा में शामिल होने के लिए सूचना प्राप्त होती है।
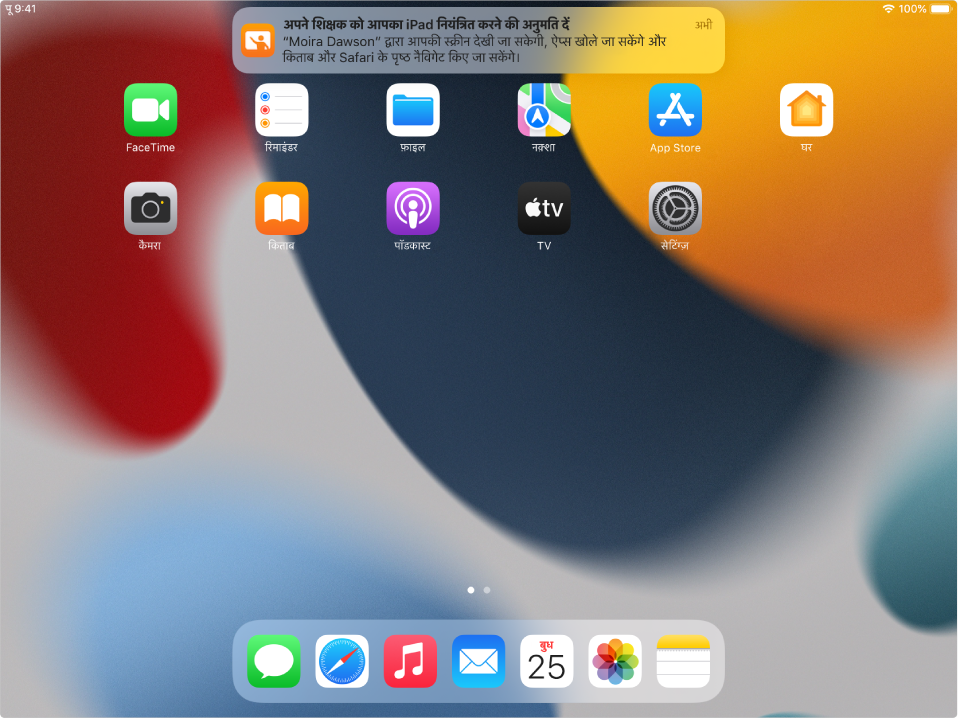
विद्यार्थियों के कनेक्ट होने के बाद पूर्ण पर क्लिक करें।
अधिक विद्यार्थियों को जोड़ने के लिए यह कार्य दोहराएँ।
केवल रिमोट विद्यार्थियों को मौजूदा कक्षा में आमंत्रित करें
यदि आपके पास पहले से ही विद्यार्थियों से भरी मौजूदा कक्षा है, तो आप सभी विद्यार्थियों को, कुछ विद्यार्थियों को या एकल विद्यार्थी को फिर से आमंत्रित कर सकते हैं।
कक्षा ऐप
 में साइडबार में कक्षा चुनें।
में साइडबार में कक्षा चुनें।निम्न में से एक कार्य करें :
साइडबार में “सभी विद्यार्थी” चुनें।
साइडबार में एक विशिष्ट समूह चुनें।
समूह मैनुअली बनाएँ, फिर साइडबार में उसे चुनें।
स्क्रीन के ऊपरी-दाएँ कोने में “चुनें” पर क्लिक करें, विशिष्ट विद्यार्थी चुनें, फिर पूर्ण पर क्लिक करें।
क्रियाएँ बटन
 पर क्लिक करें, फिर कनेक्ट करें पर क्लिक करें।
पर क्लिक करें, फिर कनेक्ट करें पर क्लिक करें।प्रत्येक रिमोट विद्यार्थी को आपकी कक्षा में शामिल होने के लिए सूचना प्राप्त होती है।
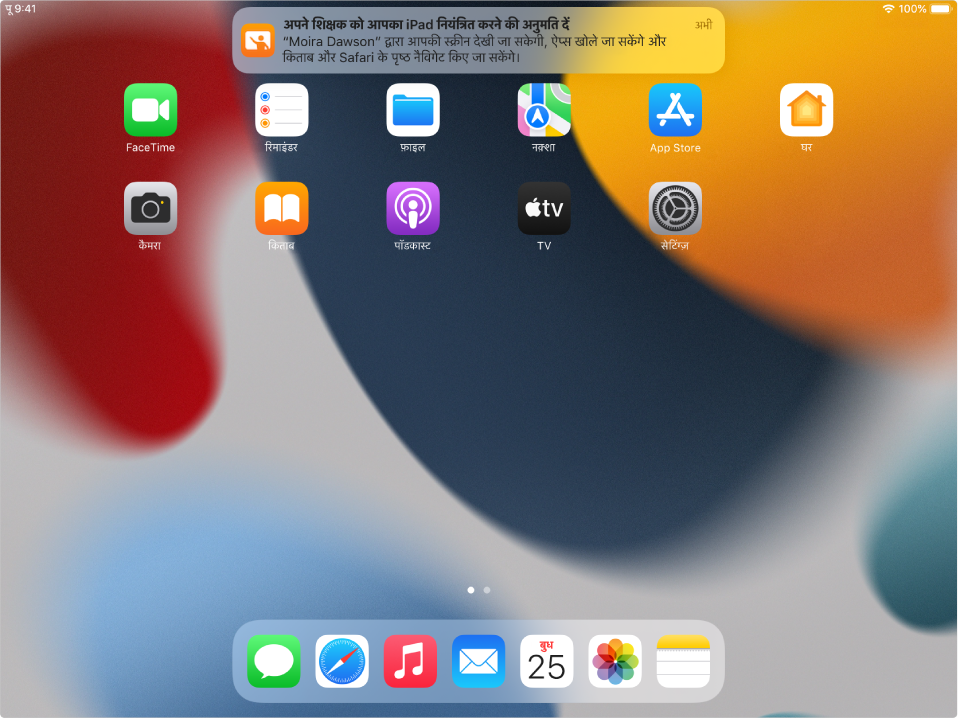
विद्यार्थियों के कनेक्ट होने के बाद पूर्ण पर क्लिक करें।
अधिक विद्यार्थियों को जोड़ने के लिए यह कार्य दोहराएँ।
रिमोट विद्यार्थियों को आमंत्रित करें और आस-पास के विद्यार्थियों को आपकी नई कक्षा में शामिल करें
कक्षा ऐप
 में साइडबार में कक्षा चुनें, क्रिया बटन
में साइडबार में कक्षा चुनें, क्रिया बटन  पर क्लिक करें, फिर “विद्यार्थी जोड़ें” चुनें।
पर क्लिक करें, फिर “विद्यार्थी जोड़ें” चुनें।प्रत्येक वांछित विद्यार्थी को कक्षा में आमंत्रित करने के लिए उसे चुनें, फिर “जोड़ें” पर क्लिक करें।
प्रत्येक चुने गए विद्यार्थी के लिए चेकमार्क
 दिखाई देता है।
दिखाई देता है।पूर्ण पर क्लिक करें।
यदि आस-पास के विद्यार्थियों ने अपने डिवाइस चालू कर लिए हैं और वे अपने प्रबंधित Apple ID की मदद से साइन इन हैं, तो उन्हें कक्षा में ऑटोमैटिकली जोड़ दिया जाता है।
क्रियाएँ बटन
 पर क्लिक करें, फिर कनेक्ट करें पर क्लिक करें।
पर क्लिक करें, फिर कनेक्ट करें पर क्लिक करें।प्रत्येक रिमोट विद्यार्थी को आपकी कक्षा में शामिल होने के लिए सूचना प्राप्त होती है।
अधिक विद्यार्थियों को जोड़ने के लिए इस कार्य को दोहराएँ।
रिमोट विद्यार्थियों को आमंत्रित करें और आस-पास के विद्यार्थियों को मौजूदा हाइब्रिड कक्षा में शामिल करें
यदि आपके पास पहले से ही विद्यार्थियों से भरी मौजूदा कक्षा है, तो आप सभी विद्यार्थियों को, कुछ विद्यार्थियों को या एकल विद्यार्थी को फिर से आमंत्रित कर सकते हैं।
कक्षा ऐप
 में साइडबार में कक्षा चुनें।
में साइडबार में कक्षा चुनें।निम्न में से एक कार्य करें :
साइडबार में “सभी विद्यार्थी” चुनें।
साइडबार में एक विशिष्ट समूह चुनें।
समूह मैनुअली बनाएँ, फिर साइडबार में उसे चुनें।
स्क्रीन के ऊपरी-दाएँ कोने में “चुनें” पर क्लिक करें, विशिष्ट विद्यार्थी चुनें, फिर पूर्ण पर क्लिक करें।
क्रियाएँ बटन
 पर क्लिक करें, कनेक्ट करें पर क्लिक करें, फिर पूर्ण पर क्लिक करें।
पर क्लिक करें, कनेक्ट करें पर क्लिक करें, फिर पूर्ण पर क्लिक करें।प्रत्येक रिमोट विद्यार्थी को आपकी कक्षा में शामिल होने के लिए सूचना प्राप्त होती है। यदि आस-पास के विद्यार्थियों ने अपने डिवाइस चालू कर लिए हैं और वे अपने प्रबंधित Apple ID की मदद से साइन इन हैं, तो उन्हें कक्षा में ऑटोमैटिकली जोड़ दिया जाता है।
अधिक विद्यार्थियों को जोड़ने के लिए यह कार्य दोहराएँ।
रिमोट विद्यार्थियों को कक्षा से डिस्कनेक्ट करें
आप सभी विद्यार्थियों को, कुछ विद्यार्थियों को या एकल विद्यार्थी को अपनी रिमोट कक्षा से डिस्कनेक्ट कर सकते हैं।
कक्षा ऐप
 में साइडबार में कक्षा चुनें।
में साइडबार में कक्षा चुनें।निम्न में से एक कार्य करें :
साइडबार में “सभी विद्यार्थी” चुनें।
साइडबार में एक विशिष्ट समूह चुनें।
समूह मैनुअली बनाएँ, फिर साइडबार में उसे चुनें।
स्क्रीन के ऊपरी-दाएँ कोने में “चुनें” पर क्लिक करें, विशिष्ट विद्यार्थी चुनें, फिर पूर्ण पर क्लिक करें।
क्रियाएँ बटन
 पर क्लिक करें, फिर डिस्कनेक्ट करें पर क्लिक करें।
पर क्लिक करें, फिर डिस्कनेक्ट करें पर क्लिक करें।विद्यार्थियों के डिस्कनेक्ट होने के बाद पूर्ण पर क्लिक करें।
विद्यार्थियों को अपनी कक्षा से हटाएँ
कक्षा ऐप
 में, साइडबार में कक्षा चुनें।
में, साइडबार में कक्षा चुनें।निम्न में से एक कार्य करें :
साइडबार में “सभी विद्यार्थी” चुनें।
साइडबार में एक विशिष्ट समूह चुनें।
समूह मैनुअली बनाएँ, फिर साइडबार में उसे चुनें।
स्क्रीन के ऊपरी-दाएँ कोने में “चुनें” पर क्लिक करें, विशिष्ट विद्यार्थी चुनें, फिर पूर्ण पर क्लिक करें।
क्रियाएँ बटन
 पर क्लिक करें, हटाएँ पर क्लिक करें, फिर दोबारा हटाएँ पर क्लिक करें।
पर क्लिक करें, हटाएँ पर क्लिक करें, फिर दोबारा हटाएँ पर क्लिक करें।
अपनी कक्षा में विद्यार्थी मिलने के बाद आप अब कक्षा अनुभव प्रबंधित कर सकते हैं। यह देखें :