
वॉइस नियंत्रण का इस्तेमाल करते हुए अपना Mac और ऐप्स नियंत्रित करें
जब आप अपने Mac पर वॉइस नियंत्रण चालू करते हैं, तो टेक्स्ट संपादित करने, डेस्कटॉप और ऐप्स पर नैविगेट करने और अपने Mac को नियंत्रित करने, दस्तावेज़ में स्क्रोल करने या बटन दबाने जैसे कार्यों को संपन्न करने के लिए आप टेक्स्ट डिक्टेट कर सकते हैं और कमांड बोल सकते हैं। वॉइस नियंत्रण हमेशा ही कमांड सुनने के लिए होता है, इसलिए उसकी ओर ध्यान की ज़रूरत नहीं है—बस, कमांड बोलें।
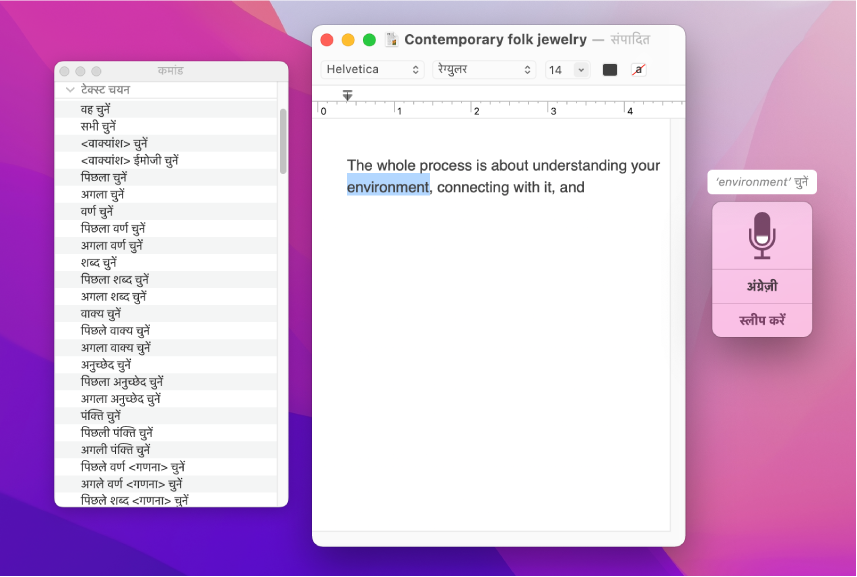
वॉइस नियंत्रण कमांड का मानक सेट प्रदान करता है : मूल नैविगेशन, ओवरले और माउस, डिक्टेशन, टेक्स्ट चयन, टेक्स्ट नैविगेशन, टेक्स्ट संपादन, टेक्स्ट डिलीट करना और ऐक्सेसिबिलिटी (जिनका उपयोग बिल्ट-इन स्क्रीन रीडर VoiceOver चालू होने पर किया जाना है)। आप अपनी खुद की कमांड भी बना सकते हैं।
नोट : जब वॉइस नियंत्रण चालू हो, तब आप कीबोर्ड डिक्टेशन का उपयोग नहीं कर सकते।
वॉइस नियंत्रण चालू करें
अपने Mac पर Apple मेनू
 > सिस्टम प्राथमिकता चुनें, ऐक्सेसिबिलिटी
> सिस्टम प्राथमिकता चुनें, ऐक्सेसिबिलिटी  पर क्लिक करें, फिर वॉइस नियंत्रण पर क्लिक करें।
पर क्लिक करें, फिर वॉइस नियंत्रण पर क्लिक करें।वॉइस नियंत्रण सक्षम करें चुनें।
आपने पहली बार वॉइस नियंत्रण चालू किया है, चयनित भाषा के लिए फ़ाइलें आपके Mac पर डाउनलोड की गई हैं (आपको इंटरनेट से कनेक्ट होना होगा) और फ़ीडबैक विंडो डेस्कटॉप पर प्रदर्शित की जाएगी। जब वॉइस नियंत्रण उपयोग के लिए तैयार हो, तो माइक्रोफ़ोन आइकॉन
 विंडो में प्रदर्शित होता है और वॉल्यूम के स्तर की सूचना देने के लिए घटता-बढ़ता है।
विंडो में प्रदर्शित होता है और वॉल्यूम के स्तर की सूचना देने के लिए घटता-बढ़ता है।
आप माइक्रोफ़ोन भी चुन सकते हैं (कमांड बोलने के लिए जिस डिवाइस का उपयोग होने की संभावना सबसे अधिक हो, उस डिवाइस का कमांड आपका Mac सुने, इसके लिए ऑटोमैटिक चुनें) और आइटम चुनना या स्क्रीन पर नैविगेट करना आसान बनाने के लिए यह भी चुन सकते हैं कि स्क्रीन पर हमेशा संख्याओं या ग्रिड को ओवरले करना है या नहीं।
Siri : बोलें : “वॉइस नियंत्रण चालू करें।”
वॉइस नियंत्रण के साथ उपयोग करने के लिए भाषाएँ जोड़ें
अपने Mac पर Apple मेनू
 > सिस्टम प्राथमिकता चुनें, ऐक्सेसिबिलिटी
> सिस्टम प्राथमिकता चुनें, ऐक्सेसिबिलिटी  पर क्लिक करें, फिर वॉइस नियंत्रण पर क्लिक करें।
पर क्लिक करें, फिर वॉइस नियंत्रण पर क्लिक करें।भाषा पॉप-अप मेनू पर क्लिक करें, फिर निम्न में से कोई एक कार्य करें।
भाषा जोड़ें भाषा जोड़ें या कस्टमाइज़ करें चुनें, फिर वे भाषाएँ चुनें जिन्हें आप डाउनलोड करना चाहते हैं (आपको इंटरनेट से कनेक्ट होना होगा)।
भाषा हटाएँ : कस्टमाइज़ करें चुनें, फिर वह भाषा अचयनित करें, जिसका आप उपयोग नहीं करना चाहते हैं।
यदि भाषा इसका समर्थन करती है, तो आप शब्दावली के शब्द जोड़ें कर सकते हैं ताकि सुनिश्चित हो सके कि आपके वॉइस नियंत्रण उपयोग के दौरान विशिष्ट शब्द या वाक्यांश सही तरीक़े से दर्ज किए गए हैं।
वॉइस नियंत्रण कमांड का उपयोग करें
अपने Mac पर वॉइस नियंत्रण का उपयोग करने के लिए बस एक कमांड बोलें—उदाहरण के लिए :
“Open Mail”
“Click Done”
“Scroll down”
“कर्सर को 5 पिक्सेल दाएँ मूव करें”
जब आप एक के बाद एक कमांड तेज़ी से बोलते हैं (या ओवरले का उपयोग करने की स्थिति में आइटम नंबर बोलते हैं)—जैसे कि “Scroll down,” “Move cursor right 5 pixels,” “Click OK”—तो सुनिश्चित करें कि आप कमांड या आइटम नंबर के बीच (लगभग आधे सेकंड तक) पॉज़ करते हैं।
समर्थित कमांड की पूरी सूची को ब्राउज़ करने के लिए, प्रत्येक के बारे में जानें और कमांड का उपयोग करने के तरीक़ों के उदाहरण देखें, Apple मेनू ![]() > सिस्टम प्राथमिकता चुनें, ऐक्सेसिबिलिटी
> सिस्टम प्राथमिकता चुनें, ऐक्सेसिबिलिटी ![]() पर क्लिक करें, वॉइस नियंत्रण पर क्लिक करें, फिर कमांड पर क्लिक करें।
पर क्लिक करें, वॉइस नियंत्रण पर क्लिक करें, फिर कमांड पर क्लिक करें।
यदि आप निश्चित नहीं हैं कि आप कौन सी कमांड उपयोग कर सकते हैं, तो कमांड विडो दिखाने के लिए “कमांड दिखाएँ” बोलें। सूचीबद्ध कमांड उस ऐप पर निर्भर करता है जिसमें आप काम कर रहे हैं और जो आप कर रहे हैं। उदाहरण के लिए, आपको Pages दस्तावेज़ में कमांड फ़ॉर्मेट करना दिखता है लेकिन सिस्टम प्राथमिकता में नहीं।
यदि आप कुछ ऐसा बोलते हैं जो कमांड के समान है, तो वॉइस नियंत्रण कुछ समय के लिए माइक्रोफ़ोन के आगे सुझाए गए कमांड को प्रदर्शित करता है ताकि आप सही कमांड का उपयोग करके फिर से कोशिश कर सकें। (यदि वॉइस नियंत्रण प्राथमिकताएँ में “संकेत दिखाएँ” विकल्प चुना गया है, केवल तभी सुझाए गए कमांड प्रदर्शित किए जाते हैं।)
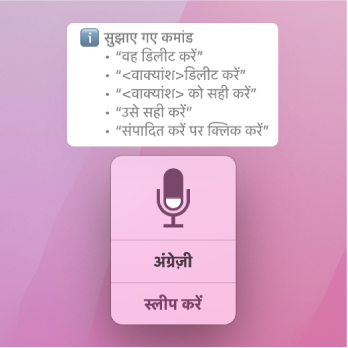
VoiceOver के साथ वॉइस नियंत्रण कमांड का उपयोग करें
अपने Mac पर VoiceOver के साथ वॉइस नियंत्रण का उपयोग करने के लिए बस एक कमांड बोलें—उदाहरण के लिए :
“VoiceOver आइटम चयनकर्ता”
“VoiceOver रोटर”
“VoiceOver सभी पढ़ें”
“VoiceOver पहला आइटम चुनें”
आप VoiceOver के साथ जिन वॉइस नियंत्रण कमांड का उपयोग कर सकते हैं, उनकी सूची देखने के लि Apple मेनू ![]() > सिस्टम प्राथमिकता चुनें, ऐक्सेसिबिलिटी
> सिस्टम प्राथमिकता चुनें, ऐक्सेसिबिलिटी ![]() पर क्लिक करें, फिर वॉइस नियंत्रण पर क्लिक करें। कमांड पर क्लिक करें, फिर ऐक्सेसिबिलिटी कमांड के सेट पर स्क्रोल करें।
पर क्लिक करें, फिर वॉइस नियंत्रण पर क्लिक करें। कमांड पर क्लिक करें, फिर ऐक्सेसिबिलिटी कमांड के सेट पर स्क्रोल करें।
वॉइस नियंत्रण का उपयोग करने के लिए नुस्ख़े
अपने Mac पर वॉइस नियंत्रण का उपयोग करने के लिए इन नुस्ख़ों का पालन करें :
यदि आपने वॉइस नियंत्रण के साथ उपयोग करने के लिए अतिरिक्त भाषाएँ डाउनलोड की हैं, तो आप फ़ीडबैक विंडो में तेज़ी से भाषाएँ स्विच कर सकते हैं—विंडो में भाषा पॉप-अप मेनू पर क्लिक करें, फिर भाषा चुनें।
संख्याएँ हमेशा मेनू आइटम के लिए दिखाई जाती हैं ताकि कमांड चुनना आसान हो। उदाहरण के लिए, संपादन मेनू खोलने के लिए “संपादित करें पर क्लिक करें” बोलें, फिर संपादन मेनू कमांड के लिए संख्या बोलें।
यदि एकाधिक आइटम में समान लेबल है, तो एक संख्या दिखाई जाती है ताकि आप यह निर्दिष्ट कर सकें कि आप किस आइटम का उपयोग करना चाहते हैं। उदाहरण के लिए, विकल्प लेबल के तीन बटन वाली विंडो में “विकल्प पर क्लिक करें” बोलें और संख्याएँ दिखाई देने के बाद आप जिस विकल्प बटन पर क्लिक करना चाहते हैं, उस बटन की संख्या बोलें।
टेक्स्ट इनपुट क्षेत्र में काम करते समय—उदाहरण के लिए, दस्तावेज़, ईमेल या टेक्स्ट संदेश लिखते समय—आप आवश्यकता के अनुसार डिक्टेशन मोड और कमांड मोड के बीच स्विच कर सकते हैं। डिक्टेशन मोड (डिफ़ॉल्ट)में, आपके द्वारा बोला जाने वाला ऐसा कोई भी शब्द जो वॉइस नियंत्रण कमांड नहीं है, उसे टेक्स्ट के रूप में दर्ज किया जाता है। कमांड मोड में उन शब्दों को नज़रअंदाज़ किया जाता है और उन्हें टेक्स्ट के रूप में दर्ज नहीं किया जाता; वॉइस नियंत्रण केवल कमांड को प्रतिक्रिया देते हैं। कमांड मोड विशेष रूप से तब सहायक होता है जब आपको एक साथ कई कमांड बोलने की आवश्यकता पड़ती है और आप नहीं चाहते हैं कि वे टेक्स्ट इनपुट क्षेत्र में ग़लती से दर्ज हो जाएँ।
कमांड मोड पर स्विच करने के लिए “कमांड मोड” बोलें। जब कमांड मोड चालू हो, तो इस बात को इंगित करने के लिए कि आप डिक्टेट नहीं कर सकते, टेक्स्ट इनपुट क्षेत्र में काटे गए वर्ण का गहरे रंग का आइकॉन दिखाई देता है। डिक्टेशन मोड पर वापस स्विच करने के लिए “डिक्टेशन मोड” बोलें।
स्लाइडर को ऐडजस्ट करने के लिए वृद्धि या कमी कमांड का उपयोग करके आइटम के नाम या संख्या का उपयोग करें। उदाहरण के लिए, ध्वनि सिस्टम प्राथमिकता में बैलेंस स्लाइडर को ऐडजस्ट करने के लिए “बैलेंस बढ़ाएँ” या “बैलेंस घटाएँ” तब तक बोलें जब तक स्लाइडर आपकी पसंद के अनुसार सेट न हो। वैकल्पिक रूप से, आप यह निर्दिष्ट कर सकते हैं कि स्लाइडर को कितनी मात्रा में ऐडजस्ट किया जाए, जैसे कि “बैलेंस को 10 से बढ़ाएँ।”
यदि आप कुछ देर आराम करना चाहते हैं और नहीं चाहते हैं कि आपके द्वारा बोले गए शब्दों को कमांड के रूप में लिया जाए, तो “स्लीप में जाएँ” बोलें या फ़ीडबैक विंडो में “स्लीप” पर क्लिक करें। जब आप चाहते हैं कि वॉइस नियंत्रण फिर से कमांड सुनें, तो “जग जाएँ” बोलें या फ़ीडबैक विंडो में “जग जाएँ” पर क्लिक करें।
अधिकतर वॉइस नियंत्रण कमांड डिफ़ॉल्ट रूप से सक्षम हैं। आप अपनी आवश्यकता के अनुसार यह कर सकते हैं कि कमांड अक्षम करें या अपनी स्वयं की कमांड बनाएँ। जिन कीबोर्ड डिक्टेशन कमांड को macOS विराम चिह्न, टाइपोग्राफ़ी, फ़ॉर्मेटिंग आदि कामों के लिए प्रदान करता है, आप उनका भी उपयोग कर सकते हैं।
यदि आप VoiceOver के साथ वॉइस नियंत्रण का उपयोग करते हैं, तो यह सुनिश्चित करने के लिए कि वॉइस नियंत्रण केवल आपको बोलते हुए सुनता है, हेडफ़ोन या AirPods का उपयोग करें।
वॉइस नियंत्रण बंद करें
अपने Mac पर Apple मेनू
 > सिस्टम प्राथमिकता चुनें, ऐक्सेसिबिलिटी
> सिस्टम प्राथमिकता चुनें, ऐक्सेसिबिलिटी  पर क्लिक करें, फिर वॉइस नियंत्रण पर क्लिक करें।
पर क्लिक करें, फिर वॉइस नियंत्रण पर क्लिक करें।वॉइस नियंत्रण सक्षम करें को अचयनित करें।
Siri : बोलें : “वॉइस नियंत्रण बंद करें।”
आप भले ही अपने Mac, iPhone या iPad का उपयोग कर रहे हों, आप कई वॉइस नियंत्रण कमांड के लिए “क्लिक करें,” “टैप करें,” या “दबाएँ” बोल सकते हैं।