
Mac पर ऐक्सेसिबिलिटी कीबोर्ड का उपयोग करें
ऐक्सेसिबिलिटी कीबोर्ड एक ऑनस्क्रीन कीबोर्ड है जो आपको भौतिक कीबोर्ड के बिना अपने Mac का उपयोग करने देता है। यह एडवांस टाइपिंग प्रदान करता है (जैसे टाइपिंग सुझाव) और नेविगेशन विशेषताएँ जिन्हें आप अपने पसंदीदा ऐप्स का उपयोग करना आसान बनाने के लिए कस्टमाइज़ कर सकते हैं।
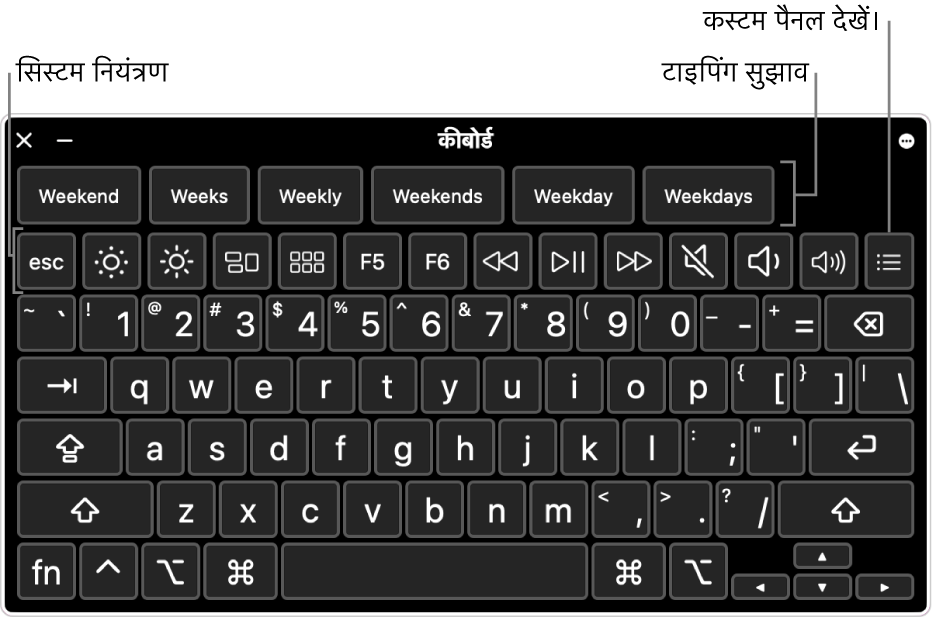
जब आप ऐक्सेसिबिलिटी कीबोर्ड का उपयोग करते हैं, तो आप ड्वेल को चालू भी कर सकते हैं, जिससे आपको आँख या हेड-ट्रैकिंग तकनीक का उपयोग करके माउस क्रिया करने की सुविधा मिल सकती है।
ऐक्सेसिबिलिटी कीबोर्ड को चालू या बंद करें
इसे चालू करें : अपने Mac पर Apple मेनू
 > सिस्टम प्राथमिकता चुनें, ऐक्सेसिबिलिटी
> सिस्टम प्राथमिकता चुनें, ऐक्सेसिबिलिटी  पर क्लिक करें, कीबोर्ड पर क्लिक करें, व्यूअर पर क्लिक करें, फिर “ऐक्सेसिबिलिटी कीबोर्ड सक्षम करें” चुनें।
पर क्लिक करें, कीबोर्ड पर क्लिक करें, व्यूअर पर क्लिक करें, फिर “ऐक्सेसिबिलिटी कीबोर्ड सक्षम करें” चुनें।आप मेनू बार में इनपुट मेनू पर क्लिक करके, फिर “कीबोर्ड व्यूअर दिखाएँ” चुनकर भी ऐक्सेसिबिलिटी कीबोर्ड को चालू कर सकते हैं। (मेनू बार में मौजूद “ईमोजी और संकेत
 दिखाएँ” आइकॉन से इनपुट मेनू की पहचान होती है या यदि आप एक से ज़्यादा इनपुट सोर्स सेटअप का उपयोग करते हैं, तो वर्तमान में सक्रिय इनपुट सोर्स दिखाने वाला आइकॉन नज़र आता है।)
दिखाएँ” आइकॉन से इनपुट मेनू की पहचान होती है या यदि आप एक से ज़्यादा इनपुट सोर्स सेटअप का उपयोग करते हैं, तो वर्तमान में सक्रिय इनपुट सोर्स दिखाने वाला आइकॉन नज़र आता है।)इसे बंद करें : अपने Mac पर ऐक्सेसिबिलिटी कीबोर्ड के शीर्ष-बाएँ कोने में “बंद करें” बटन
 पर क्लिक करें। या कीबोर्ड प्राथमिकता में व्यूअर पर क्लिक करें, फिर “ऐक्सेसिबिलिटी कीबोर्ड सक्षम करें” का चयन हटाएँ।
पर क्लिक करें। या कीबोर्ड प्राथमिकता में व्यूअर पर क्लिक करें, फिर “ऐक्सेसिबिलिटी कीबोर्ड सक्षम करें” का चयन हटाएँ।
ऐक्सेसिबिलिटी कीबोर्ड का उपयोग करें
अपने Mac पर ऐक्सेसिबिलिटी कीबोर्ड का उपयोग करते समय कीबोर्ड पर निम्नलिखित में से कोई कार्य करें :
सिस्टम सेटिंग ऐडजस्ट करें : डिस्प्ले ब्राइटनेस, ध्वनि वॉल्यूम और वीडियो या संगीत प्लेबैक को ऐडजस्ट करने के लिए या Mission Control जैसे फ़ीचर को ऐक्सेस करने के लिए सिस्टम नियंत्रण बटन पर क्लिक करें।
टाइपिंग सुझावों का इस्तेमाल करें : जैसे ही आप टाइप करते हैं, सुझाए गए शब्द दिखाएँ जाते हैं। इसे अपने टेक्स्ट में सम्मिलित करने के लिए कोई सुझाव क्लिक करें।
टाइपिंग करने के दौरान आप F5 दबाकर स्क्रीन पर सुझाए गए शब्दों की सूची प्रदर्शित कर सकते हैं (हो सकता है कि आपको अपने Mac मॉडल के आधार पर Fn की भी दबानी पड़े)।
वैकल्पिक अक्षरों को दर्ज करें : ऑप्शन या ऑप्शन-शिफ़्ट पर क्लिक करें, फिर की पर क्लिक करें। यदि वैकल्पिक वर्ण मौजूद है, जैसे कि à यह आपके टेक्स्ट में डाला गया है। अतिरिक्त वैकल्पिक वर्ण दिखाने के लिए की को दबाए रखें।
यदि आप अक्सर विशेषक चिह्नों वाले वर्ण टाइप करते हैं, तो निष्क्रिय कीज़ का उपयोग तेज़ी से हो सकता है (विशेषक चिह्न वाला अक्षर दर्ज करने के लिए दूसरी की के साथ मॉडिफ़ायर की दबाई जाती है)। निष्क्रिय कीज़ को चिह्नांकित करने के लिए विकल्प पर क्लिक करें, निष्क्रिय की पर क्लिक करें, फिर अक्षर पर क्लिक करें।
टाइपिंग को सरल बनाएँ: कीबोर्ड के सबसे ऊपर के दाएँ कोने में, पैनल विकल्प बटन पर क्लिक करें
 , टाइपिंग चुनें, तब स्वतः स्पेस इंसर्ट करें या हटाएँ या वाक्य को कैपिटल बनाएँ (एक चेकमार्क बताता है कि कोई विकल्प चालू है) का चयन करें।
, टाइपिंग चुनें, तब स्वतः स्पेस इंसर्ट करें या हटाएँ या वाक्य को कैपिटल बनाएँ (एक चेकमार्क बताता है कि कोई विकल्प चालू है) का चयन करें।ड्वेल का उपयोग करें : कीबोर्ड के सबसे ऊपर दाएँ कोने पर, पैनल विकल्प बटन
 पर क्लिक करें, ड्वेल चुनें, फिर विकल्प चुनें। या ऐक्सेसिबिलिटी के लिए कीबोर्ड प्राथमिकता में ऐक्सेसिबिलिटी कीबोर्ड पर क्लिक करें, विकल्प पर क्लिक करें, फिर ड्वेल पर क्लिक करें। ड्वेल का उपयोग कर पॉइंटर नियंत्रित करें देखें।
पर क्लिक करें, ड्वेल चुनें, फिर विकल्प चुनें। या ऐक्सेसिबिलिटी के लिए कीबोर्ड प्राथमिकता में ऐक्सेसिबिलिटी कीबोर्ड पर क्लिक करें, विकल्प पर क्लिक करें, फिर ड्वेल पर क्लिक करें। ड्वेल का उपयोग कर पॉइंटर नियंत्रित करें देखें।
ऐक्सेसिबिलिटी कीबोर्ड में अतिरिक्त आइटम दिखाएँ
अपने Mac पर ऐक्सेसिबिलिटी कीबोर्ड का उपयोग करते समय कीबोर्ड पर निम्नलिखित में से कोई कार्य करें :
टूलबार दिखाएँ या छिपाएँ: कीबोर्ड के ऊपरी-दाएँ कोने में, पैनल विकल्प बटन
 पर क्लिक करें, टूलबार चुनें, फिर टूलबार दिखाने या छिपाने का चयन करें (चेकमार्क सूचित करता है कि टूलबार दिखाया जा रहा है)। उदाहरण के लिए, आप वर्तमान टेक्स्ट टूलबार दिखा सकते हैं, जो दस्तावेज या टेक्स्ट फ़ील्ड में आपके टाइप करने के दौरान टेक्स्ट को प्रदर्शित करता है या सुझाव टूलबार दिखा सकते हैं, जो इसके आधार पर कि आप क्या टाइप कर रहे हैं, आगे इस्तेमाल करने के लिए सुझाए गए शब्दों को प्रदर्शित करता है।
पर क्लिक करें, टूलबार चुनें, फिर टूलबार दिखाने या छिपाने का चयन करें (चेकमार्क सूचित करता है कि टूलबार दिखाया जा रहा है)। उदाहरण के लिए, आप वर्तमान टेक्स्ट टूलबार दिखा सकते हैं, जो दस्तावेज या टेक्स्ट फ़ील्ड में आपके टाइप करने के दौरान टेक्स्ट को प्रदर्शित करता है या सुझाव टूलबार दिखा सकते हैं, जो इसके आधार पर कि आप क्या टाइप कर रहे हैं, आगे इस्तेमाल करने के लिए सुझाए गए शब्दों को प्रदर्शित करता है।टूलबार कीबोर्ड में कहां दिखाई पड़ेगा, यह बदलने के लिए पैनल एडिटर का इस्तेमाल करने के लिए कस्टमाइज टूलबार ऑर्डरिंग चुनें।
कस्टम पैनल दिखाएँ। पैनल एडिटर की मदद से निर्मित उपलब्ध कस्टम पैनल्स
 को दिखाने के लिए कस्टम बटन पर क्लिक करें। ऐक्सेसिबिलिटी कीबोर्ड पर वापस आने के लिए कस्टम पैनल के शीर्ष-दाएँ कोने में होम आइकॉन
को दिखाने के लिए कस्टम बटन पर क्लिक करें। ऐक्सेसिबिलिटी कीबोर्ड पर वापस आने के लिए कस्टम पैनल के शीर्ष-दाएँ कोने में होम आइकॉन  पर क्लिक करें।
पर क्लिक करें।
ऐक्सेसिबिलिटी कीबोर्ड का आकार बदलें
अपने Mac पर ऐक्सेसिबिलिटी कीबोर्ड का उपयोग करते समय निम्नलिखित में से कोई कार्य करें :
कीबोर्ड को बड़ा या छोटा करें : कीबोर्ड के कॉर्नर को ड्रैग करें।
अनुपातों को बनाए रखे बिना इसका आकार बदलने के लिए, कीबोर्ड के सबसे ऊपर दाएँ कोने में
 पैनल विकल्प बटन पर क्लिक करें, और तब आनुपातिक रूप से आकार बदलें (चेकमार्क हटाने के लिए) का चयन करें।
पैनल विकल्प बटन पर क्लिक करें, और तब आनुपातिक रूप से आकार बदलें (चेकमार्क हटाने के लिए) का चयन करें।कीबोर्ड को उसके डिफ़ॉल्ट आकार पर रीसेट करें : कीबोर्ड के शीर्ष दाएँ कोने में पैनल विकल्प बटन
 पर क्लिक करें, ज़ूम चुनें, फिर 100% चुनें।
पर क्लिक करें, ज़ूम चुनें, फिर 100% चुनें।
ऐक्सेसिबिलिटी कीबोर्ड विकल्प बदलें
अपने Mac पर ऐक्सेसिबिलिटी कीबोर्ड का उपयोग करते समय उसके लिए विकल्प बदलने हेतु निम्नलिखित में से कोई कार्य करें :
ऐक्सेसिबिलिटी कीबोर्ड के शीर्ष-दाएँ कोने में पैनल विकल्प बटन
 पर क्लिक करें, ड्वेल चुनें, फिर विकल्प चुनें (चेकमार्क बताता है कि विकल्प चालू है)। उदाहरण के लिए, आप हल्की बैकग्राउंड पर गहरा टेक्स्ट उपयोग करने के लिए कीबोर्ड का प्रकटन बदल सकते हैं, ड्वेल को चालू या बंद करें, या प्राथमिकताएँ सेट करें।
पर क्लिक करें, ड्वेल चुनें, फिर विकल्प चुनें (चेकमार्क बताता है कि विकल्प चालू है)। उदाहरण के लिए, आप हल्की बैकग्राउंड पर गहरा टेक्स्ट उपयोग करने के लिए कीबोर्ड का प्रकटन बदल सकते हैं, ड्वेल को चालू या बंद करें, या प्राथमिकताएँ सेट करें।
यदि आप निष्क्रियता की अवधि के बाद ऐक्सेसिबिलिटी कीबोर्ड को फ़ेड या छिपाने के लिए विकल्प सेट करते हैं, तो आप पॉइंटर को फ़ेड किए गए कीबोर्ड के ऊपर मूव करके या यदि यह छिपा हुआ है, तो पॉइंटर को मूव करके कीबोर्ड को पूरी तरह से दृश्यमान बना सकते हैं।