
לצפות ביחד באמצעות SharePlay ביישום Apple TV ב‑Mac
באמצעות SharePlay, ניתן לצפות בסרטים, בתוכניות ובאירועי ספורט נתמכים בשידור חי יחד עם חברים ובני משפחה במהלך שיחת FaceTime.
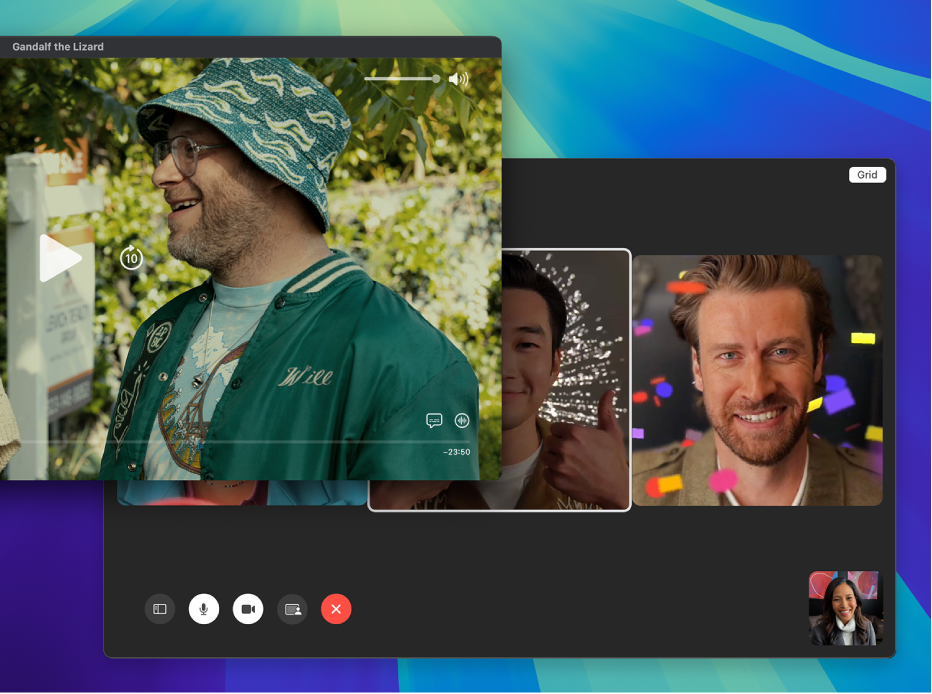
הערה: Apple TV+ (כולל Friday Night Baseball במדינות ואזורים מסוימים), MLS Season Pass, ערוצי Apple TV ויישומים מסוימים שתומכים ב-SharePlay מצריכים מינוי. כדי לצפות יחד בסרט, בתוכנית טלוויזיה או באירועי ספורט בשידור חי, לכל המשתתפים צריכה להיות גישה לתוכן במכשיר שלהם, דרך מינוי או רכישה. כל מכשיר צריך לעמוד בדרישות המערכת המינימליות. ייתכן ש-SharePlay לא יתמוך בשיתוף של סרטים, תוכניות טלוויזיה או אירועי ספורט בשידור חי מסוימים במדינות ואזורים שונים. ייתכן ש-FaceTime, חלק ממאפייני FaceTime וכן שירותי Apple אחרים לא יהיו זמינים בכל המדינות או האזורים.
צפייה ביחד באמצעות SharePlay
ניתן להתחיל או לקבל שיחה ביישום FaceTime
 ב-Mac.
ב-Mac.לפרטים נוספים ניתן לקרוא על ביצוע וקבלה של שיחות ב‑FaceTime.
ניתן להתחיל לצפות בסרט, בתכנית או באירוע ספורט נתמך בשידור חי ביישום Apple TV
 ב‑Mac שלך או במכשיר של מתקשר אחר.
ב‑Mac שלך או במכשיר של מתקשר אחר.אם הבקשה תוצג בפניך, יש ללחוץ על ״הצג״ כדי לפתוח את היישום TV ב-Mac, ואז ללחוץ על ״הצטרף״.
הווידאו יתנגן בסנכרון בכל המכשירים בשיחת ה-FaceTime. כל המשתתפים יכולים להשתמש בפקדי ההפעלה במכשירים שלהם כדי להפעיל, להשהות ולהריץ אחורה או קדימה בזמן אמת, כל עוד החלון של היישום FaceTime פתוח על המסך.
טיפ: ניתן לסדר חלונות כדי לראות את שיחת ה‑FaceTime בווידאו בצד אחד של המסך ואת הסרט או התכנית בצדו האחר. ראה/י שימוש ביישומים ב‑Split View.
כדי לשנות את הגדרות SharePlay יש ללחוץ על
 בשורת התפריטים של macOS.
בשורת התפריטים של macOS.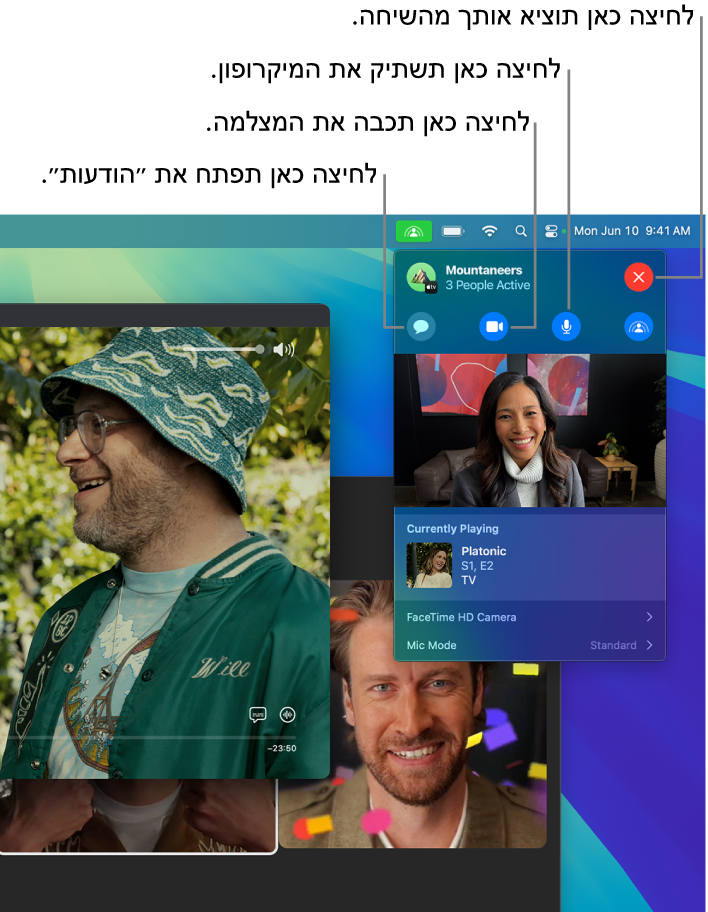
הזרמה של Platonic ביישום TV של Apple עם מינוי
עזיבת השיחה או הצפייה המשותפת
כל אחד מהמשתתפים יכול לעזוב את שיחת FaceTime call (תוך המשך הצפייה המשותפת), או לעזוב גם את השיחה וגם את הצפייה המשותפת.
לעבור ליישום Apple TV
 ב‑Mac.
ב‑Mac.בזמן הפעלת SharePlay, יש ללחוץ על
 בשורת התפריטים של macOS, ואז ללחוץ על
בשורת התפריטים של macOS, ואז ללחוץ על  .
.לבצע אחת מהפעולות הבאות:
לצאת מהשיחה ב‑FaceTime תוך המשך הצפייה המשותפת: לחץ/י על ״המשך״.
לצאת מהשיחה ב‑FaceTime וגם מהצפייה המשותפת: ללחוץ על ״יציאה מ‑SharePlay״.
הערה: אם יזמת את הצפייה המשותפת, לחיצה על ״יציאה מ‑SharePlay״ תסיים את הצפייה המשותפת של כל המשתתפים.
התחלת שיחת מלל בתוך SharePlay
בעת צפייה יחד באמצעות SharePlay, ניתן להתחיל שיחה ב״הודעות״ בקלות עם כל המשתתפים.
לעבור ליישום Apple TV
 ב‑Mac.
ב‑Mac.בזמן הפעלת SharePlay, יש ללחוץ על
 בשורת התפריטים של macOS, ואז ללחוץ על
בשורת התפריטים של macOS, ואז ללחוץ על  .
.היישום ״הודעות״ נפתח.
להזין את ההודעות שלך בשדה המלל של היישום ״הודעות״.
הוספת אפקטים של וידאו לדמותך ב‑SharePlay
בזמן הצפייה בסרט או בתכנית טלוויזיה באמצעות SharePlay, ניתן להוסיף אפקטים בווידאו ותגובות מונפשות לווידאו שלך בזמן אמת בחלון היישום FaceTime.
לעבור ליישום Apple TV
 ב‑Mac.
ב‑Mac.בזמן הפעלת SharePlay, ללחוץ על
 בשורת התפריטים של macOS ואז ללחוץ על
בשורת התפריטים של macOS ואז ללחוץ על  משמאל ל״מצלמת FaceTime HD״.
משמאל ל״מצלמת FaceTime HD״.יש ללחוץ על אפקט וידאו אחד או יותר:
פורטרט: מטשטש את הרקע שלך בווידאו ב‑FaceTime.
תאורת אולפן: מעמעם את הרקע של הווידאו שלך ב‑ FaceTime ומאיר את פניך.
תגובות: מפעיל אפקטים מונפשים שביכולתך ליצור באמצעות מחוות יד. מידע נוסף: שימוש במאפייני שיחות ועידה בווידאו.
רקע: מכסה את הרקע שלך בווידאו ב‑FaceTime בצבע אחיד.
ללחוץ על
 כדי להסתיר את אפשרויות האפקטים בווידאו.
כדי להסתיר את אפשרויות האפקטים בווידאו.
הערה: אפקטים בווידאו מחייבים הפעלת macOS 12 ומעלה ו‑Mac עם Apple silicon.
ויסות רגישות המיקרופון של ב‑SharePlay
במהלך צפייה משותפת ניתן להתאים את רגישות המיקרופון שלך, כדי להפריד את הקול שלך מרעשי רקע או ללכוד כל צליל בסביבתך.
לעבור ליישום Apple TV
 ב‑Mac.
ב‑Mac.בזמן הפעלת SharePlay, ללחוץ על
 בשורת התפריטים של macOS ואז ללחוץ על
בשורת התפריטים של macOS ואז ללחוץ על  משמאל ל״מצב מיקרופון״.
משמאל ל״מצב מיקרופון״.ללחוץ על אחת מאפשרויות המיקרופון:
רגיל: לא יופעל כל עיבוד על אות המיקרופון.
הפרדת קול: צלילים שאינם הקול שלך יסוננו מתוך אות המיקרופון.
ספקטרום רחב: הרגישות מורחבת כדי לכלול את כל הצלילים בסביבתך.
ללחוץ על
 להסתרת אפשרויות המיקרופון.
להסתרת אפשרויות המיקרופון.מצב המיקרופון הנוכחי מוצג מימין לחץ החשיפה.
הערה: עיבוד המיקרופון מחייב הפעלת macOS 12 ומעלה ו‑Mac עם Apple silicon.
הפעלת AirPlay כדי להזרים את התוכן הנצפה ב‑SharePlay למכשיר Apple TV
ניתן להפעיל את AirPlay כדי לשלוח את מה שמוצג באמצעות SharePlay ב‑Mac אל מכשיר Apple TV המחובר לאותה הרשת.
לעבור ליישום Apple TV
 ב‑Mac.
ב‑Mac.בזמן הפעלת SharePlay יש להעביר את המצביע מעל חלון המציג כדי לחשוף את פקדי ההפעלה, ללחוץ על
 , ואז לבחור את מכשיר ה‑Apple TV שברצונך להפעיל לצפייה.
, ואז לבחור את מכשיר ה‑Apple TV שברצונך להפעיל לצפייה.הערה: בעת הזרמת תוכן מ-Mac, גישה לפקדים מ”מרכז הבקרה” ב-Apple TV ועדכוני SharePlay לא זמינים.