השמעת שירים, הצגת המילים וצפייה בקליפים
ביישום Shazam, ניתן להאזין לשירים שזוהו או לקטע מתוכם, לצפות במילים מסונכרנות, ולצפות בתצוגות מקדימות של קליפים של Apple Music ו-YouTube.
האזנה לשירים שזוהו ב-iPhone וב-iPad
אם יש לך מינוי ל-Apple Music, באפשרותך להאזין לשירים המלאים ביישום Shazam במכשיר ה-Apple שלך.
יש לעבור אל היישום Shazam
 , להקיש על ״המוזיקה שלי״ בתחתית המסך ואז מקישים על Songs (שירים).
, להקיש על ״המוזיקה שלי״ בתחתית המסך ואז מקישים על Songs (שירים).מבצעים אחת מהפעולות הבאות:
להקיש על
 בשיר.
בשיר.להקיש על העטיפה או על השם של שיר, ואז להקיש על
 במסך השיר.
במסך השיר.
להקיש על
 כדי להציג את המסך Now Playing (מתנגן כעת).
כדי להציג את המסך Now Playing (מתנגן כעת).מבצעים כל פעולה רצויה מבין הפעולות הבאות:
להקיש על
 או על
או על  כדי להציג או להסתיר את השירים הבאים.
כדי להציג או להסתיר את השירים הבאים.להקיש על
 כדי להסתיר את Now Playing (מופעל כעת).
כדי להסתיר את Now Playing (מופעל כעת).
כדי להאזין לשירים מלאים ביישום Shazam, יש להירשם כמנוי ל־Apple Music.
הערה: כשהיישום Shazam מחובר ל-Spotify, אפשר להזין רק לקטע לדוגמה של השיר. אם היישום מנותק מ-Spotify, ועדיין אין לך אפשרות להשמיע שירים מלאים ב-iPhone או ב-iPad, עליך לעבור אל ״הגדרות״
 > ״פרטיות ואבטחה״ > ״מדיה ו-Apple Music״, ואז להפעיל את Shazam.
> ״פרטיות ואבטחה״ > ״מדיה ו-Apple Music״, ואז להפעיל את Shazam.
האזנה במכשיר Android לקטעים קצרים מתוך השירים שזוהו
ניתן להאזין לקטעים קצרים מתוך שירים ביישום Shazam במכשיר ה-Android שלך. מנויי Apple Music יכולים לסנכרן אוטומטית את השירים שזוהו עם הפלייליסט My Shazam Tracks (השירים שלי ב-Shazam) ולהאזין לשירים המלאים ב-Apple Music.
לעבור ליישום Shazam
 ולהקיש על
ולהקיש על  (או להחליק אל הספריה) ואז להקיש על Songs (שירים).
(או להחליק אל הספריה) ואז להקיש על Songs (שירים).מבצעים אחת מהפעולות הבאות:
להקיש על
 בשיר.
בשיר.להקיש על העטיפה או השם של שיר, ואז להקיש על
 במסך השיר.
במסך השיר.
להקיש על
 כדי להציג את פקדי ההפעלה וקטעים לדוגמה של השירים הבאים בתור.
כדי להציג את פקדי ההפעלה וקטעים לדוגמה של השירים הבאים בתור.
הצגת השירים שזוהו ופרטיהם
עוברים אל היישום Shazam
 ומבצעים אחת מהפעולות הבאות:
ומבצעים אחת מהפעולות הבאות:ב-iPhone או ב-iPad: מקישים על My Music (״המוזיקה שלי״) בתחתית המסך.
במכשיר Android: להקיש על
 (או להחליק לספריה).
(או להחליק לספריה).
להקיש על Songs (״שרים״) ולגלול ברשימת השרים.
כדי להציג את הפרטים של שיר, יש להקיש על עטיפת האלבום או על השם של שיר כלשהו, ואז לגלול כדי להציג את שם האלבום, תאריך הפרסום, ועוד.
חיפוש או עיון בשירים שזוהו ב-iPhone וב-iPad
יש לעבור אל היישום Shazam
 , להקיש על ״המוזיקה שלי״ בתחתית המסך ואז מקישים על Songs (שירים).
, להקיש על ״המוזיקה שלי״ בתחתית המסך ואז מקישים על Songs (שירים).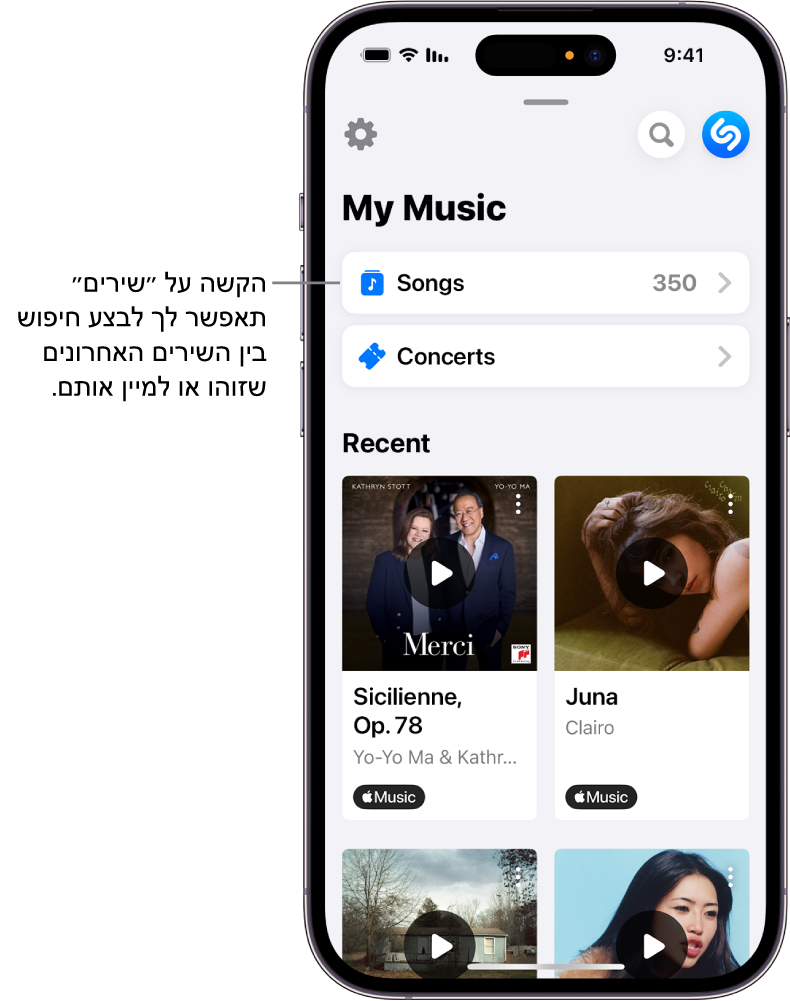
מבצעים כל פעולה רצויה מבין הפעולות הבאות:
להקיש על
 ואז לבחור באפשרות מיון.
ואז לבחור באפשרות מיון.להקיש על
 כדי להציג את שדה החיפוש, ואז להזין שיר או אומן.
כדי להציג את שדה החיפוש, ואז להזין שיר או אומן.יש להקיש על
 ואז להקיש על אומן או אומנית, סגנון, עיר, אווירה, עשור או מקור. לחלופין, ניתן להקיש על קטגוריה כדי לעיין בשירים שזוהו (להחליק ימינה כדי להציג קטגוריות נוספות).
ואז להקיש על אומן או אומנית, סגנון, עיר, אווירה, עשור או מקור. לחלופין, ניתן להקיש על קטגוריה כדי לעיין בשירים שזוהו (להחליק ימינה כדי להציג קטגוריות נוספות).הערה: קטגוריות מופיעות לאחר זיהוי 12 שירים או יותר. כדי לעיין לפי עיר יש לאפשר ליישום Shazam להשתמש במיקום שלך.
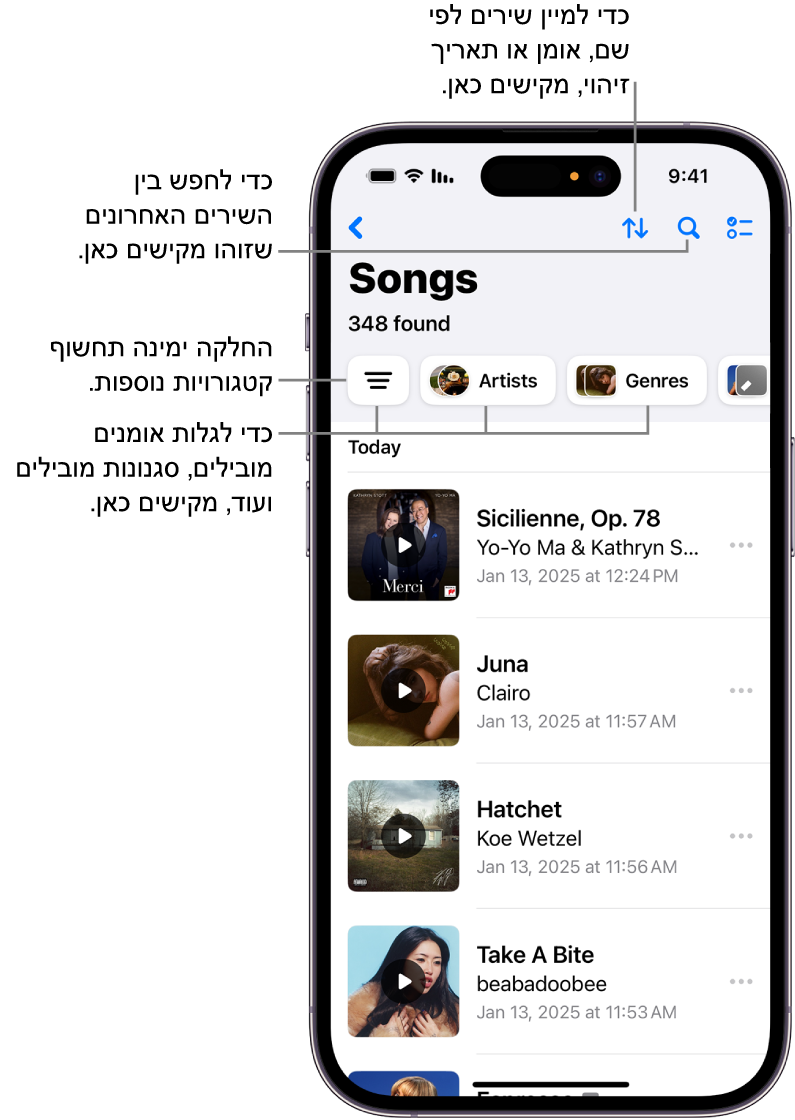
חיפוש או עיון בשירים שזוהו במכשיר Android
לעבור ליישום Shazam
 ולהקיש על
ולהקיש על  (או להחליק אל הספריה) ואז להקיש על Songs (שירים).
(או להחליק אל הספריה) ואז להקיש על Songs (שירים).ניתן לבצע אחת מהפעולות הבאות:
יש להקיש על
 ואז להקיש על אומן או אומנית, סגנון, אווירה, עשור או מקור.
ואז להקיש על אומן או אומנית, סגנון, אווירה, עשור או מקור.להקיש על קטגוריה, כמו ״סגנונות״ או ״אווירה״ (להחליק ימינה כדי להציג קטגוריות נוספות).
הערה: קטגוריות מופיעות לאחר זיהוי 12 שירים או יותר. כדי לעיין לפי עיר יש לאפשר ליישום Shazam להשתמש במיקום שלך.
הצגת המילים של השירים שזוהו
אפשר להצטרף לשירה עם מילים מסונכרנות בשיר שזוהה זה עתה, או להציג את המילים של כל שיר שזוהה בעבר.
הערה: מילות שירים אינם זמינים עבור כל השירים.
יש לעבור ליישום Shazam
 ב-iPhone, ב-iPad או במכשיר Android
ב-iPhone, ב-iPad או במכשיר Androidמבצעים אחת מהפעולות הבאות:
הצגת מילים מסונכרנות עבור שיר חדש שזוהה: מייד לאחר זיהוי שיר, יש להקיש על
 . כדי להסתיר את המילים, יש להקיש על
. כדי להסתיר את המילים, יש להקיש על  ב-iPhone או ב-iPad, או
ב-iPhone או ב-iPad, או  במכשיר Android.
במכשיר Android.הערה: מילים מסונכרנות זמינות רק עבור שיר שזוהה לאחרונה.
הצגת המילים של שיר שהתנגן קודם: להקיש על שיר, ואז על
 .
.
טיפ: להצטרף לשירה גורם לך הנאה? ויש לך Apple TV? Apple Music Sing מאפשר לך לשיר את התפקיד הראשי בשיר, במקום הזמר או הזמרת המקוריים, או לשיר ביחד איתם. מידע נוסף שימוש ב-Apple Music Sing במדריך למשתמש ב-Apple TV.
צפייה בקליפים מ-Apple Music ומ-YouTube
עוברים אל היישום Shazam
 ומבצעים אחת מהפעולות הבאות:
ומבצעים אחת מהפעולות הבאות:ב-iPhone או ב-iPad: מקישים על My Music (״המוזיקה שלי״) בתחתית המסך, ואז על Songs (שירים).
במכשיר Android: להקיש על
 (או להחליק לספריה), ואז להקיש Songs (שירים).
(או להחליק לספריה), ואז להקיש Songs (שירים).
מבצעים כל פעולה רצויה מבין הפעולות הבאות:
צפייה בקליפ ב-Apple Music: יש להקיש על עטיפת האלבום או השם של השיר, להקיש על התצוגה המקדימה של הקליפ (אם זמין) במסך השיר, להקיש על ״Music Video״ (קליפ) (ב-iPhone או ב-iPad) ולאחר מכן להקיש על ״Watch on Apple Music״ (צפייה ב-Apple Music).
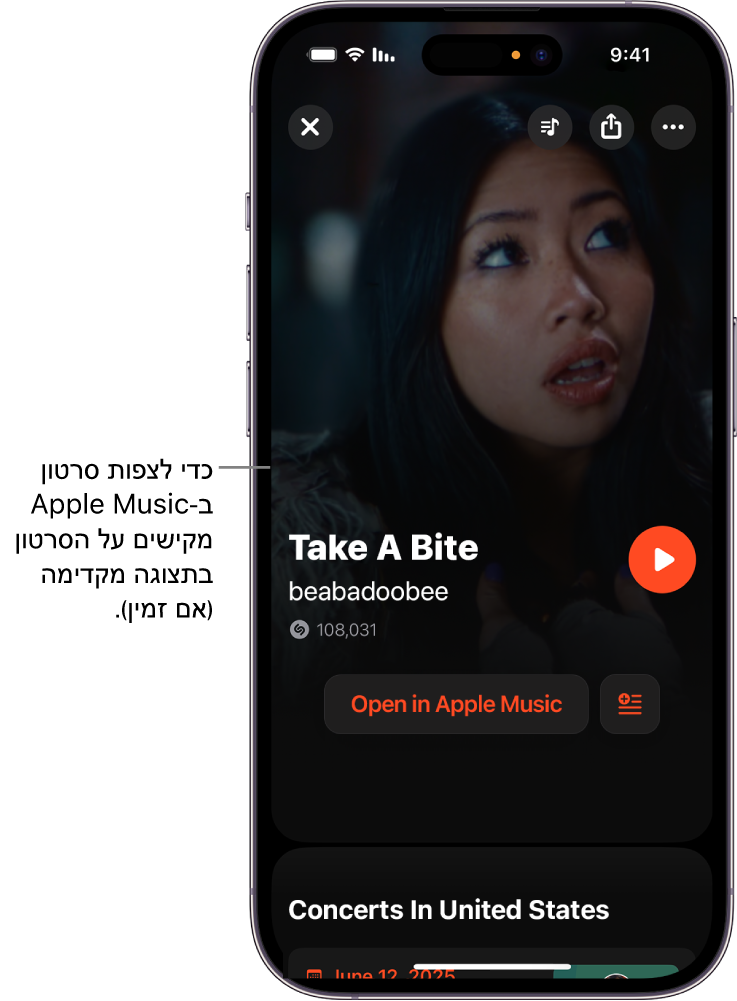
הערה: קליפים אינם זמינים עבור כל השירים. אם התצוגה המקדימה של הקליפ לא מופיעה, יש לוודא שהאפשרות ״הפעלה אוטומטית של סרטונים״ מופעלת בהגדרות היישום Shazam
 .
.צפייה בקליפ מ-YouTube: מקישים על עטיפת האלבום או שם של שיר, גוללים כלפי מטה במסך השיר, לקטגוריית הקליפים, אז מקישים על הכפתור ״הפעלה״ של YouTube.