
הוספת הערות לתמונה ב״תצוגה מקדימה״ ב‑Mac
ניתן להשתמש בכלי העריכה בסרגל הכלים "סימון" כדי לסמן קובץ תמונה, על-מנת לספק משוב או לציין דבר מה שברצונך לזכור.
אם התמונה מופיעה בעמוד במסמך ה-PDF וברצונך להעיר רק על התמונה, באפשרותך לחלץ את התמונה כקובץ תמונה נפרד. ראה/י חילוץ עמוד PDF כתמונה לקבלת הוראות.
אם ברצונך להעיר על חלק מתמונה שפתחת ב״תצוגה מקדימה״, תוכל/י לבחור חלק מהתמונה, לבחור ״עריכה״ > ״העתק״ כדי להעתיק רק את החלק הזה, ואז לבחור ״קובץ״ > ״חדש מהלוח״ כדי ליצור קובץ חדש. ניתן גם לחתוך את התמונה כדי להסיר את החלקים הלא רצויים.
הערה: אם תוסיף/י הערות לקובץ תמונה, לא תוכל/י לערוך, להזיז או למחוק את ההערות לאחר שתשמור/י את התמונה. אם נדמה לך שתצטרך/י לשנות את ההערות בעתיד, באפשרותך להמיר את קובץ התמונה למסמך PDF ולאחר מכן להוסיף את ההערות למסמך ה-PDF.
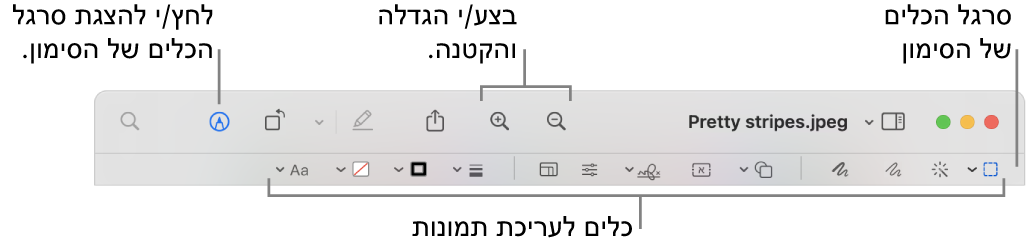
ביישום ״תצוגה מקדימה״
 ב‑Mac, לחץ/י על הכפתור ״הצג את סרגל הכלים ׳סימון׳״
ב‑Mac, לחץ/י על הכפתור ״הצג את סרגל הכלים ׳סימון׳״  (אם סרגל הכלים ״סימון״ אינו מוצג).
(אם סרגל הכלים ״סימון״ אינו מוצג).השתמש/י בכלים שבסרגל הכלים כדי לסמן את התמונה (או השתמש/י ב-Touch Bar).
כלי
תיאור
בחירה מלבנית
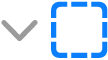
השתמש/י בכל אחד מכלי הצורה הבאים לבחירת אזור בתמונה ולאחר מכן חתוך, העתק או מחק:
בחירה מלבנית

בחירה אליפטית

בחירת סימון חופשי

סימון חופשי חכם

ראה/י חילוץ תמונה או הסרת רקע.
Instant Alpha

הסרת הרקע מתמונה.
שרבוט

שרבט צורה תוך שימוש בקו אחד.
אם הציור שלך יזוהה כצורה סטנדרטית, הוא יוחלף בצורה זו; כדי להשתמש בצורה שלך במקום זאת, בחר/י אותה מהלוח שמוצג.
ציור

צייר/י צורה תוך שימוש בקו אחד. לחץ/י חזק יותר באצבעך על משטח המגע כדי לצייר קו עבה יותר וכהה יותר.
הערה: בשונה מהכלי ״שרבוט״, הכלי ״ציור״ אינו מזהה צורות רגילות.
כלי זה מופיע רק במחשבים עם משטח מגע מסוג Force Touch.
צורות

לחץ/י על צורה וגרור/י אותה למיקום הרצוי. לשינוי גודלה של הצורה, השתמש/י בידיות האחיזה הכחולות. אם יש לצורה ידיות אחיזה ירוקות, השתמש/י בהן כדי לשנות אותה.
אפשר להגדיל ולהדגיש צורות באמצעות הכלים הבאים:
זכוכית מגדלת

הדגשה
 : גרור/י את ההדגשה למקום הרצוי. כדי לשנות את גודלו של האזור, השתמש/י בנקודות האחיזה הכחולות.
: גרור/י את ההדגשה למקום הרצוי. כדי לשנות את גודלו של האזור, השתמש/י בנקודות האחיזה הכחולות.
לאפשרויות נוספות, ראה/י סיבוב ושינוי של צורות שנוספו ל-PDF.
מלל

הקלד/י את המלל ואז גרור/י את תיבת המלל למקום הרצוי.
חתום

אם מפורטות חתימות, לחץ/י על אחת מהן, ולאחר מכן גרור/י אותה למיקום הרצוי. כדי לשנות את גודלו של האזור, השתמש/י בנקודות האחיזה הכחולות.
כדי ליצור חתימה חדשה:
באמצעות משטח המגע: לחץ/י על ״משטח מגע״, לחץ/י על המלל כשתתבקש/י לעשות זאת, חתום/י את שמך על משטח המגע עם האצבע, הקש/י על מקש כלשהו כשסיימת לחתום ולאחר מכן לחץ/י על ״סיום״. אם התוצאה אינה מוצאת חן בעיניך, לחץ/י על ״נקה״ ונסה/י שוב.
אם משטח המגע שלך תומך בכך, הקש/י ביתר חוזקה באצבעך על משטח המגע כדי לחתום בקו עבה יותר וכהה יותר.
באמצעות המצלמה המובנית במחשב: לחץ/י על ״מצלמה״. החזק/י את חתימתך (על נייר לבן) מול המצלמה כך שהחתימה תהיה מקבילה לקו הכחול בחלון. כאשר החתימה תופיע בחלון, לחץ/י על ״סיום״. אם התוצאה אינה מוצאת חן בעיניך, לחץ/י על ״נקה״ ונסה/י שוב.
במכשיר ה-iOS או במכשיר iPadOS שלך: לחץ/י על ״בחר התקן״ כדי לבחור התקן (אם זמין אחד יותר). במכשיר, השתמש/י באצבע או ב-Apple Pencil (ב-iPad) כדי לחתום את שמך, ואז לחץ/י על ״סיום״. אם התוצאה אינה מוצאת חן בעיניך, לחץ/י על ״נקה״ ונסה/י שוב.
המכשירים שלך חייבים לעמוד בתנאי המערכת של ״המשכיות״. עיין/י במאמר מחלקת התמיכה של Apple בשם דרישות המערכת ליישום “המשכיות” ב-Mac, iPhone, iPad, iPod touch ו-Apple Watch.
ראה/י מילוי טופס PDF.
התאם צבע

שנה/י ערכים עבור חשיפה, ניגודיות, רוויה וגוון של תמונה, ועוד.
כדי שהערכים יכווננו באופן אוטומטי, לחץ/י על "רמות אוטומטיות". על-מנת לחזור לערכים המקוריים, לחץ/י על ״אפס הכול״.
התאם גודל

שנה/י את הגודל והרזולוציה של תמונה.
סגנון צורה

שנה/י את העובי והסוג של הקווים היוצרים את הצורה, והוסף/י צל.
צבע לגבולות

שנה/י את הצבע של הקווים היוצרים את הצורה.
צבע המילוי

שנה/י את הצבע הממלא את הצורה.
סגנון מלל

שנה/י את הגופן או את הסגנון והצבע של הגופן.
הוספת הערות



הוסף/י הערות לפריט על ידי שרטוט או ציור עליו באמצעות ה‑iPhone


 , ואז לבחור במכשיר. הכלי עשוי להיות מודגש כדי להראות שהמכשיר שלך אכן מקוון. כדי לנתק את המכשיר מבלי להשתמש בו יש ללחוץ שוב על הכלי.
, ואז לבחור במכשיר. הכלי עשוי להיות מודגש כדי להראות שהמכשיר שלך אכן מקוון. כדי לנתק את המכשיר מבלי להשתמש בו יש ללחוץ שוב על הכלי.המכשירים שלך חייבים לעמוד בתנאי המערכת של ״המשכיות״. עיין/י במאמר מחלקת התמיכה של Apple בשם דרישות המערכת ליישום “המשכיות” ב-Mac, iPhone, iPad, iPod touch ו-Apple Watch.