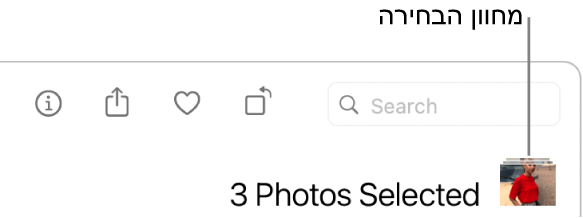ייצוא תמונות, סרטונים, מצגות וזיכרונות ב״תמונות״ ב‑Mac
ניתן לייצא תמונות, סרטים, מצגות וזיכרונות כדי לייבא אותם לאחר מכן ליישום אחר לצורך צפייה בהם ועבודה עמם.
ייצוא תמונות במבנה נבחר
הדרך הקלה ביותר לייצא תמונות היא לגרור אותן למיקום ב‑Finder. ניתן גם להשתמש בפקודת הייצוא, המאפשרת לקבוע הגדרות עבור מבנה הקבצים, שמות הקבצים וסידור בתיקיות משנה. ניתן לבחור את הגודל והמבנה עבור התמונות המיוצאות. ניתן לייבא תמונת Live Photo כתמונת סטילס.
ביישום ״תמונות״
 ב‑Mac, בחר/י את הפריטים שברצונך לייצא.
ב‑Mac, בחר/י את הפריטים שברצונך לייצא.בחר/י ״קובץ״ > ״ייצא״ > ״מייצא [מספר] תמונות״.
לחץ/י על התפריט הקופצני ״סוג תמונה״ ובחר/י את סוג הקובץ עבור התמונות המיוצאות.
JPEG יוצר קבצי תמונה קטנים המתאימים לשימוש באתרי אינטרנט וביישומי תמונות אחרים.
TIFF הוא מבנה קובץ משמר (lossless) המתאים להעברת תמונות בין מחשבים ויישומים.
PNG הוא מבנה קובץ משמר נוסף, והוא פופולרי עבור תמונות אינטרנט.
כדי להגדיר את הגודל, האיכות ואפשרויות ייצוא נוספות עבור סוג קובץ ספציפי, לחץ/י על החץ הפונה מטה
 לצד התפריט ״סוג תמונה״ ובחר/י את האפשרויות הרצויות:
לצד התפריט ״סוג תמונה״ ובחר/י את האפשרויות הרצויות: התפריט הקופצני ״איכות JPEG״ (לקובצי JPEG בלבד): בחר/י רזולוציה (מספר הפיקסלים בתמונה המיוצאת), המשפיעה על איכות התצוגה וההדפסה.
התפריט הקופצני ״16 סיביות״ (לקובצי TIFF בלבד): בחר/י לייצא קובץ תמונה התואמת למחשבים ישנים יותר, הפועלים ב‑16 סיביות.
התפריט הקופצני ״פרופיל צבעים״: בחר/י פרופיל צבעים כדי לשמר תצוגה או איכות הדפסה דומה בצגים או במדפסות עם מאפיינים שונים מאלה של המכשירים שלך.
התפריט הקופצני ״גודל״: בחר/י גודל עבור התמונה המיוצאת.
לחץ/י על התפריט הקופצני ״שם הקובץ״ ובחר/י שם עבור הקבצים המיוצאים (לא חובה).
ניתן לתת לקבצים המיוצאים את השמות שנתת להם ביישום ״תמונות״, לקרוא להם בשמות הקובץ שלהם או לתת להם שמות קובץ הממוספרים בסדר רציף. אם בחרת ״רציף״, תוכל/י לציין מלל כלשהו שיופיע לפני כל מספר (למשל, יום הולדת – 1, יום הולדת – 2 וכן הלאה).
לחץ/י על התפריט הקופצני ״מבנה תת-תיקיה״ ובחר/י איך לחלק את הקבצים המיוצאים לתיקיות.
למשל, אם הינך מייצא/ת תמונות ממספר ימים שונים, תוכל/י להורות ל״תמונות״ לייצא כל יום כתת-תיקיה הנושאת את שמו של אותו יום. בחר/י ״ללא״ כדי לייצא את התמונות כקבצים בודדים ללא תת-תיקיות.
לחץ/י על ״ייצא״.
בחר/י היכן לשמור את קבצי התמונה המיוצאים ולאחר מכן לחץ/י על ״ייצא״.
טיפ: אם התחברת עם ה-Apple ID שלך והפעלת את iCloud Drive, תוכל/י לייצא קבצי תמונה ל-iCloud Drive ואז לגשת אליהם מכל Mac, iPhone או iPad ומכל מחשב Windows המוגדרים לשימוש ב‑iCloud Drive. ראה/י השימוש ב‑iCloud Drive לאחסון מסמכים.
ייצוא תמונות במבנה המקורי שלהן
ניתן לייצא תמונות במבנה הקובץ המקורי שבו הן יובאו לספריה שלך ב״תמונות״. תמונת Live Photo מיוצאת כשני קבצים נפרדים: קובץ של תמונת סטילס וקובץ וידאו.
ביישום ״תמונות״
 ב‑Mac, בחר/י את התמונות שברצונך לייצא.
ב‑Mac, בחר/י את התמונות שברצונך לייצא.בחר/י ״קובץ״ > ״ייצא״ > ״ייצא עותק מקורי שלא השתנה״.
אם ברצונך לייצא מידע IPTC (מטה-נתונים ומילות מפתח בתקן IPTC שהוקצו) כקובץ XMP נלווה, בחר/י את תיבת הסימון ״ייבא IPTC כ-XMP״.
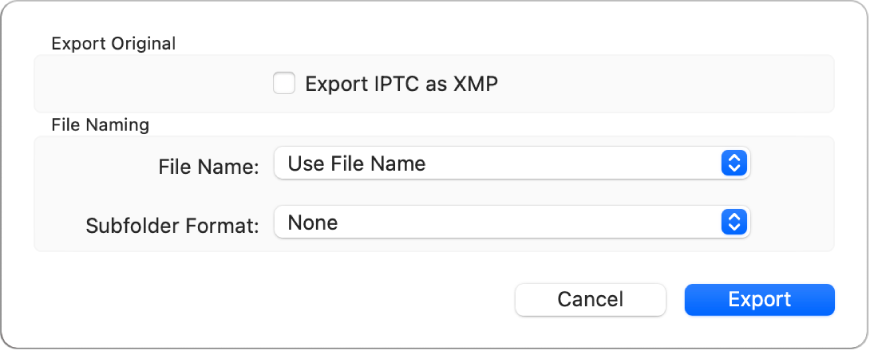
לחץ/י על התפריט הקופצני ״שם הקובץ״ ובחר/י שם עבור הקבצים המיוצאים (לא חובה).
ניתן לתת לקבצים המיוצאים את השמות שנתת להם ביישום ״תמונות״, לקרוא להם בשמות הקובץ שלהם או לתת להם שמות קובץ הממוספרים בסדר רציף. אם בחרת ״רציף״, תוכל/י לציין מלל כלשהו שיופיע לפני כל מספר (למשל, יום הולדת – 1, יום הולדת – 2 וכן הלאה).
לחץ/י על התפריט הקופצני ״מבנה תת-תיקיה״ ובחר/י איך לחלק את הקבצים המיוצאים לתיקיות.
למשל, אם הינך מייצא/ת תמונות ממספר ימים שונים, תוכל/י להורות ל״תמונות״ לייצא כל יום כתת-תיקיה הנושאת את שמו של אותו יום. בחר/י ״ללא״ כדי לייצא את התמונות כקבצים בודדים ללא תת-תיקיות.
לחץ/י על ״ייצא״.
בחר/י היכן לשמור את קבצי התמונה המיוצאים ולאחר מכן לחץ/י על ״ייצא את תמונות המקור״.
ייצוא סרטים
בעת ייצוא של סרט, ניתן לבחור את האיכות שלו וכן לקבוע אם לכלול בקובץ המיוצא מטא-נתונים כגון שם או כיתוב.
ביישום ״תמונות״
 ב‑Mac, בחר/י סרטונים שברצונך לייצא.
ב‑Mac, בחר/י סרטונים שברצונך לייצא.בחר/י ״קובץ״ > ״ייצא״ > ״מייצא [מספר] סרטים״.
לחץ/י על התפריט הקופצני ״איכות סרט״ ובחר/י את מבנה הסרט עבור הסרט המיוצא.
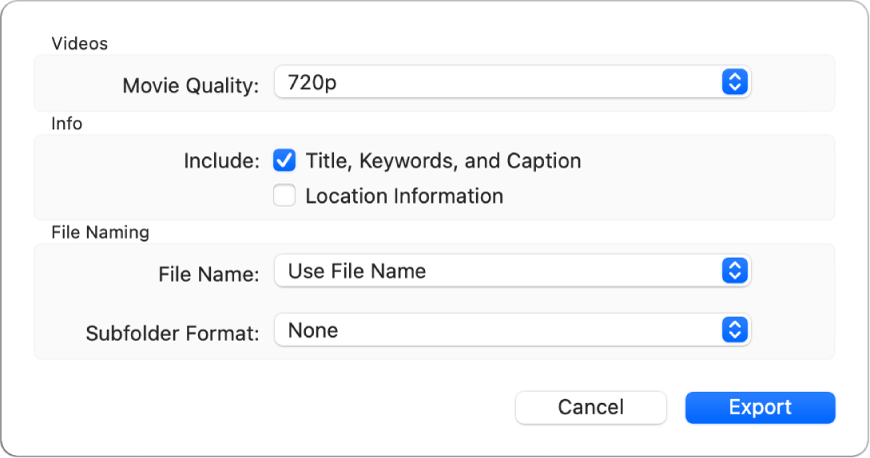
איכות רגילה (480p) מתאימה לטלויזיות באיכות רגילה. אם הסרטון יופעל בטלויזיה או בצג בעלי איכות גבוהה, בחר/י אחד מהמבנים של איכות גבוהה: 720p או 1080p. 4K משמש לטלוויזיות ומסכים בעלי חדות גבוהה במיוחד.
לחץ/י על התפריט הקופצני ״שם הקובץ״ ובחר/י שם עבור הקבצים המיוצאים (לא חובה).
ניתן לתת לקבצים המיוצאים את השמות שנתת להם ביישום ״תמונות״, לקרוא להם בשמות הקובץ שלהם או לתת להם שמות קובץ הממוספרים בסדר רציף. אם בחרת ״רציף״, תוכל/י לציין מלל כלשהו שיופיע לפני כל מספר (למשל, יום הולדת – 1, יום הולדת – 2 וכן הלאה).
לחץ/י על התפריט הקופצני ״מבנה תת-תיקיה״ ובחר/י איך לחלק את הקבצים המיוצאים לתיקיות.
למשל, אם הינך מייצא/ת סרטים ממספר ימים שונים, תוכל/י להורות ל״תמונות״ לייצא כל יום כתת-תיקיה הנושאת את שמו של אותו יום. בחר/י ״ללא״ כדי לייצא את הסרטים כקבצים בודדים ללא תת-תיקיות.
לחץ/י על ״ייצא״.
בחר/י היכן לשמור את קבצי הסרט המיוצאים ולאחר מכן לחץ/י על ״ייצא״.
טיפ: אם התחברת עם ה-Apple ID שלך והפעלת את iCloud Drive, תוכל/י לייצא קבצי סרט ל-iCloud Drive ואז לגשת אליהם מכל Mac, iPhone או iPad ומכל מחשב Windows המוגדרים לשימוש ב‑iCloud Drive. ראה/י השימוש ב‑iCloud Drive לאחסון מסמכים.
ייצוא מצגות
ניתן לייצא מצגות כדי לשתף אותן עם אחרים. בעת ייצוא מצגת, ״תמונות״ יוצר קובץ סרט במבנה וידאו לפי בחירתך.
ביישום ״תמונות״
 ב‑Mac, לחץ/י על מצגת תחת ״פרויקטים״ בסרגל הצד.
ב‑Mac, לחץ/י על מצגת תחת ״פרויקטים״ בסרגל הצד.לחץ/י על ״ייצא״ בסרגל הכלים, או בחר/י ״קובץ״ > ״ייצא״ > ״ייצא מצגת״.
הזן/י שם קובץ עבור סרט המצגת בשדה ״שמור בשם״.
לחץ/י על התפריט הקופצני ״מבנה״ ובחר/י סוג קובץ עבור הסרט.
איכות רגילה (480p) מתאימה לטלויזיות באיכות רגילה. אם המצגת תופעל בטלויזיה או בצג בעלי איכות גבוהה, בחר/י אחד מהמבנים של איכות גבוהה: 720p או 1080p.
בחר/י היכן לשמור את סרט המצגת המיוצא ולאחר מכן לחץ/י על ״שמור״.
ייצוא זיכרונות
ניתן לייצא זיכרונות כדי לשתף אותם עם אחרים. בעת ייצוא זיכרון, ״תמונות״ יוצר קובץ סרט במבנה וידאו לפי בחירתך.
ביישום ״תמונות״
 ב-Mac, לחץ/י על ״זיכרונות״ בסרגל הצד ואז לחץ/י פעמיים על הזיכרון שברצונך לייצא.
ב-Mac, לחץ/י על ״זיכרונות״ בסרגל הצד ואז לחץ/י פעמיים על הזיכרון שברצונך לייצא.לעצירת ההפעלה של זיכרון, לחץ/י על מקש הרווח.
בחר/י ״קובץ״ > ״ייצוא״ > ״ייצא סרטון זיכרון״.
הזן/י שם קובץ עבור הזיכרון בשדה ״שמור בשם״.
לחץ/י על התפריט הקופצני ״היכן״ ובחר/י מיקום עבור הזיכרון המיוצא.
לחץ/י על התפריט הקופצני ״תצוגה״ ובחר/י כיוון תצוגה ״לרוחב״, ״לאורך״ או ״ריבוע״.
לחץ/י על התפריט הקופצני ״אורך/רוחב״ ובחר/י יחס אורך/רוחב (16:9, 4:3 או ״מקורי״).
לחץ/י על ״שמור״.
טיפ: כדי לייצא במהירות קבוצה של תמונות למכתבה, בחר/י את התמונות הרצויות ואז גרור/י את מחוון הבחירה בפינה הימנית העליונה של החלון אל המכתבה.