
מחיקת תמונות או שחזור תמונות שנמחקו ב״תמונות״ ב‑Mac
בעת מחיקת תמונות וסרטים מהספריה, הם מועברים זמנית לאלבום ״נמחקו לאחרונה״.
חשוב: אם ברצונך למחוק פריטים על-מנת לפנות שטח אחסון, זכור/י שעליך למחוק אותם גם מהאלבום ״נמחקו לאחרונה״ כדי שהם יוסרו מהמחשב באופן סופי.
מחיקת תמונות ווידאו
ביישום ״תמונות״
 ב‑Mac, בחר/י את הפריטים שברצונך למחוק.
ב‑Mac, בחר/י את הפריטים שברצונך למחוק.בצע/י פעולה אחת מהפעולות הבאות:
מחיקת תמונות וסרטים נבחרים בתצוגה ״ימים״: לחץ/י על מקש Delete ולאחר מכן לחץ/י על הכפתור ״מחק״ שיופיע. הפריטים שנבחרו יימחקו מהספרייה ויועברו לאלבום ״נמחקו לאחרונה״.
מחיקת תמונות וסרטים מאלבום, אך לא מהספרייה: לחץ/י על ״מחק״. הפריטים הנבחרים נמחקים רק מהאלבום ונשארים בספריה.
מחיקת תמונות וסרטים ואז הסרתם באופן מיידי מהאלבום ״נמחקו לאחרונה״: הקש/י על Command-Delete, ואז פתח/י את האלבום ״נמחקו לאחרונה״. (אם האלבום ״נמחקו לאחרונה״ נעול, השתמש/י ב-Touch ID או הזן/י את הסיסמה שלך כדי לבטל את הנעילה שלו.) בחר/י את הפריטים שברצונך למחוק לצמיתות, לחץ/י על ״מחק״ ואז לחץ/י על ״אישור״.
כדי להגדיר את האלבום ״נמחקו לאחרונה״ לדרוש סיסמה או Touch ID לצורך ביטול הנעילה שלו, ראה/י הגדרות ״תמונות״.
הערה: מחיקת תמונות וסרטונים מאלבום חכם (למשל ״פעולת הייבוא האחרונה״, ״מועדפים״ או ״סרטים״) מוחקת אותם גם מהספריה שלך. פרטים נוספים בסעיף שחזור פריטים שנמחקו לאחרונה, בהמשך.
שחזור פריטים שנמחקו לאחרונה
לאחר שמוחקים פריט, האלבום ״נמחקו לאחרונה״ מופיע בסרגל הצד. ניתן לפתוח את האלבום כדי להציג את הפריטים שנמחקו לאחרונה ולשחזר אותם אל ספריית התמונות.
ביישום ״תמונות״
 ב‑Mac, לחץ/י על ״נמחקו לאחרונה״ בסרגל הצד.
ב‑Mac, לחץ/י על ״נמחקו לאחרונה״ בסרגל הצד.אם האלבום ״נמחקו לאחרונה״ נעול, השתמש/י ב-Touch ID או הזן/י את הסיסמה שלך כדי לבטל את הנעילה שלו.
בחר/י את הפריטים שברצונך לשחזר.
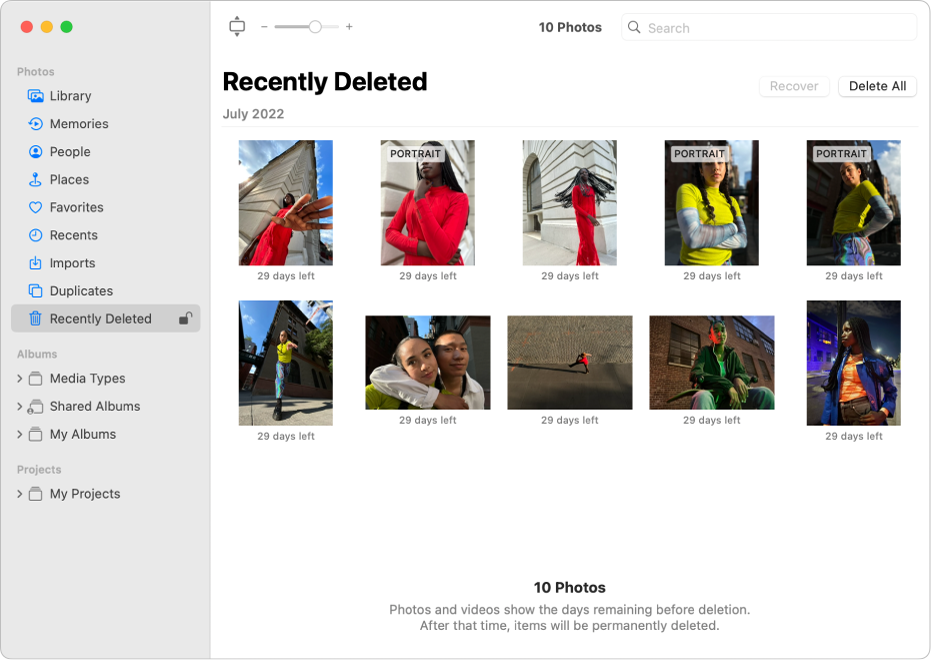
לחץ/י על ״שחזר״.
אם המאפיין תמונות iCloud מופעל, תוכל/י לשחזר תמונות וסרטונים מ-iCloud במשך 30 יום לפני שהם יימחקו מ-iCloud, מה-Mac וממכשירי Apple אחרים שבהם נעשה שימוש ב-iCloud. כשאינך משתמש/ת ב״תמונות ב‑iCloud״, התמונות והסרטים שנמחקים מוסרים מה-Mac בלבד.
אם את/ה משתמש/ת ב‑Time Machine לגיבוי המחשב, ייתכן שתוכל/י לשחזר פריטים שנמחקו לצמיתות מה-Mac או מ-iCloud. ראה/י שחזור ספריית תמונות מ-Time Machine.