
עדכון תוכנת Apple שלך
כדי לאבטח את המכשיר ולנהל את הגישה למידע האישי שלך, חשוב תמיד לוודא שמותקנת מערכת ההפעלה העדכנית ביותר עם עדכוני האבטחה והפרטיות האחרונים. לאחר שהמכשירים יהיו עדכניים, אפשר ללמוד כיצד לנהל את חשבון ה-Apple שלך. כל מכשיר של Apple זכאי לעדכוני תוכנה.

עדכון תוכנת מערכת ההפעלה הוא אחד הדברים החשובים ביותר שבאפשרותך לעשות כדי להגן על המכשיר ועל המידע שלך. Apple מאפשרת לך להוריד ולהתקין את העדכונים הללו בקלות.
כדי לראות רשימה של עדכוני תוכנה עבור מכשירי Apple, אפשר לעיין במאמר התמיכה של Apple עדכוני אבטחה של Apple.
כאן נסביר כיצד: להציג משימה למטה, יש לבחור במקש הפלוס ![]() שלצד הכותרת שלה.
שלצד הכותרת שלה.
עדכון ה-iPhone וה-iPad באופן אוטומטי
אם לא הפעלת את העדכונים האוטומטיים כאשר הגדרת לראשונה את המכשיר שלך, ניתן לעשות זאת כעת.
עוברים אל ״הגדרות״
 > ״כללי״ > עדכוני תוכנה > ״עדכונים אוטומטיים״.
> ״כללי״ > עדכוני תוכנה > ״עדכונים אוטומטיים״.הפעלת כל שלוש האפשרויות: ״התקנה אוטומטית [iOS או iPadOS] של עדכוני תוכנה, עדכוני אבטחה וקובצי מערכת והורדה אוטומטית [iOS או iPadOS] של עדכוני תוכנה.
כאשר יש עדכון זמין, המכשיר מוריד ומתקין את העדכון במהלך הלילה כאשר הוא בטעינה ומחובר לאינטרנט אלחוטי. לפני התקנת עדכון, תישלח אליך הודעה.
כדי לכבות את עדכוני התוכנה האוטומטיים, יש לעבור אל ״הגדרות״ > ״כללי״ > עדכוני תוכנה > ״עדכונים אוטומטיים״ ואז לכבות את ״התקנה אוטומטית [iOS או iPadOS] של עדכוני תוכנה ועדכוני אבטחה וקובצי מערכת״.
עדכון ה-iPhone או ה-iPad באופן ידני
בכל שלב אפשר לבדוק אם יש עדכוני תוכנה ולהתקין אותם באופן ידני.
עוברים אל ״הגדרות״
 > ״כללי״ > ״עדכוני תוכנה״.
> ״כללי״ > ״עדכוני תוכנה״.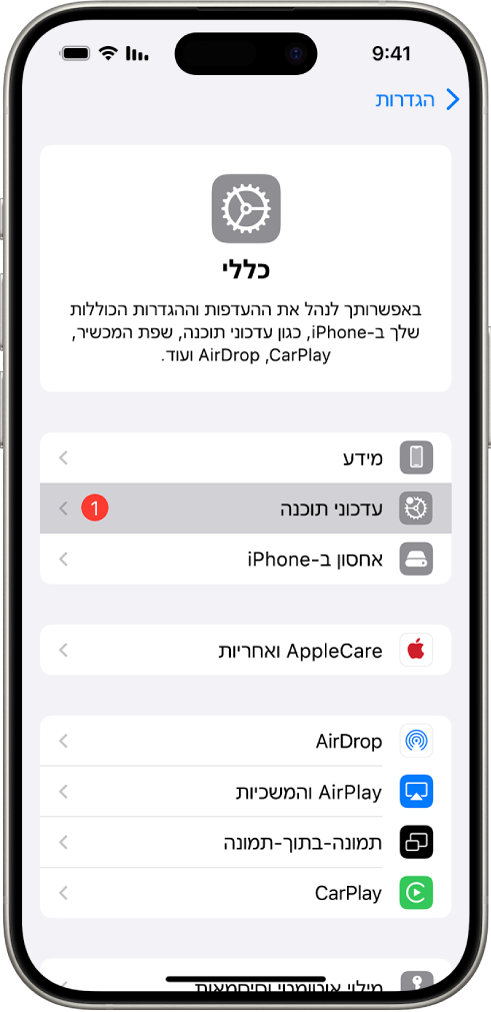
המסך מציג את גירסת iOS הנוכחית המותקנת ומתריע אם יש עדכון זמין או לא.
עדכון ה-iPhone או ה-iPad באמצעות המחשב
צריך קודם לוודא שיש לך אחד מהבאים:
מחשב Mac עם יציאת USB שמותקן בו OS X 10.9 ומעלה
מכשיר Windows עם יציאת USB שמותקן בו Windows 7 ואילך
יש לבצע אחת מהפעולות הבאות:
מחברים את המכשיר למחשב באמצעות כבל Lightning ל-USB הכלול. אם למחשב יש יציאת USB-C, צריך להשתמש במתאם USB-C ל-USB או בכבל USB-C ל-Lightning (כל אחד מהם נמכר בנפרד).
אם המכשיר הגיע עם כבל USB-C ל‑Lightning ולמחשב יש יציאת USB, יש להשתמש בכבל Lightning ל‑USB (נמכר בנפרד).
אם ה‑iPad הגיע עם כבל טעינה USB-C ולמחשב יש יציאת USB, יש להשתמש במתאם USB-C ל-Lightning ובכבל USB-A (כל אחד מהם נמכר בנפרד).
אם ה‑iPad הגיע עם כבל טעינה Thunderbolt 4/USB-4 ולמחשב יש יציאת USB, יש להשתמש במתאם USB-C ל-USB ובכבל USB-A (כל אחד מהם נמכר בנפרד). אפשר להשתמש בכבל Thunderbolt או USB עם מכשירי Thunderbolt כמו iPad Pro בגודל 12.9 אינץ׳ (דור חמישי) ו-iPad Pro בגודל 11 אינץ׳ (דור שלישי).
לאחר שחיברת בהצלחה את המכשיר למחשב, יש לבצע אחת מהפעולות הבאות:
בסרגל הצד של Finder ב‑Mac: יש לבחור במכשיר ואז ללחוץ על ״כללי״ בחלק העליון של החלון.
כדי להשתמש ב-Finder כדי לעדכן את המכשיר ל-iOS 15 או iPadOS 15, ב-Mac נדרשת macOS 10.15 ואליך. בגירסאות מוקדמות יותר של macOS, ניתן להשתמש ב‑iTunes כדי לעדכן את המכשיר.
ביישום של iTunes במכשיר Windows: לוחצים על כפתור ה‑iPhone בסמוך לפינה הימנית העליונה של חלון iTunes, ואז על ״סיום״.
לוחצים על ״חפש עדכון״.
כדי להתקין עדכון זמין, לוחצים על ״עדכן״.
עדכון אוטומטי של ה-Mac
בוחרים בתפריט Apple
 > ״הגדרות המערכת״, לוחצים על ״כללי״
> ״הגדרות המערכת״, לוחצים על ״כללי״  בסרגל הצד ואז לוחצים על ״עדכוני תוכנה״.
בסרגל הצד ואז לוחצים על ״עדכוני תוכנה״.כדי להתקין באופן אוטומטי עדכונים של macOS, אפשר לבחור ״שמור על ה-Mac שלי מעודכן באופן אוטומטי״.
כדי להגדיר אפשרויות עדכון מתקדמות, יש ללחוץ על ״מתקדם״ ולבצע אחת מהפעולות הבאות:
כדי שה-Mac יבדוק אוטומטית אם יש עדכונים: בוחרים באפשרות ״חפש עדכונים״.
כדי שה-Mac יוריד עדכונים בלי לשאול: בוחרים באפשרות ״הורד עדכונים חדשים כשהם זמינים״.
כדי שה-Mac יתקין עדכונים ל-macOS באופן אוטומטי: בוחרים באפשרות ״התקן עדכוני macOS״.
כדי שה-Mac יתקין עדכונים ליישומים מה-App Store באופן אוטומטי: בוחרים באפשרות ״התקן עדכוני יישומים מה-App Store״.
כדי שה-Mac יתקין עדכוני אבטחה ועדכונים לקבצי מערכת באופן אוטומטי: בחר/י ״התקן תגובות אבטחה וקובצי מערכת״.
כעת יש ללחוץ על ״אישור״.
כדי לקבל את עדכוני התוכנה האחרונים באופן אוטומטי, מומלץ לבחור ״חפש עדכונים״, ״הורד עדכונים חדשים כשהם זמינים״ ו״התקן קבצי נתונים של המערכת ועדכוני אבטחה״.
הערה: במחשבי MacBook, MacBook Pro ו-MacBook Air, ספק הכוח צריך להיות מחובר כדי שהעדכונים יוכלו לרדת באופן אוטומטי.
עדכון ידני של ה-Mac
אפשר לעדכן באופן ידני את מערכת ההפעלה של ה-Mac וכל תוכנה שהורדת בעבר מה-App Store.
בוחרים בתפריט Apple
 > ״הגדרות המערכת״, לוחצים על ״כללי״
> ״הגדרות המערכת״, לוחצים על ״כללי״  ואז לוחצים על ״עדכוני תוכנה״.
ואז לוחצים על ״עדכוני תוכנה״.כדי לעדכן תוכנה שהורדה מה-App Store, לוחצים על תפריט Apple. מספר העדכונים הזמינים, אם ישנם, יופיע ליד ה-App Store. יש לבחור App Store כדי להמשיך ביישום ה-App Store
 .
.