
בדיקה ומחיקה של יישומים
אם נדמה לך שמישהו התקין אצלך במכשיר יישום ללא רשותך, באפשרותך לעיין ברשימת היישומים שלך כדי לוודא שאין אצלך במכשיר יישומים בלתי רצויים (ההנחיות לביצוע פעולה זו מתחילות בקטע הבא).
אם לא ברור לך מהי מטרת היישום, ניתן לחפש אותו ב-App Store.
באפשרותך לבדוק ולשנות את סוג הנתונים שלכל אחד מהיישומים יש הרשאת גישה אליו (כגון מיקום, תמונות, וכו׳). ניתן לבצע פעולה זו באמצעות המאפיין ״בדיקת בטיחות״ ב-iOS 16 ואילך.
מומלץ גם לבדוק את ההגדרות של יישומים חיצוניים שניתן לגשת אליהן רק דרך היישומים עצמם ושלא ניתן לנהל אותן דרך Apple.
![]() חשוב: לפני ביצוע שינויים או מחיקת מידע, מומלץ לשקול את ההשפעות האפשריות על הבטיחות והפרטיות שלך.
חשוב: לפני ביצוע שינויים או מחיקת מידע, מומלץ לשקול את ההשפעות האפשריות על הבטיחות והפרטיות שלך.

כאן נסביר כיצד: להציג משימה למטה, יש לבחור במקש הפלוס ![]() שלצד הכותרת שלה.
שלצד הכותרת שלה.
מחיקת יישום מספריית היישומים ב-iPhone או ב-iPad
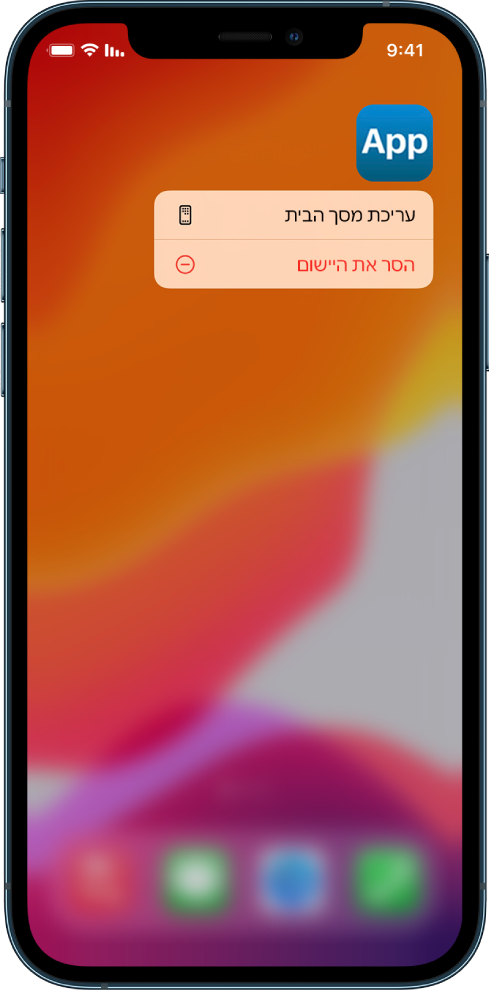
יש לעבור אל מסך הבית ואז להחליק ימינה על פני כל עמודי מסך הבית כדי להגיע לספריית היישומים.
להקיש בתוך שדה החיפוש. רשימה של כל היישומים במכשיר בסדר אלפביתי תופיע על המסך.
אם ראית יישום שברצונך להסיר, יש לגעת ארוכות באייקון של היישום עד להופעת התפריט.
יש להקיש על ״מחק את היישום״ כדי למחוק אותו.
מידע נוסף זמין בפרק הסרה או מחיקת יישומים מה-iPhone במדריך למשתמש ב-iPhone.
מחיקת יישום ממסך הבית
יש לגעת ארוכות ביישום במסך הבית.
להקיש על ״הסרת היישום״, ואז להקיש על ״מחיקת היישום״ כדי למחוק אותו.
מידע נוסף זמין בפרק הסרה או מחיקת יישומים מה-iPhone במדריך למשתמש ב-iPhone.
מחיקת יישום מ-Mac
אפשר למחוק יישומים הורדו והותקנו מהאינטרנט או מהתקן חיצוני כמו התקן USB.
לוחצים על האייקון של Finder
 ב-Dock ואז לוחצים על ״יישומים״ בסרגל הצד של ה-Finder.
ב-Dock ואז לוחצים על ״יישומים״ בסרגל הצד של ה-Finder.יש לבצע אחת מהפעולות הבאות:
אם יישום נמצא בתוך תיקיה: יש לפתוח את תיקיית היישום כדי למצוא בה קובץ הסרת התקנה. אם מופיעה אפשרות ״הסרת ההתקנה של [שם היישום]״ או ״מסיר ההתקנה של [שם היישום]״, יש ללחוץ פעמיים ולבצע את הוראות המסך.
אם יישום לא נמצא בתוך תיקיה או שאין לו קובץ הסרת התקנה: אם יישום לא נמצא בתוך תיקיה או שאין לו קובץ הסרת התקנה: יש לגרור את היישום מהתיקיה ״יישומים״ אל הפח (בקצה ה-Dock).
אזהרה: היישום יימחק לתמיד מה-Mac בפעם הבאה שהפח יתרוקן, בין אם על-ידך או על-ידי ה-Finder. אם יש לך קבצים שיצרת באמצעות היישום, יתכן שלא תהיה לך עוד אפשרות לפתוח אותם. אם בכל זאת תחליט/י להשאיר את היישום, צריך להחזיר אותו מהפח לפני שמרוקנים אותו. יש לבחור ביישום שבפח, ואז ללחוץ על ״קובץ״ > ״החזר למקום״.
כדי להסיר התקנה של יישומים שהורדו מה-App Store, יש להשתמש ב-Launchpad.