
מיקום אובייקטים עם המלל ב‑Pages ב‑Mac
במסמכי פריסת עמודים, אובייקטים שהינך מוסיף/ה לעמוד תמיד מעוגנים למיקום ספציפי (היכן שמיקמת אותם בעמוד). במסמכי עיבוד תמלילים, אפשר לבחור את הרכיב שאליו אובייקטים יעוגנו:
מיקום מסוים בעמוד: האובייקט אינו זז בעת הוספת מלל או אובייקטים נוספים לעמוד.
מלל מסוים: האובייקט זז בעת עריכת מלל, תוך שמירה על אותו מיקום יחסי לעוגן שלו במלל.
ניתן גם לבחור את האופן שבו מלל יגלוש מסביב לאובייקטים בעמוד. למשל, ניתן להגדיר שמלל יגלוש לצד כל קצוות אובייקט מסוים או רק מעליו ומתחתיו. במסמכי עיבוד תמלילים, אפשר גם למקם את האובייקט בתוך השורה עם המלל בכל מקום במסמך, כך שהוא יימצא באותה שורה שבה נמצא המלל ויזוז איתו תוך כדי ההקלדה. הן במסמכי פריסת עמודים והן במסמכי עיבוד תמלילים, ניתן גם להדביק אובייקטים בתוך השורה עם המלל בתוך תיבת מלל או צורה.
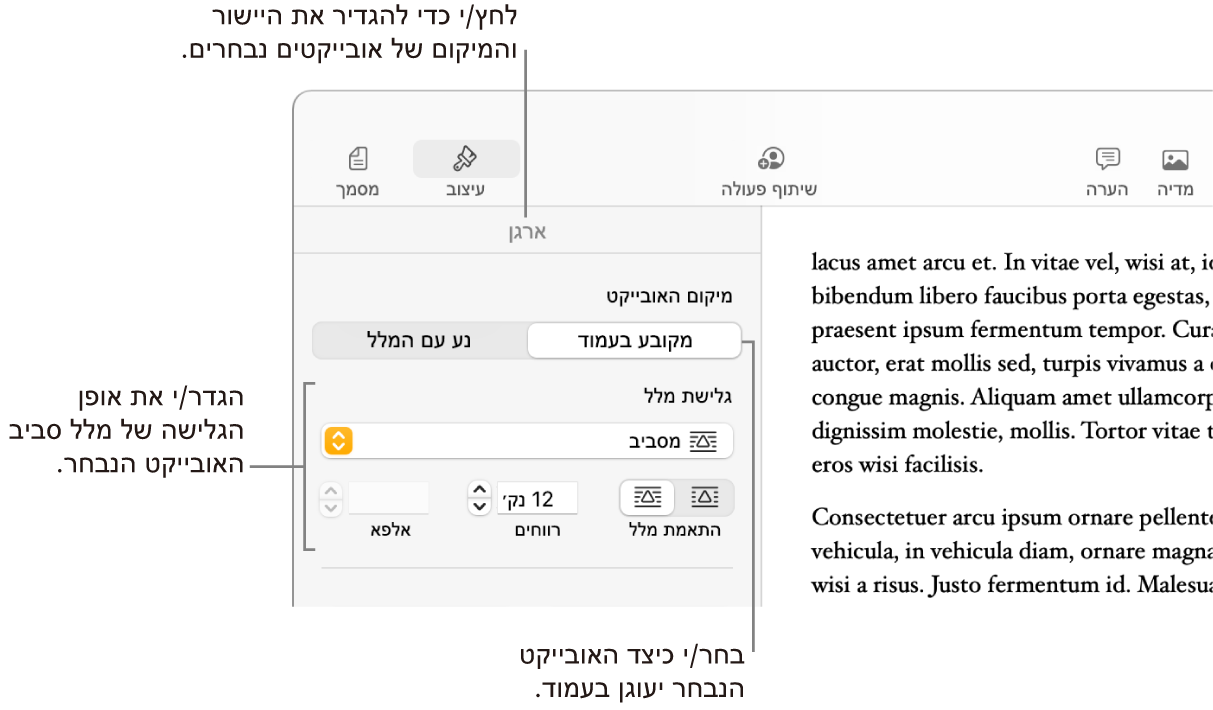
עיגון אובייקט לעמוד או למלל
במסמכי עיבוד תמלילים, ניתן לשנות את המיקום שאליו אובייקט מעוגן – למיקום שלו בעמוד או למלל ספציפי. אם האובייקט מעוגן למלל, הוא יזוז עם המלל בעת ההקלדה תוך שמירה על אותו מיקום יחסי לעוגן שלו (אותו ניתן לזהות לפי סמן ![]() ) בתוך המלל.
) בתוך המלל.
הערה: לא ניתן להגדיר תיבות מלל מקושרות ל״העבר עם המלל״. יש להגדיר אותן ל״מקובע בעמוד״.
לחץ/י על האובייקט על‑מנת לבחור אותו.
בסרגל הצד ״עיצוב״
 , לחץ/י על הכרטיסייה ״ארגן״.
, לחץ/י על הכרטיסייה ״ארגן״.לחץ/י על אחד מהכפתורים הבאים במקטע ״מיקום אובייקט״:
הישאר בעמוד: האובייקט נשאר היכן שמיקמת אותו בעמוד ואינו זז בעת הוספת מלל או אובייקטים אחרים.
העבר עם המלל: האובייקט שומר על המיקום שלו ביחס למלל שאליו הוא מעוגן.
אם המסמך מוגדר להציג סימנים בלתי-נראים, או אם תבחר/י את האובייקט, תראה/י סמן
 במלל בנקודה שבה האובייקט מעוגן. לשינוי מיקום העגינה, גרור/י את האובייקט למיקום הרצוי (גם סמל העגינה יזוז).
במלל בנקודה שבה האובייקט מעוגן. לשינוי מיקום העגינה, גרור/י את האובייקט למיקום הרצוי (גם סמל העגינה יזוז).הערה: אם בחרת באפשרות ״העבר עם המלל״ והגדרת את גלישת המלל ל״בתוך השורה עם המלל״, האובייקט יזוז בתוך השורה (באותה שורה) עם המלל וסמן העוגן היחסי ייעלם. כדי שהאובייקט יישאר במיקום יחסי למלל, בחר/י אפשרות אחרת של גלישת מלל.
גלישת מלל מסביב לאובייקט
לחץ/י על האובייקט על‑מנת לבחור אותו.
בסרגל הצד ״עיצוב״
 , לחץ/י על הכרטיסייה ״ארגן״.
, לחץ/י על הכרטיסייה ״ארגן״.לחץ/י על התפריט הקופצני ״גלישת מלל״ ובחר/י אפשרות:
אוטומטי: המלל גולש מסביב לאובייקט בהתאם למיקומו של האובייקט בעמוד ביחס למלל שמקיף אותו.
מסביב: המלל גולש בכל הצדדים של האובייקט.
מעל ומתחת: המלל גולש מעל ומתחת לאובייקט, אך לא בצדדיו.
בתוך השורה עם מלל: האובייקט מונח על בסיס השורה של המלל וזז עם המלל תוך כדי הקלדה. (אם אינך רואה אפשרות זו, ודא/י שהאפשרות ״העבר עם המלל״ נבחרת ושהמסמך שלך הוא מסמך עיבוד תמלילים.)
אם האובייקט אינו במיקום הרצוי במלל, גרור/י אותו למיקום הרצוי.
הערה: תיבות מלל מקושרות אינן יכולות להיות מוצבות בתוך השורה ויש להגדיר אותן לאפשרות ״מקובע בעמוד״.
ללא: האובייקט אינו משפיע על גלישת מלל.
אם המסמך שלך הוא מסמך פריסת עמודים, ומלל בתוך תיבת מלל או צורה אינו גולש סביב אובייקט אחר כפי שציפית, ודא/י שהאובייקט ערוך בשכבות בחזית תיבת המלל או הצורה (בחר/י את האובייקט ולחץ/י על ״בחזית״ בכרטיסייה ״ארגן״ בסרגל הצד).
אם האובייקט אינו מלבני וברצונך שהמלל יעקוב אחר קווי המתאר שלו, לחץ/י על הכפתור ״התאמת מלל״ מימין.
לשינוי מידת הריווח בין המלל לאובייקט, התאם/י את הערך בשדה ״רווחים״.
אם האובייקט כולל ערוץ אלפא (שקיפות), באפשרותך להגדיר שמלל ייראה לעין דרך האזור השקוף על‑ידי התאמת הערך בשדה ״אלפא״.
הצבת אובייקטים בתוך השורה עם מלל בתיבת מלל או בצורה
ניתן למקם בתיבת מלל או בצורה תמונות, גלריות של תמונות, סרטים, צורות, ומשוואות; האובייקט הפנימי (המקנן) יופיע אוטומטית בתוך השורה יחד עם המלל שבתיבת המלל או הצורה החיצונית (אובייקט האב), כך שהוא יתאחד עם המלל וינוע איתו תוך כדי הקלדה.
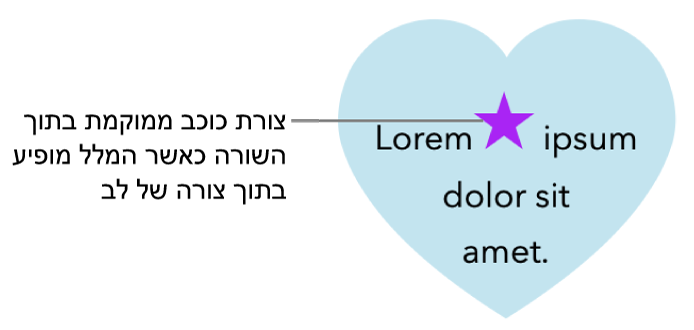
אם טרם הוספת בעמוד תיבת מלל או צורה, או טרם הוספת את האובייקט שברצונך להדביק בתוכו, לחץ/י על כפתור האובייקטים בסרגל הכלים כדי להוסיף את האובייקטים שאיתם ברצונך לעבוד.
בחר/י את האובייקט שברצונך לקנן בתוך תיבת מלל או צורה ולחץ/י על Command-X כדי לגזור אותו.
אם האובייקט נמצא בעמוד, לחץ/י כדי לבחור אותו; אם הוא בתוך השורה עם מלל, לחץ/י פעמיים כדי לבחור אותו.
לחץ/י פעמיים על תיבת המלל או הצורה שבהן ברצונך להדביק את האובייקט כך שנקודת הכניסה תופיע בתוכה, ואז לחץ/י על Command-V כדי להדביק את האובייקט.
האובייקט שהודבק יקנן בתוך האובייקט הראשי. אם מופיע מחוון חיתוך
 בתחתית האובייקט, עליך לשנות את גודל האובייקט כדי לראות את כל התוכן שלו.
בתחתית האובייקט, עליך לשנות את גודל האובייקט כדי לראות את כל התוכן שלו.כדי להוסיף מלל אחרי האובייקט המקונן, לחץ/י בתוך אובייקט האב כדי לראות את נקודת הכניסה, ואז הקלד/י.
אם בחרת בטעות את האובייקט המקנן (יופיעו שלוש ידיות אחיזה לבחירה), לחץ/י מחוץ לו כדי להעביר את נקודת הכניסה לתוך האובייקט הראשי.
טיפ: אם האובייקט המקנן הוא צורה, ניתן למקם בתוכו תמונה, צורה או משוואה. בחר/י את האובייקט המקנן, לחץ/י לחיצה כפולה בתוכו כדי לראות את נקודת הכניסה, ואז הקלד/י או הדבק/י את המלל או האובייקט החדש בתוכו.
הזזת אובייקט בתוך השורה אל העמוד
ניתן להזיז אובייקט בתוך השורה אל העמוד כך שהוא כבר לא יהיה בתוך השורה עם המלל או מקנן בתוך אובייקט אחר.
יש לבצע אחת מהפעולות הבאות:
בחירת אובייקט בתוך השורה בגוף המסמך: לחץ/י עליו.
בחירת אובייקט בתוך השורה בתוך תיבת מלל או צורה: לחץ/י עליו פעמיים.
יופיעו שלוש ידיות אחיזה לבחירה כדי להראות שהאובייקט בתוך השורה נבחר.
בסרגל הצד ״עיצוב״
 , לחץ/י על הכרטיסייה ״ארגן״.
, לחץ/י על הכרטיסייה ״ארגן״.לחץ/י על ״העבר לעמוד״ או על ״מקובע בעמוד״.
שם הכפתור שיוצג תלוי בשאלה אם האובייקט שנבחר הוא בתוך השורה עם המלל של גוף המסמך או בתוך אובייקט אחר.