
הוספה והדפסה של הערות ב‑Pages ב‑Mac
ניתן להוסיף הערות למלל, לאובייקטים, לתרשימים ולתאים בטבלאות. ריבוע קטן יופיע בשוליים הימניים של המסמך כדי לציין כי ישנה הערה שנוספה למלל (שיסומן גם הוא). הערות המצורפות לצורות מצוינות גם באמצעות ריבוע קטן. הערות בתאי טבלה מצוינות באמצעות משולש בפינת התא. אם אינך רוצה שההערות יהיו גלויות במסמך, אפשר להסתיר אותם וגם להדפיס את המסמך עם או ללא ההערות.
כאשר מספר אנשים עובדים יחד על מסמך, ההערות של כל משתתף מופיעות בצבע ייחודי וכוללות את שם המחבר/ת שלו. כל אחד יכול להשיב להערה, תכונה שימושית במיוחד כאשר עובדים בשיתוף פעולה - ניתן להוסיף הערה ואז, תוך כדי התכתבות הלוך וחזור באמצעות תגובות, לנהל שיחה ממשית בזמן אמת.
עם Pages ב‑Mac, ניתן גם להשתמש בסרגל הכלים של הסקירה או בחלונית ״הערות ושינויים״ כדי לסקור ולערוך את ההערות.
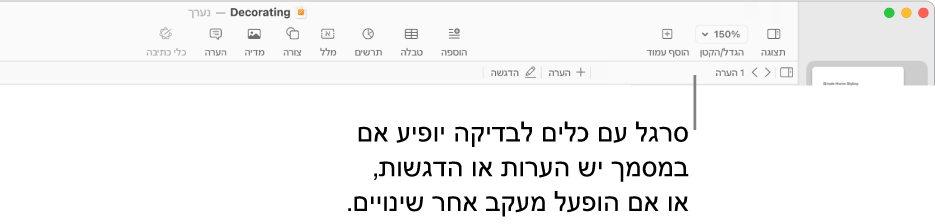
הערה: לא ניתן לראות את ההערות במסמכים מודפסים, אלא אם כן בחרת באפשרות הדפסה כזו.
הוספה, עריכה או מחיקה של הערה
ניתן להוסיף ולערוך הערות משלך, וכל אחד יכול למחוק הערה.
בחר/י מלל או לחץ/י על תא בטבלה או על אובייקט אליו ברצונך להוסיף הערה ולאחר מכן בצע/י אחת מהפעולות הבאות:
בסרגל הכלים, לחץ/י על
 .
.בסרגל הכלים של סקירה בראש המסמך, לחץ/י על
 . סרגל הכלים של הסקירה גלוי אם נוספו הערות או מעקב אחר שינויים למסמך.
. סרגל הכלים של הסקירה גלוי אם נוספו הערות או מעקב אחר שינויים למסמך.
הקלד/י את ההערה ואז לחץ/י על ״סיום״ (או לחץ/י מחוץ להערה).
כדי להציג, לערוך או למחוק את ההערה, בצע/י אחת מהפעולות הבאות:
פתיחת הערה: לחץ/י על סמן ההערה (או הזז את המצביע מעל המלל המודגש).
עריכת הערה: אם הינך מחבר/ת ההערה, פתח/י אותה, לחץ/י בתוך המלל והקלד/י. אם ישנן תגובות להערה, לא תוכל/י לערוך את ההערה המקורית על‑ידי לחיצה על המלל שלה. במקום זאת, הזז/י את המצביע מעל חותמת הזמן מימין לשמך בראש ההערה. כשהחץ למטה מופיע, לחץ/י עליו, בחר/י ״ערוך הערה״ ואז בצע/י את השינויים.
מחיקת הערה: לחץ/י על ״מחק״ בתחתית ההערה. אם ישנן תגובות להערה, פעולה זו תמחק את השיחה כולה. ניתן למחוק תגובה מסוימת רק אם היא נכתבה על‑ידך או אם שאת/ה הבעלים של המסמך.
ניתן להוסיף, לערוך ולמחוק הערות גם בחלונית ״הערות ושינויים״. כדי לפתוח אותו, לחץ/י על ![]() בסרגל הכלים ובחר/י ״הצג את חלונית ההערות״ (או ״הצג את חלונית ההערות והשינויים״).
בסרגל הכלים ובחר/י ״הצג את חלונית ההערות״ (או ״הצג את חלונית ההערות והשינויים״).
שינוי הגודל של מלל בהערות
בחר/י Pages > ״הגדרות״ (בתפריט Pages בראש המסך).
לחץ/י על ״כללי״.
לחץ/י על התפריט הקופצני ״גודל מלל״ ובחר/י גודל.
הגדרה זו חלה על כל מסמכי Pages שלך. ניתן לשנות הגדרה זו בכל עת.
סקירת הערות
לחץ/י על סמן ההערה (או הזז את המצביע מעל המלל המודגש).
בצע/י פעולה כלשהי מהפעולות הבאות:
סקירת תגובה או שיחה: גלול/י במלל. אם הערה נקטעת, לחץ/י על ״הצג עוד״. אם יש תגובות מוסתרות, לחץ/י על ״הצג [n] תגובות נוספות״. ניתן לסקור הערות גם בחלונית ״הערות ושינויים״. כדי לפתוח אותו, לחץ/י על
 בסרגל הכלים ובחר/י ״הצג את חלונית ההערות״.
בסרגל הכלים ובחר/י ״הצג את חלונית ההערות״.מעבר להערה (או ההדגשה) הקודמת או הבאה: לחץ/י על החצים בתחתיתה של הערה.
הוספת תגובה להערה או עריכת התגובה
כל מי שתשתף/י איתו את המסמך – על‑ידי שליחת עותק או הזמנה לשתף פעולה (עם הרשאות עריכה) – יכול להגיב להערה.
לחץ/י על סמן ההערה (או הזז את המצביע מעל המלל המודגש).
בצע/י פעולה כלשהי מהפעולות הבאות:
הוספת תגובה: לחץ/י על ״הגב״ בתחתית ההערה, הקלד/י את תגובתך ואז לחץ/י על ״סיום״. תוכל/י להגיב כמה פעמים שתרצה/י.
עריכת התגובה שלך: הזז/י את המצביע מעל חותמת הזמן (מימין לשמך) של התגובה שברצונך לערוך. כשהחץ למטה מופיע, לחץ/י עליו ובחר/י ״ערוך תגובה״. בצע/י את השינויים הרצויים ולאחר מכן לחץ/י על ״סיום״.
מחיקת תגובה: הזז/י את המצביע מעל חותמת הזמן לצד השם (או, אם הינך הבעלים של המסמך, לצד התגובה של המשתמש שברצונך למחוק). כשהחץ למטה מופיע, לחץ/י עליו ובחר/י ״מחק תגובה״.
ניתן להגיב להערות ולערוך את התגובות גם בחלונית ״הערות ושינויים״ מצד שמאל. כדי לפתוח אותו, לחץ/י על ![]() בסרגל הכלים ובחר/י ״הצג את חלונית ההערות״.
בסרגל הכלים ובחר/י ״הצג את חלונית ההערות״.
מחיקת שיחה
לחץ/י על סמן ההערה (או הזז/י את המצביע מעל המלל המודגש) ולאחר מכן לחץ/י על ״מחק״ בתחתית השיחה.
הצגה או הסתרה של הערות
ניתן להציג או להסתיר הערות במסמך ובחלונית ״הערות ושינויים״, אם היא מוצגת.
בצע/י פעולה כלשהי מהפעולות הבאות:
לחץ/י על
 בסרגל הכלים ובחר/י ״הצג את חלונית ההערות״ או ״הסתר את חלונית ההערות״.
בסרגל הכלים ובחר/י ״הצג את חלונית ההערות״ או ״הסתר את חלונית ההערות״.בחר/י ״תצוגה״ > ״הצג את חלונית ההערות״ או ״הסתר את חלונית ההערות״ (בתפריט ״תצוגה״ בראש המסך).
לחץ/י על סימן החץ בחלק העליון של החלונית ״הערות ושינויים״ בצד של חלון Pages ובחר/י ״הסתר הערות״.
אם מעקב אחר שינויים פועל ובחרת להסתיר הערות, סרגל הכלים של הסקירה עדיין יופיע אך הערות לא ייכללו בניווט.
אם שולחים מסמך למישהו שיפתח אותו ב‑iPhone או ב‑iPad, ייתכן שהמסמך ייפתח בתצוגת ״קורא״. כדי לערוך או להוסיף הערות, ראשית על הנמען להקיש על ![]() בראש המסך. אם הנמען פותח את המסמך ב‑Mac, ההערות תמיד ניתנות לעריכה.
בראש המסך. אם הנמען פותח את המסמך ב‑Mac, ההערות תמיד ניתנות לעריכה.
ניהול הערות בחלונית ״הערות ושינויים״
ניתן לערוך ולסקור הערות בחלונית ״הערות ושינויים״ בצד של חלון Pages. אם הפעלת מעקב אחר שינויים במסמך, השינויים יופיעו בו גם כן.
כדי לפתוח את החלונית ״הערות ושינויים״, לחץ/י על
 בסרגל הכלים ובחר/י ״הצג את חלונית ההערות״.
בסרגל הכלים ובחר/י ״הצג את חלונית ההערות״.כדי לשנות את מה שמופיע בחלונית, לחץ/י על סימן החץ בראש החלונית על מנת למיין לפי עמוד או תאריך, לסנן הערות לפי מחבר/ת ולהסתיר הערות או שינויים.
אם בחרת ״מיין לפי עמוד״, החלונית תיגלל בעודך גולל/ת במסמך.
אם תסנן/י הערות לפי מחבר/ת כך שהערותיך לא יהיו גלויות בחלונית ואז תוסיף/י הערה, המסנן יחזור שוב ל״הצג הכל״.
כדי לסגור את החלונית ״הערות ושינויים״, לחץ/י על
 בסרגל הכלים ובחר/י ״הסתר את חלונית ההערות והשינויים״.
בסרגל הכלים ובחר/י ״הסתר את חלונית ההערות והשינויים״.
הדפסת הערות
בעת הדפסת מסמך עם הערות, ההערות מופיעות בעמודה בצד ימין של הדף ודגלים ממוספרים מופיעים במסמך לצד המלל והאובייקטים בהתאמה. אם יש יותר מדי הערות והעמודה הימנית לא מספיקה, ההמשך של ההערות יופיע בעמוד נוסף או בשני עמודים נוספים.
בחר/י ״קובץ״ > ״הדפס״.
בתפריט הקופצני שמתחת לכלי הבחירה בעמוד, בחר/י Pages.
אם התפריט הקופצני לא מופיע, לחץ/י על ״הצג פרטים״.
בחר/י בתיבת הסימון ״הדפסת הערות״ ולחץ/י על ״הדפס״.
אפשר גם לייצא את המסמך כ‑PDF ולכלול את ההערות.
לקבלת מידע נוסף על הדפסה ואפשרויות הדפסה, ראה/י הדפסת מסמך או מעטפה. כדי לכלול הערות ב‑PDF, ראה/י ייצוא ל‑Word, ל‑PDF או למבנה קובץ אחר.