
הדפסת מסמך או מעטפה ב‑Pages ב‑Mac
ניתן להדפיס מסמך של Pages במדפסת שהגדרת לעבוד עם ה‑Mac. למידע על הגדרת מדפסת, ראה/י הוספת מדפסת ב-Mac.
הדפסת מסמך
לעבור אל היישום Pages
 ב-Mac.
ב-Mac.לפתוח את המסמך שברצונך להדפיס, ואז לבחור ״קובץ״ > ״הדפסה״ (מתוך תפריט ״קובץ״ בראש המסך).
לחץ/י על התפריט הקופצני ״מדפסת״ ובחר/י מדפסת.
אם לא מוצגת בתפריט אף מדפסת, לחץ/י על התפריט הקופצני ״מדפסת״, לחץ/י על ״הוסף מדפסת״ ולאחר מכן בחר/י מדפסת זמינה.
ציון אפשרויות הדפסה:
עותקים: הזן/י את מספר העותקים שברצונך להדפיס.
הדפסת טווח עמודים או עמודים נבחרים: מתחת ל״עמודים״, בחר/י ״טווח״ והזן/י את מספר העמוד הראשון בטווח ואת מספר העמוד האחרון בטווח. אפשר גם לבחור באפשרות ״בחירה״ ואז לבחור בסרגל הצד של המדפסת את העמודים שרוצים להדפיס על ידי סימון או ביטול הסימון שלהם.
הדפסת הערות, סימונים חכמים או רקעים של עמודים: בחר/י את תיבת הסימון של הרכיב שברצונך להדפיס: ״הערות״, ״סימונים חכמים״ או ״רקעים של עמודים״.
עבור אפשרויות הדפסה נוספות: לחץ/י על ״פריסה״ או על ״אופן הטיפול בנייר״ כדי לראות אפשרויות נוספות.
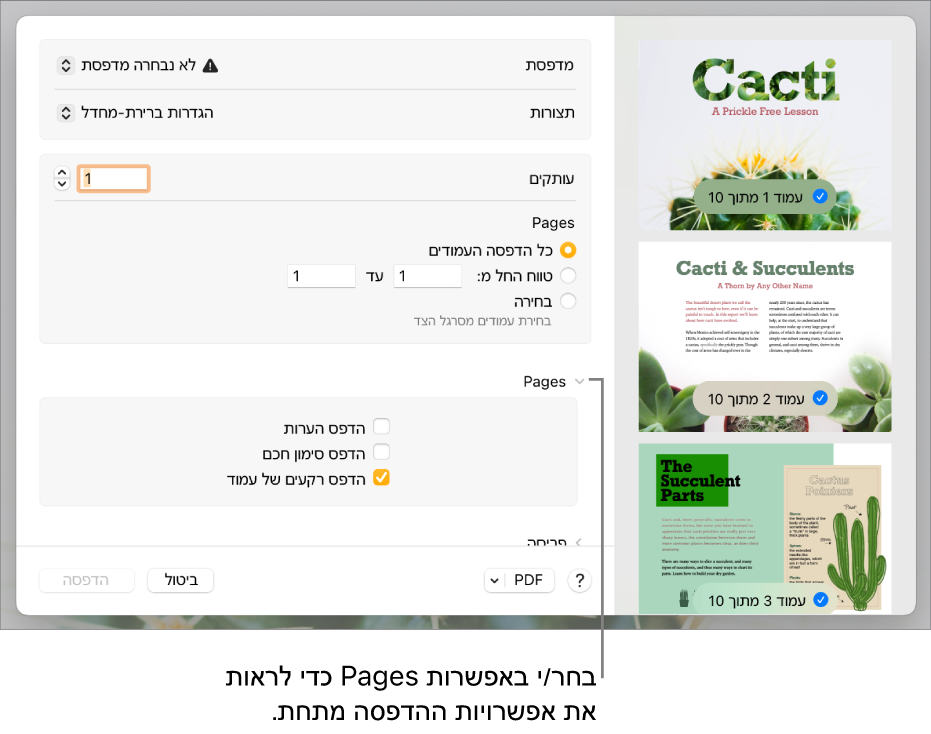
לחץ/י על ״הדפס״.
למידע נוסף בנוגע להדפסה ב‑Mac, לחץ/י על כפתור סימן השאלה בתחתית חלון ההדפסה. רוב אפשרויות ההדפסה מנוהלות על ידי מערכת ההפעלה של ה‑Mac ועל ידי התכונות המובנות של המדפסת.
אם לא ניתן להדפיס את המסמך או שהצבע איננו תקין, בדוק/י את המסמכים הרשמיים שהגיעו עם המדפסת.
הדפסת מעטפה
ניתן להדפיס מעטפות מתוך Pages, כמתואר להלן, או מתוך היישום ״אנשי קשר״ ב‑Mac (עיין/י ב״עזרה בנושא אנשי קשר״ כדי ללמוד כיצד).
לעבור אל היישום Pages
 ב-Mac.
ב-Mac.יש לבחור ״קובץ״ > ״חדש״ (בתפריט ״קובץ״ בראש המסך).
לחץ/י על ״תבנית״ בצד שמאל של בורר התבניות.
גלול/י מטה למקטע ״מעטפות״ ולחץ/י פעמיים על תבנית מעטפה.
בסרגל הצד ״מסמך״
 , לחץ/י על הכרטיסייה ״מסמך״.
, לחץ/י על הכרטיסייה ״מסמך״.לחץ/י על התפריט הקופצני השני במקטע ״מדפסת וגודל הנייר״ ואז בחר/י גודל מעטפה.
אם אינך רואה את הגודל הרצוי, תוכל/י להגדיר גודל מותאם אישית. בחר/י ״קובץ״ > ״הגדרת עמוד״ (בתפריט ״קובץ״ בראש המסך), לחץ/י על התפריט הקופצני ״גודל הנייר״ ובחר/י ״ניהול גדלים מותאמים אישית״.
בתבנית המעטפה, לחץ/י על מלל מציין המיקום בכתובת הנמען והקלד/י את הכתובת.
ניתן להוסיף או למחוק שורות לפי הצורך.
לחץ/י פעמיים על המלל בכתובת השולח והקלד/י את כתובתך.
כתובת השולח היא תיבת מלל. גרור/י את ידיות האחיזה לבחירה אם ברצונך לשנות את גודלה.
בחר/י ״קובץ״ > ״הדפס״.
לחץ/י על התפריט הקופצני ״מדפסת״, בחר/י מדפסת ולחץ/י על ״הדפס״.
תוכל/י ליצור מעטפות מותאמות אישית עם כתובת השולח שלך ואז לשמור את המעטפה כתבנית מותאמת אישית. תבנית המעטפה שלך מופיעה במקטע ״התבניות שלי״ בבורר התבניות אם שמרת אותה שם.
הגדרת מדפסת ברירת מחדל וגודל עמוד
ניתן להגדיר מדפסת ברירת מחדל עבור המסמך. אם מדפסת זו אינה זמינה בעת ההדפסה, ייעשה במקום זאת שימוש במדפסת ברירת-המחדל שצוינה ב״הגדרות המערכת״ במחשב.
לעבור אל היישום Pages
 ב-Mac.
ב-Mac.לפתוח מסמך, ואז ללחוץ על הכרטיסיה ״מסמך״ בסרגל הצד של ״מסמך״
 .
.לחץ/י על התפריט הקופצני ״מדפסת״ ובחר/י מדפסת.
לחץ/י על התפריט הקופצני ״גודל הנייר״ ובחר/י גודל נייר.
אם אינך רואה את הגודל הרצוי, תוכל/י להגדיר גודל מותאם אישית. בחר/י ״קובץ״ > ״הגדרת עמוד״ (בתפריט ״קובץ״ בראש המסך), לחץ/י על התפריט הקופצני ״גודל הנייר״ ובחר/י ״ניהול גדלים מותאמים אישית״.
לחץ/י על כיוון עמוד (לאורך או לרוחב).
לקבלת מידע נוסף בנושא גדלי נייר מותאמים אישית, ראה/י הגדרת גודל נייר מותאם אישית.