
שינוי תצוגת המסמך ב-Pages ב-Mac
ניתן לשנות את תצוגת העמוד במסמך כדי לראות יותר או פחות פרטים בזמן העבודה במסמך, להציג את המסמך במסך מלא או להציג שני עמודים פרושים זה לצד זה.
אפשר גם לבחור איך לעבוד באותו הזמן על כמה מסמכי Pages, למשל לפתוח כמה מסמכים בו-זמנית במסך, או לסדר אותם בסרגל כרטיסיות לגישה מהירה.
הגדלה או הקטנה של מסמך
לעתים, תרצה/י אולי להגדיל או להקטין את התצוגה הכוללת של מסמך. לדוגמא, הגדל/י כדי להתמקד במיקום המדויק של כתובית מסוימת, או הקטן/י כשברצונך לעבוד על פריסת המסמך.
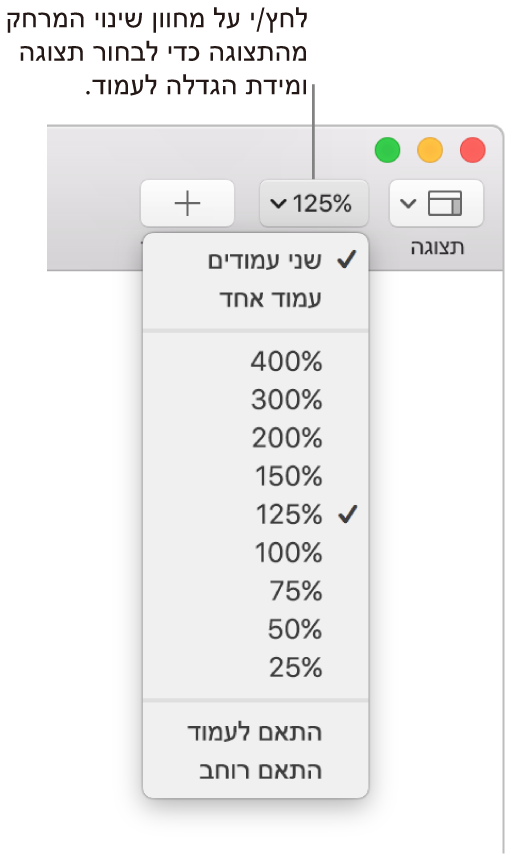
לחץ/י על התפריט הקופצני ״הגדלה/הקטנה״ בסרגל הכלים.
בחר/י אפשרות:
אחוזים: המסמך מוגדל או מוקטן לאחוז שבחרת.
״התאם רוחב״ או ״התאם לעמוד״: כאשר נבחרת האפשרות ״עמוד אחד״, האפשרות ״התאם רוחב״ משנה את גודל העמוד כך שהמסמך ימלא את החלון אופקית. האפשרות ״התאם לעמוד״ מציגה את כל העמוד בחלון המסמך.
״התאם רוחב עמוד״ או ״התאם פריסה״: כאשר נבחרת האפשרות ״שני עמודים״, האפשרות ״התאם רוחב עמוד״ משנה את גודלו של עמוד אחד כך שהמסמך ימלא את החלון אופקית (גלול/י לרוחב כדי לראות את שני העמודים בפריסה). כאשר נבחרת האפשרות ״התאם פריסה״, שני העמודים בפריסה ממלאים את חלון המסמך אופקית.
הגדרת ברירת-המחדל להגדלה/הקטנה
כברירת-מחדל, מסמכי Pages נפתחים ב-125 אחוז, אך ניתן לשנות הגדרה זו.
בחר/י Pages > ״העדפות״ (מתפריט Pages בראש המסך).
לחץ/י על ״כללי״ בראש חלון ההעדפות ולאחר מכן לחץ/י על התפריט הקופצני ״הגדלת ברירת-המחדל״ ובחר/י אחוזים.
הצגת מסמך על מסך מלא
ניתן להרחיב את החלון של Pages כך שהמסמך ימלא את כל מסך המחשב.
בצע/י אחת מהפעולות הבאות:
לחץ/י על הכפתור הירוק בפינה השמאלית העליונה של חלון Pages.
בחר/י ״תצוגה״ > ״היכנס למסך מלא״ (בתפריט ״תצוגה״ בראש המסך).
להצגת שורת התפריטים של Pages וכלי בקרה אחרים, הזז/י את המצביע לראש המסך.
על-מנת לחזור לתצוגה רגילה, בצע/י אחת מהפעולות הבאות:
הזז/י את המצביע לראש המסך ואז לחץ/י על הכפתור הירוק.
בחר/י ״תצוגה״ > ״צא ממסך מלא״.
לחץ/י על מקש Esc (Escape) במקלדת.
טיפ: בעת פתיחת מספר מסמכים במסך מלא, הם נפתחים בכרטיסיות ולא בחלונות נפרדים. המעבר בין המסמכים מתבצע על-ידי לחיצה על הכרטיסיות בסרגל הכרטיסיות. כדי שכל המסמכים ייפתחו בחלונות נפרדים במקום זאת, בחר/י בתפריט Apple > ״העדפות המערכת״ ולחץ/י על Dock. לחץ/י על התפריט הקופצני ״העדף כרטיסיות בעת פתיחת מסמכים״ ובחר/י ״ידנית״.
הצגת עמודי מסמך זה לצד זה
ניתן להציג שני עמודים זה לצד זה תוך כדי עבודה, סידור שמתאים במיוחד כאשר במסמך יש עמודים שפונים זה אל זה (כלומר יש חשיבות לצד שבו נמצא כל עמוד).
לחץ/י על התפריט הקופצני ״הגדלה/הקטנה״ בסרגל הכלים ובחר/י ״שני עמודים״.
על-מנת להתאים את תצוגת העמודים, בצע/י פעולה כלשהי מבין הבאות:
התאמת העמודים לחלון המסמך: לחץ/י על התפריט הקופצני ״הגדלה/הקטנה״ ובחר/י ״התאם פריסה״.
הגדלה או הקטנה של העמודים: לחץ/י על התפריט הקופצני ״הגדלה/הקטנה״ ובחר/י הגדרת אחוזים, או בחר/י באפשרות ״התאם רוחב עמוד״, המגדילה עמוד אחד כך שהוא ימלא את חלון המסמך אופקית.
בהתאם לאחוזי ההגדלה, ייתכן שתצטרך/י לגלול את המסמך לרוחב כדי לראות את שני העמודים.
כדי לחזור לתצוגת עמוד אחד, לחץ/י על התפריט הקופצני ״הגדלה/הקטנה״ ובחר/י ״עמוד אחד״.
הצגת מסמכים פתוחים בכרטיסיות או זה לצד זה
בעת עבודה עם מספר מסמכים, מומלץ לפתוח אותם בכרטיסיות ולא בחלונות נפרדים; כך ניתן לעבור ביניהם במהירות בלי שהמסך יתמלא במסמכים פתוחים. אם צריך להציג שני מסמכים בו זמנית, ניתן בקלות להוציא מסמך מהכרטיסייה.
בחר/י בתפריט Apple > ״העדפות המערכת״ ואז לחץ/י על Dock.
לחץ/י על התפריט הקופצני ״העדף כרטיסיות בעת פתיחת מסמכים״ ובחר/י ״תמיד״.
כאשר פותחים מסמכים, הכותרת שלהם מופיעה בכרטיסיות בסרגל הכרטיסיות מתחת לסרגל הכלים של Pages. הגדרה זו חלה לא רק על Pages, אלא גם על מסמכים ביישומים אחרים כגון ״עורך המלל״, Numbers ו-Keynote.
בצע/י פעולה כלשהי מהפעולות הבאות:
הצגת מסמך אחר: לחץ/י על הכרטיסייה עם כותרת המסמך.
סגירת מסמך: יש להעביר את המצביע מעל כרטיסיית המסמך ולאחר מכן ללחוץ על ה-X בפינת הכרטיסייה.
הוספת מסמך פתוח לסרגל הכרטיסיות: גרור/י את המסמך לסרגל הכרטיסיות.
העברת מסמך פתוח אל מחוץ לסרגל הכרטיסיות: יש לגרור את הכרטיסייה הצידה אל מחוץ לחלון Pages כדי לפתוח את המסמך בחלון Pages נפרד.