
שינוי צבע המלל או הוספת גרדיאנט ב-Pages ב-Mac
ניתן לשנות את צבע המלל לצבע התואם לתבנית המשמשת אותך, או לבחור בצבע הרצוי. ניתן גם למלא מלל בצבעים הדרגתיים או בתמונות.

שינוי צבע המלל
בחר/י את המלל שברצונך לשנות.
כדי לשנות את כל המלל בתיבת מלל או בתא טבלה, בחר/י את תיבת המלל או את תא הטבלה.
ב
 סרגל הצד ״עיצוב״, לחץ/י על הכפתור ״סגנון״ בסמוך לחלק העליון.
סרגל הצד ״עיצוב״, לחץ/י על הכפתור ״סגנון״ בסמוך לחלק העליון.אם המלל נמצא בתוך תיבת מלל, טבלה או צורה, לחץ/י תחילה על הכרטיסיה ״מלל״ בראש סרגל הצד ואז לחץ/י על הכפתור ״סגנון״.
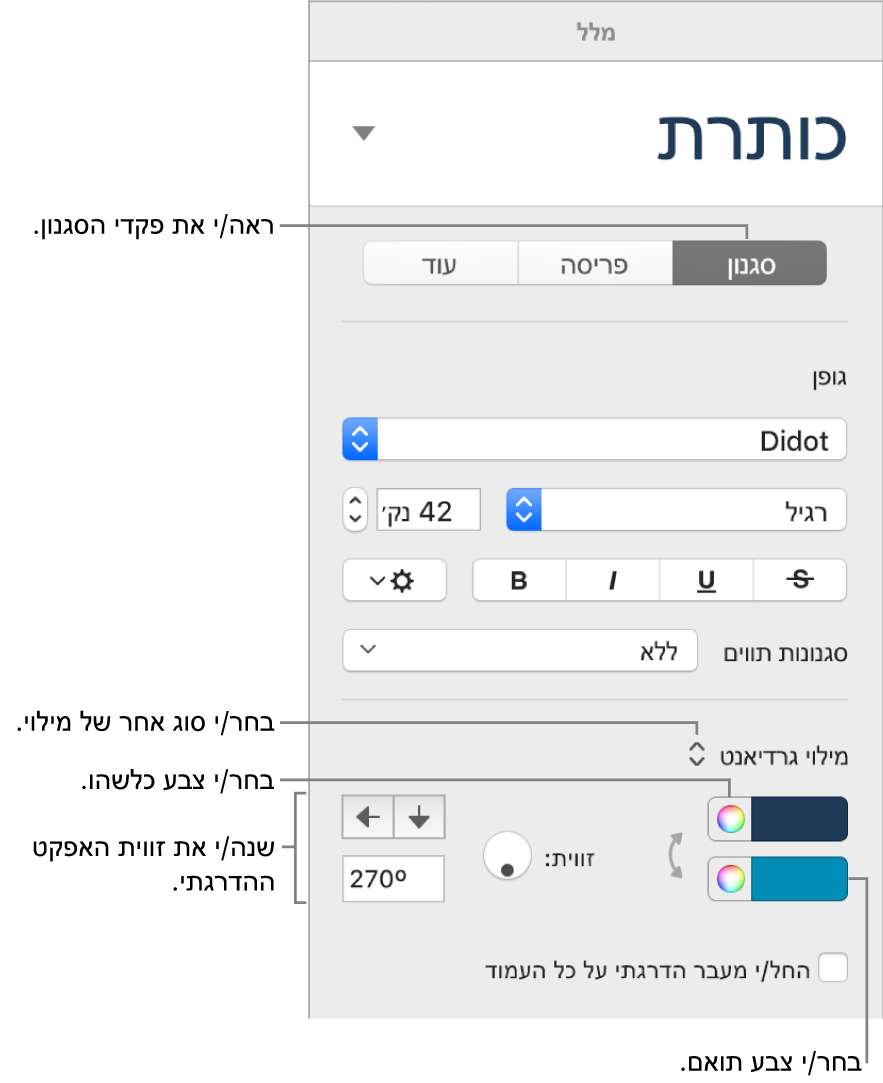
בחר/י אחת מהפעולות הבאות:
צבע שמתאים לתבנית שלך: לחץ/י על התפריט הקופצני מתחת למקטע ״גופן״ ובחר/י ״צבע המלל״. לחץ/י על מאגר הצבעים ובחר/י צבע.
כל צבע: לחץ/י על התפריט הקופצני מתחת למקטע ״גופן״ ובחר/י ״צבע המלל״. לחץ/י על גלגל הצבעים ולאחר מכן בחר/י צבע מאחד מלוחות הצבעים.
מילוי בגרדיאנט בעל שני צבעים: לחץ/י על התפריט הקופצני מתחת למקטע ״גופן״ ובחר/י ״מילוי גרדיאנט״. בחר/י שני צבעים. מאגר הצבעים מציג צבעים התואמים לתבנית; גלגל הצבעים פותח את החלון ״צבעים״ שבו ניתן לבחור כל צבע. השתמש/י בפקדים כדי לשנות את הזווית והכיוון של הגרדיאנט.
גרדיאנט מותאם אישית: לחץ/י על התפריט הקופצני מתחת למקטע ״גופן״ ובחר/י ״מילוי גרדיאנט מתקדם״. לחץ/י על הפסקות הצבעים מתחת למחוון כדי לבחור צבעים. לחץ/י בסמוך לקצה התחתון של המחוון להוספת הפסקת צבע נוספת. ניתן לגרור את הפסקות הצבעים ולהשתמש בפקדים הנוספים לשינוי הערבוב, הזווית והכיוון של האפקט ההדרגתי.
כדי להחיל את הגרדיאנט לפי אורך הצורה או תיבת המלל (ולא לפי גודל המלל הנבחר), בחר/י בתיבת הסימון לצד ״החל גרדיאנט על האובייקט כולו״. הגרדיאנט משתנה כאשר גודל האובייקט או תיבת המלל משתנה. כדי להחיל את הגרדיאנט לכל אורך העמוד, בחר/י בתיבת הסימון לצד ״החל גרדיאנט על העמוד כולו״.
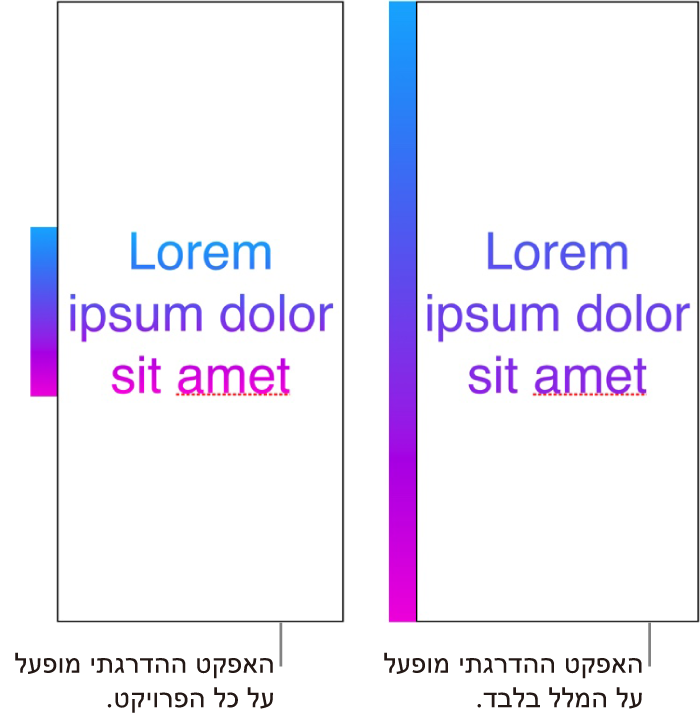
מילוי מלל בתמונה
בחר/י את המלל שברצונך לשנות.
כדי לשנות את כל המלל בתיבת מלל או בתא טבלה, בחר/י את תיבת המלל או את תא הטבלה.
בסרגל הצד ״עיצוב״
 , לחץ/י על הכרטיסיה ״מלל״ ולאחר מכן לחץ/י על הכפתור ״סגנון״ בסמוך לחלקו העליון של סרגל הצד.
, לחץ/י על הכרטיסיה ״מלל״ ולאחר מכן לחץ/י על הכפתור ״סגנון״ בסמוך לחלקו העליון של סרגל הצד.-
לחץ/י על התפריט הקופצני מתחת למקטע ״גופן״ ובחר/י ״מילוי תמונה״; אם ברצונך להוסיף לתמונה גוון, בחר/י ״מילוי תמונה מתקדם״.
לחץ/י על ״בחר״, נווט/י אל התמונות שלך ולאחר מכן לחץ/י פעמיים על תמונה בעלת סיומת שם הקובץ .jpg, .png או .gif
אם בחרת ״מילוי תמונה מתקדם״, לחץ/י על מאגר הצבעים (מימין לכפתור ״בחר״) ובחר/י גוון.
כדי להפוך את הגוון ליותר או פחות שקוף, לחץ/י על גלגל הצבעים וגרור/י את המחוון ״אטימות״.
אם התמונה אינה נראית כפי שציפית, או שברצונך לשנות את האופן שבו היא ממלאת את המלל, לחץ/י על התפריט הקופצני מעל לכפתור ״בחר״ ולאחר מכן בחר/י אפשרות:
גודל מקורי: התמונה תמוקם בתוך המלל מבלי שממדיה המקוריים ישתנו. כדי לשנות את גודל התמונה, גרור/י את המחוון ״קנה מידה״.
מתיחה: גודל התמונה משתנה בהתאם לממדי המלל. הפרופורציות של התמונה עשויות להשתנות.
פרישה: התמונה תחזור על עצמה בתוך המלל. כדי לשנות את גודל התמונה, גרור/י את המחוון ״קנה מידה״.
התאם למילוי: התמונה מוגדלת או מוקטנת כך שלא נשאר כל חלל ריק במלל.
התאם גודל: גודל התמונה משתנה בהתאם לממדי המלל. הפרופורציות של התמונה אינן משתנות.
כדי לשנות את צבע המלל של עורך מסוים לצורך סימון, ראה/י הגדרת שם המחבר/ת וצבע ההערות.
טיפ: ניתן להגדיר קיצור מקלדת כדי לשנות במהירות מלל לצבע ספציפי.