
יצירת מסמך ב‑Pages ל‑iPad
ליצירת מסמך חדש, תחילה עליך לבחור תבנית שתשמש כנקודת פתיחה. בתבניות נעשה שימוש בגופנים ובצבעים תואמים ליצירת מראה אחיד, ולרוב הן כוללות מצייני מיקום של רכיבים שניתן להחליף בתוכן משלך.
יש שני סוגים של תבניות, בהתאם לסוג המסמך שרוצים ליצור:
עיבוד תמלילים: למסמכים שכוללים בעיקר מלל, כמו דוחות ומכתבים.
פריסת עמודים: למסמכים בעלי פריסה יותר מותאמת אישית, כמו ספרים, כרזות ועלונים.
בשתי המשימות הראשונות בהמשך מסבירות כיצד ליצור במהירות מסמך עיבוד תמלילים או מסמך פריסת עמודים. המשימה השלישית מסבירה כיצד להציג אפשרויות עיצוב נוספות (כולל עיצוב לשפה נוספת).
יצירת מסמך עיבוד תמלילים בסיסי
לעבור אל היישום Pages
 ב-iPad.
ב-iPad.במנהל המסמכים, להקיש על הכפתור ״בחירת תבנית״ בראש המסך כדי לפתוח את בורר התבניות. אם אינך רואה את האפשרות ״בחירת תבנית״, יש להקיש על
 .
.אם יש מסמך פתוח, להקיש על
 בפינה הימנית העליונה כדי לעבור למנהל המסמכים.
בפינה הימנית העליונה כדי לעבור למנהל המסמכים.ללחוץ על התבנית הריקה או על התבנית ״ריק, לרוחב״ שבקטגוריה ״בסיסי״.
התחל/י להקליד.
כאשר מגיעים לקצה העמוד נוצר אוטומטית עמוד נוסף.
עם סיום, להקיש על
 כדי לסגור את המסמך ולחזור למנהל המסמכים.
כדי לסגור את המסמך ולחזור למנהל המסמכים.Pages שומר את השינויים שלך באופן אוטומטי תוך כדי עבודה, כך שאינך צריך/ה לדאוג לגבי שמירה ידנית שלו כל כמה דקות. עם זאת, מומלץ לשנות את השם של המסמך כדי שתוכל/י למצוא אותו בקלות בפעם הבאה שתרצה/י לעבוד עליו. בכל שלב ניתן לשנות את השם של המסמך או לשנות את המיקום שבו הוא שמור.
יצירת מסמך פריסת עמודים בסיסי
לעבור אל היישום Pages
 ב-iPad.
ב-iPad.במנהל המסמכים, להקיש על הכפתור ״בחירת תבנית״ בראש המסך כדי לפתוח את בורר התבניות. אם אינך רואה את האפשרות ״בחירת תבנית״, יש להקיש על
 .
.אם יש מסמך פתוח, להקיש על
 בפינה הימנית העליונה כדי לעבור למנהל המסמכים.
בפינה הימנית העליונה כדי לעבור למנהל המסמכים. ללחוץ פעמיים על התבנית ״ריק״ שבקטגוריה ״בסיסי״.
להקיש על
 ואז להקיש בקטגוריה ״בסיסי״ על ״מלל״.
ואז להקיש בקטגוריה ״בסיסי״ על ״מלל״.הפעולה תוסיף תיבת מלל לעמוד. במסמך מסוג פריסת עמודים, כל המלל נכלל בתיבת מלל.
בצע/י פעולה כלשהי מהפעולות הבאות:
הוספת מלל בתיבת המלל: הקש/י פעמיים על תיבת המלל כדי לסמן את מציין המיקום של המלל ולאחר מכן להקליד.
הזזת תיבת המלל: אם המלל מסומן, הקש/י מחוץ לתיבת המלל כדי לבטל את סימון המלל, הקש/י שוב על תיבת המלל כדי לסמן אותה, ואז גרור/י את תיבת המלל למקום אחר בעמוד.
שינוי הגודל של תיבת המלל: אם המלל מסומן, הקש/י מחוץ לתיבת המלל כדי לבטל את סימון המלל, הקש/י שוב על תיבת המלל כדי לסמן אותה, ואז הקש/י על תיבת המלל כדי להציג את ידיות האחיזה הכחולות לשינוי הגודל. אפשר לגרור ידית בחלק העליון, התחתון או בצדדים כדי לשנות את הגודל של תיבת המלל באופן אופקי או אנכי, או לגרור פינה כדי לשנות את הגודל באופן יחסי. אם מופיע מחוון חיתוך
 בתחתית, עליך לגרור אותו עד כל הטקסט יהיה גלוי.
בתחתית, עליך לגרור אותו עד כל הטקסט יהיה גלוי.
עם סיום, להקיש על
 כדי לסגור את המסמך ולחזור למנהל המסמכים.
כדי לסגור את המסמך ולחזור למנהל המסמכים.Pages שומר את השינויים שלך באופן אוטומטי תוך כדי עבודה, כך שאינך צריך/ה לדאוג לגבי שמירה ידנית שלו כל כמה דקות. עם זאת, מומלץ לשנות את השם של המסמך כדי שתוכל/י למצוא אותו בקלות בפעם הבאה שתרצה/י לעבוד עליו. בכל שלב ניתן לשנות את השם של המסמך או לשנות את המיקום שבו הוא שמור.
יצירת מסמך ועיצובו
לעבור אל היישום Pages
 ב-iPad.
ב-iPad.הערה: כדי לעצב נתונים בטבלאות ותרשימים באמצעות מוסכמות של שפה אחרת, עליך לבחור בשפה זו לפני הבחירה בתבנית. ראה/י עיצוב מסמך בשפה אחרת.
במנהל המסמכים, להקיש על הכפתור ״בחירת תבנית״ בראש המסך כדי לפתוח את בורר התבניות (המוצג למטה). אם אינך רואה את האפשרות ״בחירת תבנית״, יש להקיש על
 .
.אם יש מסמך פתוח, להקיש על
 בפינה הימנית העליונה כדי לעבור למנהל המסמכים.
בפינה הימנית העליונה כדי לעבור למנהל המסמכים.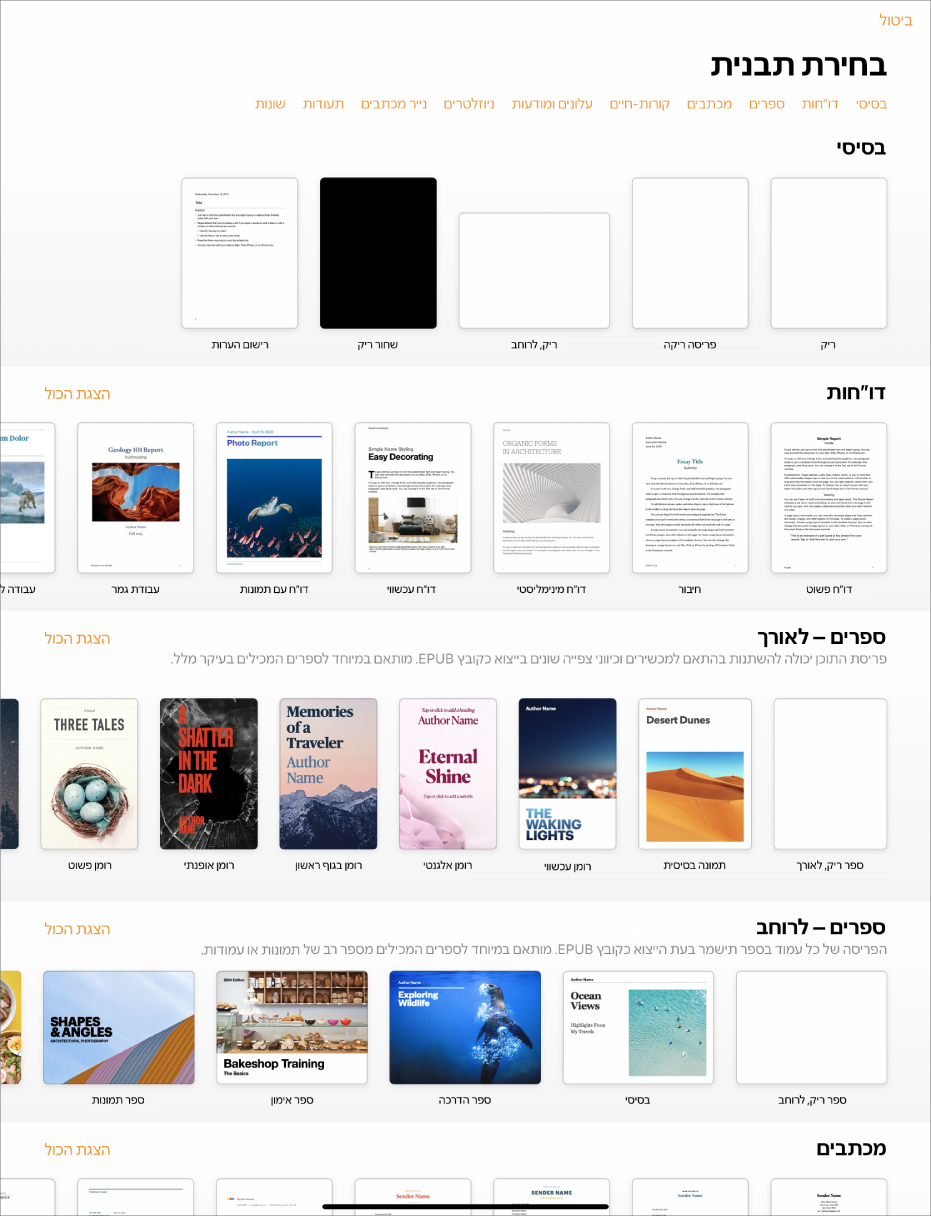
בבורר התבניות אפשר להקיש על שמות הקטגוריות בראש המסך כדי לראות תבניות אחרות ולאחר מכן להקיש על תבנית כדי לפתוח אותה.
די לראות אם התבנית מיועדת לעיבוד תמלילים או לפריסת עמודים, יש להקיש בפינת המסמך (כדי שאף טקסט או אובייקט לא ייבחרו), להקיש על
 ולאחר מכן להקיש על ״אפשרויות המסמך״ ואז להקיש על ״הגדרת המסמך״. אם האפשרות ״גוף המסמך״ מופעלת, המסמך הוא מסמך עיבוד תמלילים. אם היא לא מופעלת, מדובר במסמך פריסת עמודים.
ולאחר מכן להקיש על ״אפשרויות המסמך״ ואז להקיש על ״הגדרת המסמך״. אם האפשרות ״גוף המסמך״ מופעלת, המסמך הוא מסמך עיבוד תמלילים. אם היא לא מופעלת, מדובר במסמך פריסת עמודים.בצע/י פעולה כלשהי מהפעולות הבאות:
הוספה או עריכה של מלל: במסמך עיבוד תמלילים אפשר פשוט להתחיל להקליד. נקודת הכניסה המהבהבת מציינת היכן המלל מתחיל. במסמך פריסת עמודים יש להוסיף תיבת מלל (ראה/י בהמשך) ולאחר מכן להקליד. כדי לערוך מלל, בחר/י אותו והקלד/י. כדי לעצב את המלל הנבחר, הקש/י על
 כדי לפתוח את כלי הבקרה של מלל.
כדי לפתוח את כלי הבקרה של מלל.החלפת מציין מיקום של מלל: הקש/י על המלל של מציין המיקום והקלד/י את המלל שלך. חלק מהתבניות מכילות מלל מציין מיקום שכתוב ב‑lorem ipsum (מלל לטיני עם אותיות משובשות), אך המלל שתקליד/י כדי להחליף מלל זה יוצג בשפה המשמשת אותך.
הוספת תיבות מלל, תמונות, צורות או אובייקטים חדשים אחרים: להקיש על כפתור האובייקט בסרגל הכלים ואז לבחור את האובייקט שברצונך להוסיף. תיבות מלל מוגדרות כצורות בקטגוריה ״בסיסי״.
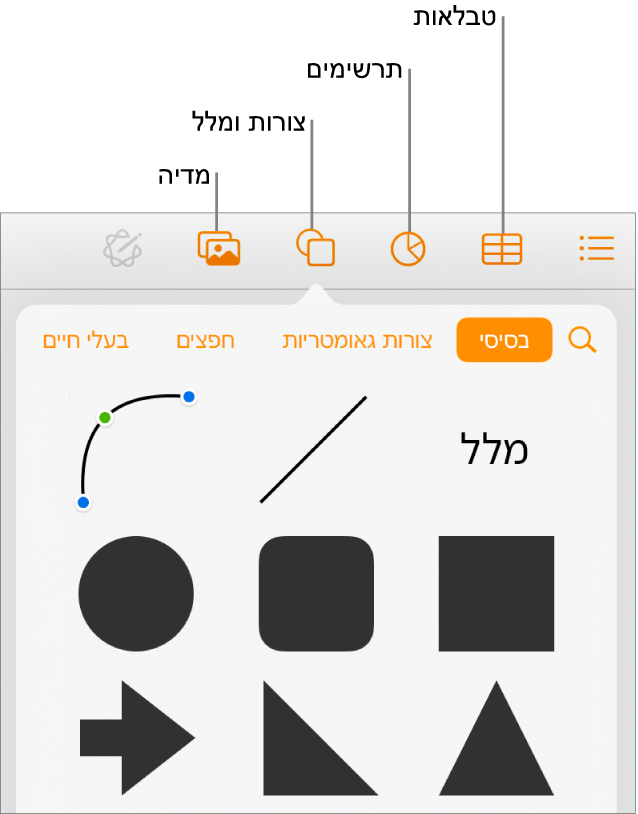
החלפת מצייני מיקום של תמונות: הקש/י על
 בפינה הימנית התחתונה של מציין מיקום של תמונה כדי לבחור תמונה משלך.
בפינה הימנית התחתונה של מציין מיקום של תמונה כדי לבחור תמונה משלך.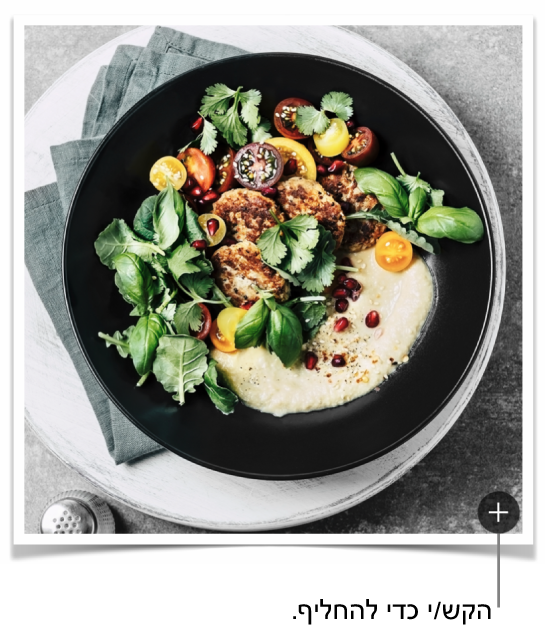
הוספת עמוד: במסמך עיבוד תמלילים, עמוד חדש נוסף אוטומטית כשהינך מקליד/ה עד סוף העמוד. כדי ללמוד איך להוסיף עמודים ידנית, וכדי להוסיף עמוד במסמך פריסת עמודים, יש לעיין בהוספת עמודים.
ביטול או ביצוע מחדש של השינויים האחרונים: על‑מנת לבטל את השינויים האחרונים, הקש/י על
 בראש המסך. אם שינית את דעתך, גע/י והחזק/י ב
בראש המסך. אם שינית את דעתך, גע/י והחזק/י ב ואז הקש/י על ״חזור על הפעולה האחרונה״.
ואז הקש/י על ״חזור על הפעולה האחרונה״.
עם סיום, להקיש על
 כדי לסגור את המסמך ולחזור למנהל המסמכים.
כדי לסגור את המסמך ולחזור למנהל המסמכים.Pages שומר את השינויים שלך באופן אוטומטי תוך כדי עבודה, כך שאינך צריך/ה לדאוג לגבי שמירה ידנית שלו כל כמה דקות. עם זאת, מומלץ לשנות את השם של המסמך כדי שתוכל/י למצוא אותו בקלות בפעם הבאה שתרצה/י לעבוד עליו. בכל שלב ניתן לשנות את השם של המסמך או לשנות את המיקום שבו הוא שמור.