
מילוי אובייקטים בצבע או תמונה ב-Numbers ב-Mac
ניתן למלא צורות ותיבות מלל בתמונה, צבע אחיד או אפקט גרדיאנט (שני צבעים או יותר המשתלבים אחד לתוך השני).
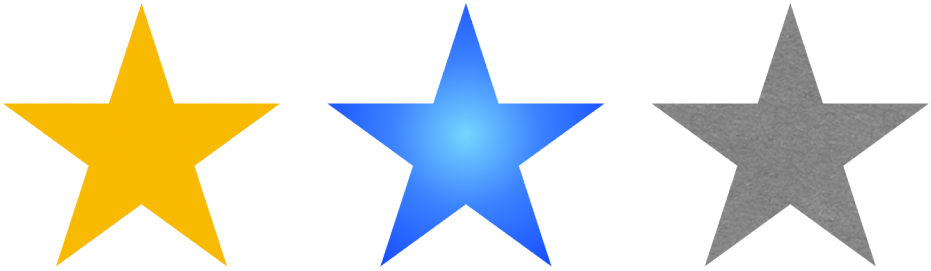
מילוי בצבע או באפקט הדרגתי
לחץ/י על צורה או על תיבת מלל כדי לבחור אותה, או בחר/י מספר אובייקטים.
בסרגל הצד ״עיצוב״
 , לחץ/י על הכרטיסייה ״סגנון״.
, לחץ/י על הכרטיסייה ״סגנון״.בחר/י אחת מהפעולות הבאות:
צבע או אפקט הדרגתי המיועדים להשתלב עם התבנית: לחץ/י על מאגר הצבעים לצד ״מילוי״ ולאחר מכן בחר/י צבע או אפקט הדרגתי.
כל צבע: לחץ/י על החץ לצד ״מילוי״, לחץ/י על התפריט הקופצני ״מילוי״ ובחר/י ״מילוי צבע״. לחץ/י על גלגל הצבעים ולאחר מכן בחר/י צבע מאחד מלוחות הצבעים.
מילוי בגרדיאנט בעל שני צבעים: לחץ/י על החץ לצד ״מילוי״, לחץ/י על התפריט הקופצני ״מילוי״, בחר/י ״מילוי גרדיאנט״ ולאחר מכן בחר/י צבעים. מאגר הצבעים מציג צבעים התואמים לתבנית; גלגל הצבעים פותח את החלון ״צבעים״ שבו ניתן לבחור כל צבע. השתמש/י בפקדים כדי לשנות את הזווית והכיוון של הגרדיאנט.
גרדיאנט מותאם אישית: לחץ/י על החץ לצד ״מילוי״, לחץ/י על התפריט הקופצני ״מילוי״, בחר/י ״מילוי גרדיאנט מתקדם״ ואז לחץ/י על הפסקות הצבעים מתחת למחוון כדי לבחור צבעים. לחץ/י על המחוון להוספת הפסקת צבע נוספת. ניתן לגרור את הפסקות הצבעים ולהשתמש בפקדים הנוספים לשינוי הערבוב, הזווית והכיוון של האפקט ההדרגתי.
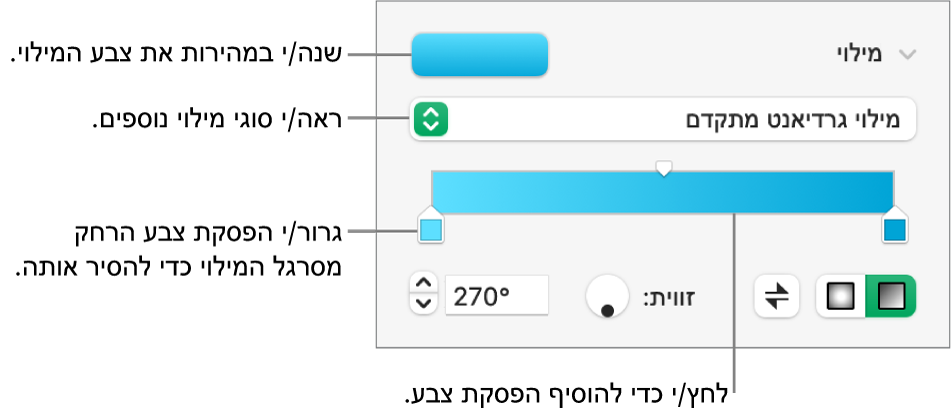
מילוי בתמונה
לחץ/י על צורה או על תיבת מלל כדי לבחור אותה, או בחר/י מספר אובייקטים.
בסרגל הצד ״עיצוב״
 , לחץ/י על הכרטיסייה ״סגנון״.
, לחץ/י על הכרטיסייה ״סגנון״.לחץ/י על החץ לצד ״מילוי״ ואז לחץ/י על התפריט הקופצני ״מילוי״ ובחר/י ״מילוי תמונה״; אם ברצונך להוסיף לתמונה גוון, בחר/י ״מילוי תמונה מתקדם״.
לחץ/י על ״בחר״, נווט/י אל התמונות שלך ולאחר מכן לחץ/י פעמיים על תמונה בעלת סיומת שם הקובץ .jpg, .png או .gif
אם בחרת ״מילוי תמונה מתקדם״, לחץ/י על מאגר הצבעים (מימין לכפתור ״בחר״) ובחר/י גוון.
כדי להפוך את הגוון ליותר או פחות שקוף, גרור/י את המחוון ״אטימות״ בחלון ״צבעים״.
אם התמונה אינה נראית כפי שציפית, או שברצונך לשנות את האופן שבו היא ממלאת את האובייקט, לחץ/י על התפריט הקופצני מעל לכפתור ״בחר״ ולאחר מכן בחר/י אפשרות:
גודל מקורי: התמונה תמוקם בתוך האובייקט מבלי שממדיה המקוריים ישתנו. כדי לשנות את גודל התמונה, גרור/י את המחוון ״קנה מידה״.
מתיחה: גודל התמונה משתנה בהתאם לממדי האובייקט. הפרופורציות של התמונה עשויות להשתנות.
פרישה: התמונה תחזור על עצמה בתוך האובייקט. כדי לשנות את גודל התמונה, גרור/י את המחוון ״קנה מידה״.
התאם למילוי: הופכת את התמונה לגדולה או קטנה יותר כדי שלא להשאיר כל חלל ריק באובייקט.
התאם גודל: גודל התמונה משתנה בהתאם לממדי האובייקט. הפרופורציות של התמונה אינן משתנות.
שמירת מילוי מותאם אישית
ניתן לשמור מילוי מותאם אישית לשימוש חוזר.
לחץ/י כדי לבחור את הצורה או את תיבת המלל עם המילוי שברצונך לשמור, ואז בסרגל הצד ״עיצוב״
 , לחץ/י על הכרטיסייה ״סגנון״.
, לחץ/י על הכרטיסייה ״סגנון״.לחץ/י על מאגר הצבעים לצד ״מילוי״ ולאחר מכן גרור/י את המילוי במאגר ״מילוי נוכחי״ מעל מאגר אחר כדי להחליף את המילוי שלו.
ניתן לגרור רק למאגר מאותו סוג. לדוגמא, אם המילוי המותאם אישית הוא מילוי גרדיאנט, גרור/י את המילוי במאגר ״מילוי נוכחי״ מעל מאגר במקטע ״גרדיאנט״.
כדי לשנות את סוגי המילויים שבאפשרותך להחליף, לחץ/י על התפריט הקופצני ״סוג מילוי״ ובחר/י אפשרות שונה. לדוגמא, אם ברצונך לשמור מילוי גרדיאנט, לחץ/י על התפריט הקופצני, בחר/י ״מילוי גרדיאנט״ ואז גרור/י את המילוי במאגר ״מילוי נוכחי״ למאגר במקטע ״מילויי גרדיאנט״.
הסרת מילוי
לחץ/י על צורה או על תיבת מלל כדי לבחור אותה, או בחר/י מספר אובייקטים.
בסרגל הצד ״עיצוב״
 , לחץ/י על הכרטיסייה ״סגנון״.
, לחץ/י על הכרטיסייה ״סגנון״.לחץ/י על בורר הצבעים ליד ״מילוי״ ובחר/י ״ללא מילוי״.