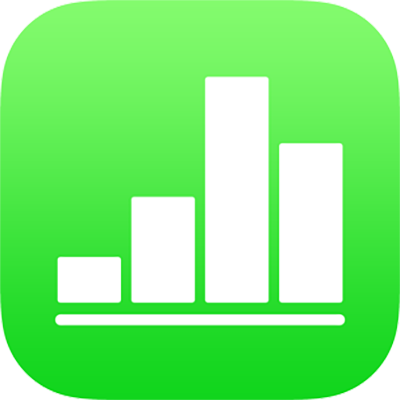
הוספה ועריכה של ציורים ב-Numbers ב-iPhone
ניתן להשתמש באצבע כדי ליצור ולערוך ציור בגיליון העבודה ואז להזיז אותו או לשנות את גודלו.
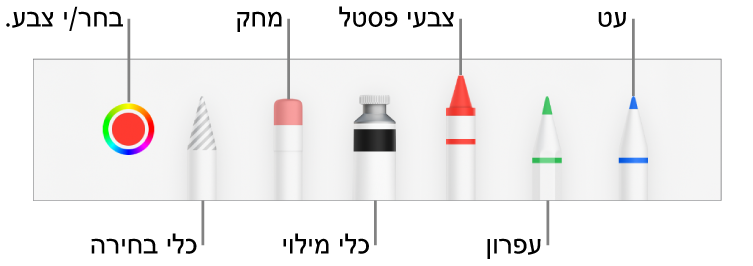
הוספת ציור
הקש/י על
 , הקש/י על
, הקש/י על  , הקש/י על ״ציור״ ולאחר מכן הקש/י על אחד מכלי הציור (עט, עיפרון, צבעי פנדה או כלי המילוי) בסרגל הכלים שבתחתית המסך.
, הקש/י על ״ציור״ ולאחר מכן הקש/י על אחד מכלי הציור (עט, עיפרון, צבעי פנדה או כלי המילוי) בסרגל הכלים שבתחתית המסך.תוך כדי ציור, ניתן לבצע כל פעולה מבין הפעולות הבאות:
מעבר בין כלי ציור: הקש/י על העט, העיפרון, צבעי הפנדה או כלי המילוי בסרגל הכלים שבתחתית המסך.
התאמת גודל המשיחה (עובי הקו): הקש/י על העט, העיפרון, צבעי הפנדה או המחק, הקש/י שוב ולאחר מכן הקש/י על גודל קו.
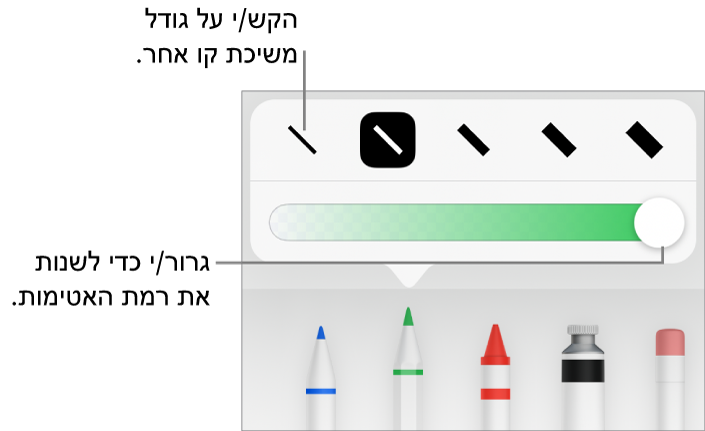
התאמת אטימות הצבע: הקש/י על העט, העיפרון, צבעי הפנדה או המחק, הקש/י שוב וגרור/י את המחוון.
שינוי צבע עבור הכלי הנבחר: במכשירי iOS 14, הקש/י על גלגל הצבעים ולאחר מכן הקש/י על צבע מוגדר מראש או השתמש/י בכלי הבקרה כדי לבחור צבע מותאם אישית. השתמש/י בכלי הבקרה כדי להכין צבע משלך ולאחר מכן הקש/י על
 כדי לשמור את הצבע כמועדף. להסרת צבע מועדף, גע/י והחזק/י את נקודת הצבע שלו והקש/י על ״מחק״. במכשירי iOS 13, הקש/י על מאגר הצבעים ולאחר מכן הקש/י על צבע ברשת הצבעים או החלק/י הצידה כדי ליצור צבע מותאם אישית.
כדי לשמור את הצבע כמועדף. להסרת צבע מועדף, גע/י והחזק/י את נקודת הצבע שלו והקש/י על ״מחק״. במכשירי iOS 13, הקש/י על מאגר הצבעים ולאחר מכן הקש/י על צבע ברשת הצבעים או החלק/י הצידה כדי ליצור צבע מותאם אישית.מילוי שטח בצבע: הקש/י על כלי המילוי ואז הקש/י על השטח. לחלופין, כדי לצייר צורה שכבר מלאה בצבע, הקש/י על כלי המילוי וצייר/י את הצורה.
מחיקת קו: הקש/י על כלי המחק, הקש/י עליו שוב ולאחר מכן הקש/י על ״מחק אובייקטים״. הקש/י על הקו או על מילוי האובייקט שברצונך למחוק.
מחיקת פיקסלים: הקש/י על כלי המחק, הקש/י עליו שוב, הקש/י על ״מחק פיקסלים״ ואז הקש/י על הנקודה שברצונך למחוק. לשליטה מדויקת יותר, או כדי למחוק נקודות קטנות יותר, עבור/י לתצוגה מוגדלת של המסך. אפשר לגרור על פני הציור כדי למחוק מקטעים של קווים ומילויים וליצור קווים ומילויים נפרדים.
גלילה בגיליון העבודה: החלק/י בשתי אצבעות.
הצגה או הסתרה של סרגל הכלים: הקש/י על
 בראש המסך.
בראש המסך.
כשתסיים/י לצייר, הקש/י על ״סיום״.
הזזת ציור
אם סרגל הכלים של ציור אינו מוצג במסך: הקש/י על הציור וגרור/י אותו עם האצבע.
אם סרגל הכלים של ציור מוצג במסך: הקש/י על כלי הבחירה, גרור/י מסביב לחלק בציור שברצונך להזיז ואז גרור/י עם האצבע את הקטע שנבחר.
שינוי גודל של ציור
אם סרגל הכלים של ציור אינו מוצג במסך: הקש/י על הציור וגרור/י אחת מהנקודות הכחולות עם האצבע.
אם סרגל הכלים של ציור מוצג במסך: הקש/י על כלי הבחירה, גרור/י מסביב לחלק בציור שברצונך לשנות את גודלו, הקש/י על הכפתור לשינוי גודל ואז גרור/י נקודה כחולה כלשהי.
עריכת ציור
הקש/י על הציור פעמיים וערוך/י את השינויים הרצויים.
מיזוג ציורים
ניתן למזג ציורים כדי שהם יישארו יחד כאובייקט יחיד. כך קל יותר להזיז את הציור ולשנות את גודלו כיחידה אחת.
גע/י והחזק/י אובייקט אחד ולאחר מכן הקש/י על האובייקטים האחרים באצבע אחרת.
הקש/י על ״מזג״.
הפרדת ציור לחלקים
ניתן להפריד ציור לאובייקטים נפרדים הניתנים להזזה, שינוי גודל או מחיקה באופן עצמאי.
הקש/י פעמיים על הציור.
הקש/י על כלי הבחירה וגרור/י מסביב לחלק בציור שברצונך להפריד.
הקש/י על ״מפריד״ (ייתכן שיהיה עליך להקיש על
 כדי לראות אפשרות זו).
כדי לראות אפשרות זו).
ניתן לחזור על הליך זה להפרדת ציור לאובייקטים מרובים.
הנפשת ציור
ניתן לבצע הנפשה של ציור כך שהוא יופיע בגיליון העבודה כאילו כרגע מציירים אותו.
הקש/י כדי לבחור את הציור שברצונך לבצע הנפשה שלו.
הקש/י על
 , הקש/י על ״ציור״ והפעל/י את האפשרות ״הנפש את הציור״.
, הקש/י על ״ציור״ והפעל/י את האפשרות ״הנפש את הציור״.בצע/י פעולה כלשהי מהפעולות הבאות:
הגדרת משך הזמן להפעלת ההנפשה: גרור/י את המחוון ״משך זמן״.
הפעלת ההנפשה בלולאה חוזרת: הפעל/י את ״לולאה״.
הצגת ההנפשה בתצוגה מקדימה: הקש/י על ״הפעל״ (ייתכן שתצטרך/י לגלול כדי לראות אפשרות זו).
כדי להפעיל את ההנפשה בגיליון העבודה, בחר/י את הציור והקש/י על ״הפעל ציור״.
הוספת תיאור לציור
ניתן להוסיף תיאור לכל ציור בגיליון עבודה. תיאורי ציורים ניתנים לקריאה על-ידי טכנולוגיות מסייעות (כגון, VoiceOver) כאשר נעשה בטכנולוגיות כאלה שימוש לצורך גישה לגיליון העבודה שלך. תיאורי ציורים אינם גלויים לעין בגיליון העבודה.
הקש/י על הציור כדי לבחור אותו, הקש/י על
 ולאחר מכן הקש/י על ״ציור״.
ולאחר מכן הקש/י על ״ציור״.הקש/י על ״תיאור״ ולאחר מכן הקש/י בתוך תיבת המלל והזן/י את המלל הרצוי.
כשמייצאים גיליון עבודה כ-PDF, תיאורי ציורים עדיין ניתנים לקריאה על-ידי טכנולוגיות מסייעות. ראה/י ייצוא למבני קובץ אחרים ב-Numbers ב-iPhone.
להוספת תיאור לתמונה או לווידאו, ראה/י הוספת תיאור לתמונה או הוספת תיאור לווידאו.
שיתוף או שמירה של ציור
ניתן לשתף או לשמור כל ציור כתמונה. בנוסף, ניתן לשמור ציור מונפש כסרטון.
בגיליון העבודה, הקש/י על הציור ולאחר מכן הקש/י על ״שתף״ (ייתכן שיהיה עליך להקיש על
 כדי לראות אפשרות זו).
כדי לראות אפשרות זו).אם הציור מונפש, הקש/י על ״שתף כתמונה״ כדי לשתף או לשמור אותו כתמונה, או הקש/י על ״שתף כסרט״ כדי לשתף או לשמור אותו כסרט.
בצע/י אחת מהפעולות הבאות:
שתף: הקש/י על אחת מהדרכים לשליחת הציור.
שמור: כדי לשמור ביישום ״תמונות״, הקש/י על ״שמור את התמונה״ או על ״שמור את הסרט״ (אם ברצונך לשמור ציור מונפש כסרט). כדי לשמור ביישום ״קבצים״, הקש/י על ״שמור ב׳קבצים׳״.