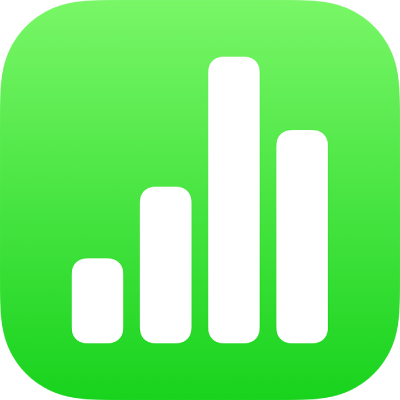
שינוי המראה של מלל ותוויות תרשים ב-Numbers ב-iPhone
ניתן לשנות את המראה של מלל בתרשים על‑ידי החלת סגנון שונה, שינוי הגופן, הוספת גבול ועוד.
אם אינך מצליח/ה לערוך תרשים, יתכן שיש לבטל את הנעילה שלו.
שינוי הגופן, הסגנון והגודל של מלל בתרשים
ניתן לשנות את המראה של כל מלל התרשים בבת אחת.
הקש/י על התרשים ולאחר מכן הקש/י על
 .
.הקש/י על ״סגנון״ ואז על ״תוויות״.
בצע/י פעולה כלשהי מהפעולות הבאות:
שינוי הגופן: הקש/י על ״גופן תרשים״ ולאחר מכן הקש/י על גופן.
אם אינך רואה את האפשרות ״גופן תרשים״, החלק/י כלפי מעלה מהחלק התחתון של כלי הבקרה.
שינוי סגנון הגופן: הקש/י על ״גופן תרשים״, הקש/י על
 לצד הגופן ולאחר מכן הקש/י על סגנון.
לצד הגופן ולאחר מכן הקש/י על סגנון.הקטנה או הגדלה של הגופן: הקש/י על
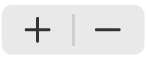 .
.כל המלל בתרשים יגדל או יקטן בהתאמה (לפי אותם אחוזים).
הקש/י על
 כדי לסגור את כלי הבקרה.
כדי לסגור את כלי הבקרה.
עריכת כותרת התרשים
תרשימים כוללים כותרת מציין מיקום (כותרת) שהינה מוסתרת כברירת-מחדל. ניתן להציג את כותרת התרשים ולשנות אותה.
הקש/י על התרשים, הקש/י על
 ולאחר מכן הקש/י על ״תרשים״.
ולאחר מכן הקש/י על ״תרשים״.הפעל את ״כותרת״.
על-מנת לשנות את יישור הכותרת - כך שתהיה משמאל לתרשים, לדוגמה - הקש/י על ״סגנון״ ובחר/י אפשרות יישור.
כדי להעביר את הכותרת למרכז של תרשים טבעת, הקש/י על ״מיקום״ ולאחר מכן הקש/י על ״מרכז״.
על-מנת לערוך את הכותרת, בחר/י את המלל שלה, הקלד/י כותרת חדשה ולאחר מכן הקש/י על ״סיום״.
הוספה ושינוי של תוויות ערכים בתרשים
תרשימים כוללים תוויות המציגות את הערכים של נקודות נתונים ספציפיות. ניתן לציין מבנה עבור התוויות (למשל מספר, מטבע או אחוזים), לשנות את המיקום או את המראה שלהן ועוד.
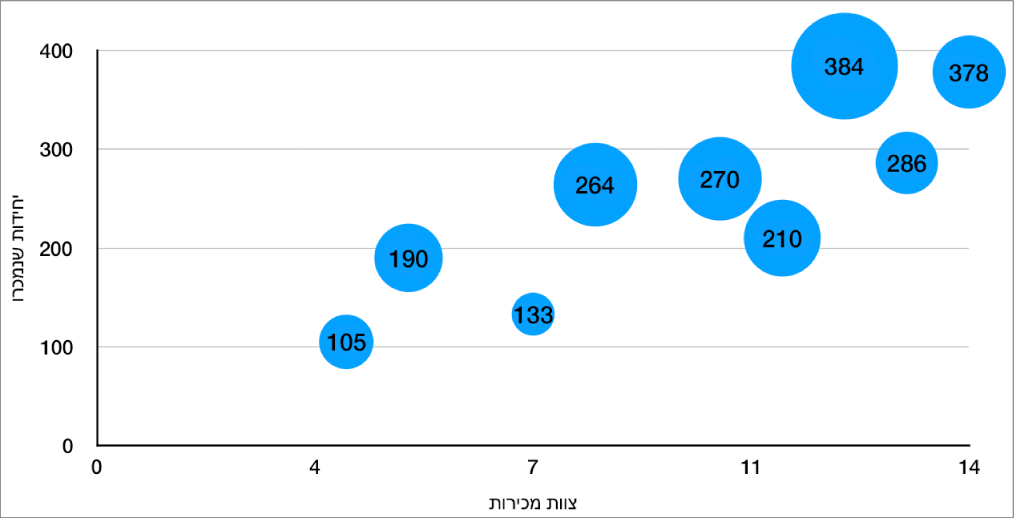
יש להקיש על התרשים, להקיש על
 , להקיש על ״סגנון״ ולאחר מכן להקיש על ״ תוויות״.
, להקיש על ״סגנון״ ולאחר מכן להקיש על ״ תוויות״. כדי להוסיףף תוויות של ערכים, יש לבצע אחת מהפעולות הבאות:
עבור תרשימי עוגה או טבעת: הפעל/י את ״ערכים״.
אפשר גם להציג תוויות נתונים בתרשימי עוגה וטבעת על‑ידי הפעלת ״שמות נקודות נתונים״.
עבור תרשימי בועות: יש להקיש על ״ערכים״ מתחת ל״תוויות של בועה״ ואז לבחור בערכים לתצוגה.
עבור תרשימי פיזור: יש להקיש על ״ערכים״ מתחת ל״תוויות של נקודות נתונים״ ואז לבחור בערכים לתצוגה.
עבור תרשימים מסוגים אחרים: יש להקיש על ״תוויות ערכים״ ולבחור אפשרות.
כדי לדייק את תוויות הערכים, אפשר להקיש על ״מבנה מספר״, לכבות את ״זהה לנתוני המקור״ ולבצע אחת מהפעולות הבאות (פקדים אלה זמינים רק בחלק מסוגי התרשימים):
לבחירת עיצוב עבור התווית: יש להקיש על עיצוב (לדוגמה, ״מספר״, ״מטבע״ או ״אחוז״).
הגדרת מספר המקומות העשרוניים: יש להקיש על
 ואז להקיש על + או –.
ואז להקיש על + או –.הצגת מפריד האלפים: יש להקיש על
 ואז להפעיל את ״מפריד אלפים״.
ואז להפעיל את ״מפריד אלפים״.כדי לבחור כיצד יוצגו מספרים שליליים: יש להקיש על
 ואז לבחור ״-100״ או ״(100).
ואז לבחור ״-100״ או ״(100).הוספת תחילית או סיומת: הזן/י מלל. היא תתווסף לתחילת התווית או לסופה.
הערה: אם השארת את האפשרות ״זהה לנתוני המקור״ מופעלת, ערכי התוויות יוצגו באתו העיצוב של נתוני המקור, בטבלה המקורית.
כדי לשנות את הגופן, הצבע והסגנון של כל התוויות, יש להשתמש בפקדים שבראש הכרטיסיה ״תוויות״.
כדי לשנות רק את המראה של התוויות של סדרות נתונים יש להקיש על ״סגנון״, מתחת לערכי ״סדרות״ (או מתחת ל״תוויות של נקודות נתונים״ עבור תרשימי פיזור, מתחת ל״תוויות של בועות״ עבור תרשימי בועות, או מתחת ל״ערכים עבור תרשימי עוגה וטבעת״), ואז לעשות כל אחת מהפעולות הבאות:
שינוי הגופן: יש להקיש על ״גופן״ ולבחור גופן, או להקיש כדי לשנות את סגנון התווים (לדוגמה, עבה או נטוי).
שינוי גודל המלל: יש להקיש על המספר ולהקליד את מספרו של הגודל החדש או להקיש על הכפתורים - או + ליד ״גודל״.
שינוי צבע המלל: יש להקיש על מאגר הצבעים ולבחור תצורה או צבע.
הוספת צל למלל: יש להפעיל את ״צל״.
הערה: הגופן של כל התוויות משתנה כאשר משנים את גופן התרשים בכרטיסיה ״סגנון״ שבתפריט ״עיצוב״.
אם יצרת תרשים עוגה או טבעות, אפשר למקם את תוויות הערך והנתונים ולהוסיף קווים מובילים כדי לחבר אותן לגזרות או למקטעים. בכרטיסיה ״תוויות״, יש להקיש על ״מיקום״ ואז לבצע פעולה כלשהי מהפעולות הבאות:
שינוי מיקום התוויות: יש לגרור את המחוון ״מרחק מהמרכז״ כדי להגדיר היכן יופיעו התוויות. הרחבת התוויות ממרכז התרשים יכולה לעזור להפריד בין תוויות חופפות.
הוספת קווים מובילים: יש להפעיל ״קווים מובילים״ ואז להקיש על ״ישר״ או ״זוויתי״. (עם קווים מובילים זוויתיים, ההסברים מתיישרים לפי עמודות, כפי שמופיע להלן.) ניתן לשנות את הסגנון, הצבע והרוחב של הקווים המובילים ולהוסיף להם נקודות קצה.
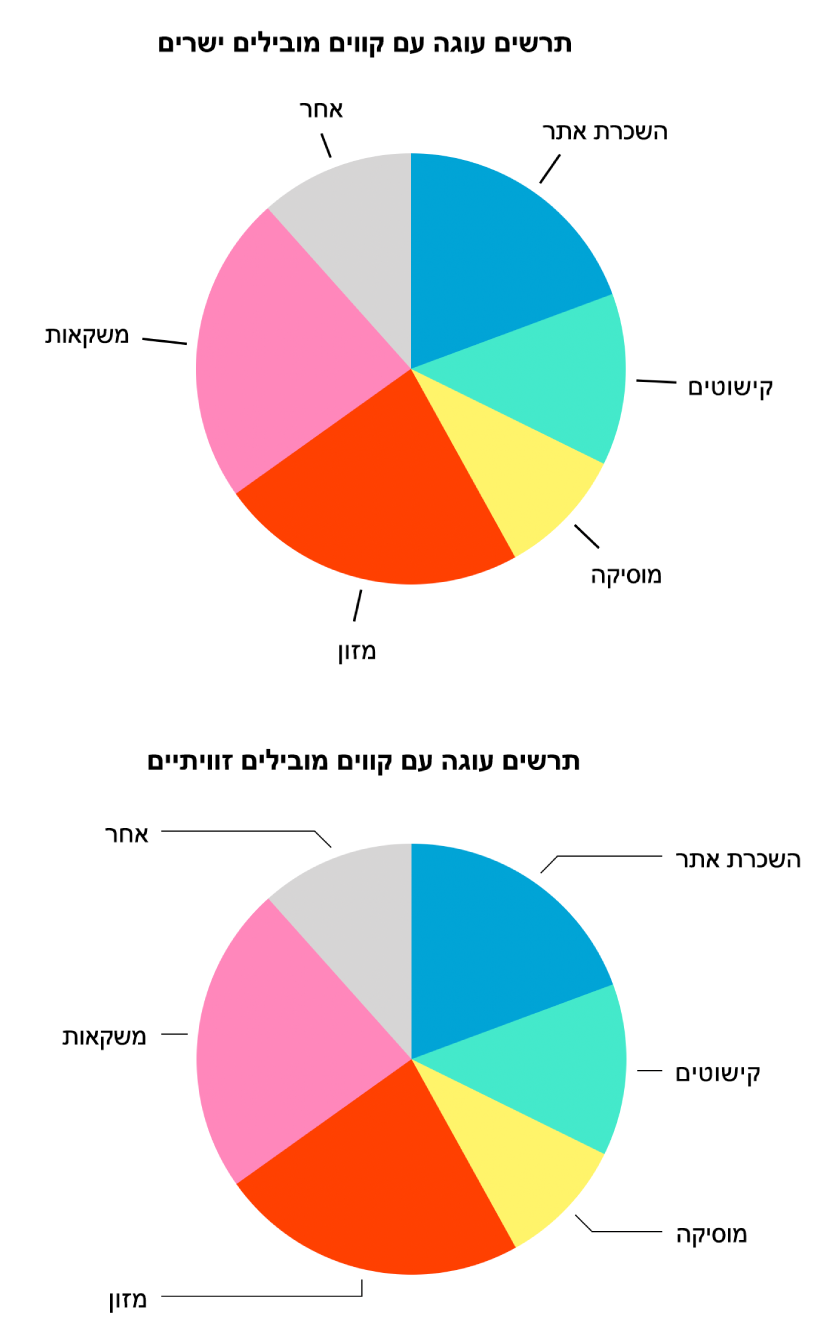
הוספת תוויות סיכום
אם יש לך תרשים עמודות, תרשים מקלות או תרשים שטח בערימה, ניתן להוסיף תווית סיכום כדי להציג את הסכום מעל כל ערימה.
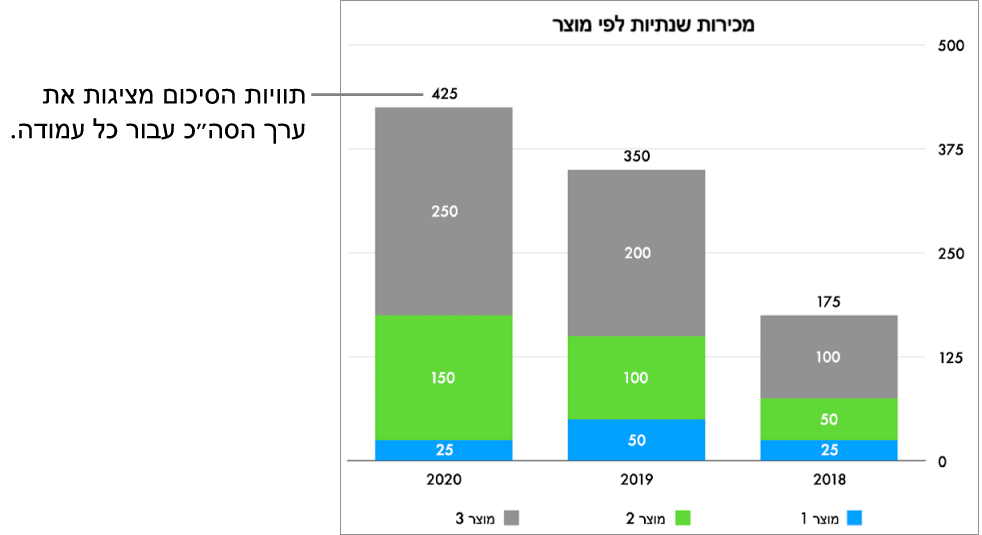
יש להקיש על התרשים, להקיש על
 , להקיש על ״סגנון״ ולאחר מכן להקיש על ״ תוויות״.
, להקיש על ״סגנון״ ולאחר מכן להקיש על ״ תוויות״.הפעל/י את ״תוויות סיכום״. (ייתכן שיהיה צורך לגלול כלפי מטה.) הקש/י על ״מבנה מספר״ ובחר/י אפשרות.
הפעל/י את האפשרות ״זהה לנתוני המקור״ כדי להשתמש במבנה מספר זהה לזה של נתוני התרשים.
כדי ללטש את המראה של ערכי תוויות הסיכום, בטל/י את האפשרות ״זהה לנתוני המקור״, הקש/י על
 לצד מבנה המספר שבחרת והגדר/י את האפשרויות הרצויות.
לצד מבנה המספר שבחרת והגדר/י את האפשרויות הרצויות.האפשרויות משתנות בהתאם למבנה שבחרת עבור תוויות הסיכום. למשל, אם בוחרים במבנה ״מטבע״, אפשר לבחור את מספר המקומות העשרוניים, לקבוע אם מספרים שליליים יוצגו בין סוגריים או עם סימן החיסור ולהגדיר את מבנה המטבע.
כדי להוסיף קידומת או סיומת לכל תווית סיכום, הקש/י על ״קידומת״ או על ״סיומת״ והקלד/י את המלל הרצוי.
כדי לשנות את הגופן, הצבע והסגנון של תוויות הסיכום, הקש/י על ״סגנון״ מתחת ל״מבנה מספר״ והשתמש/י בפקדים כדי לבצע את השינויים הרצויים.
הערה: הגופן של כל התוויות משתנה כאשר משנים את גופן התרשים בכרטיסיה ״סגנון״ שבתפריט ״עיצוב״.
כדי להתאים את המרחק בין תוויות הסיכום לבין הערימות, הקש/י על הכפתורים – או + לצד ״היסט״.
שינוי תוויות ציר
ניתן לציין אילו תוויות יופיעו על ציר, לערוך את שמותיהן ולשנות את זווית הכיוון שלהן.
הקש/י על התרשים ולאחר מכן הקש/י על
 .
.הקש/י על ״סגנון״ ואז על ״תוויות״.
בצע/י פעולה כלשהי מהפעולות הבאות:
שינוי סימונים בציר ״ערך״ (Y): הקש/י על ״תוויות ערכים״ מתחת ל״ציר הערכים (Y)״.
שינוי סימונים בציר ״קטגוריה״ (X): הקש/י על ״תוויות ערכים״ מתחת ל״ציר הקטגוריות (X)״.
יש להשתמש בכלי הבקרה לביצוע התאמות כלשהן.
אם תפעיל/י את ״שם ציר״, Numbers יוסיף לתרשים שם ציר שישמש כמציין מיקום. כדי לשנות אותו, בחר/י את שם הציר והקלד/י את השם הרצוי.
עריכת תוויות נתונים של תרשים סבסוב
ניתן לערוך את התוויות שמוצגות בתרשים סבסוב. לדוגמה, אפשר להציג את שמות הקבוצות מטבלת הסבסוב בציר ה-x. מידע נוסף על יצירת תרשים סבסוב באמצעות טבלת סבסוב: יש לבחור תאים בטבלת הסבסוב כדי ליצור תרשים סבסוב.
יש לבחור את תרשים הסבסוב שברצונך לערוך.
הקש/י על
 , הקש/י על ״סגנון״ ולאחר מכן הקש/י על ״תוויות״.
, הקש/י על ״סגנון״ ולאחר מכן הקש/י על ״תוויות״.יש להקיש על ״תוויות נתוני סבסוב״ ואז לבחור בשמות שברצונך להציג, או לבחור באפשרות ״הסתרת כל השמות״.
הערה: האפשרויות שמוצגות לך ב״תוויות נתוני סבסוב״ עשויים להשתנות בהתאם לשדות בטבלת הסבסוב.
הערה: יתכן שאפשרויות ציר ה-Y יהיו שונות בתרשים פיזור ובתרשים בועה.
כדי להוסיף לתרשים כתובית או שם, ראה/י הוספת כתובית או כותרת לאובייקטים ב-Numbers ב-iPhone.