המדריך למשתמש ב-Numbers ל-iPad
- ברוכים הבאים
- מה חדש ב-Numbers 14.1
-
- תחילת העבודה עם Numbers
- מבוא לתמונות, תרשימים ואובייקטים אחרים
- יצירת גיליון עבודה
- פתיחת גליונות עבודה
- מניעת עריכה בשוגג
- התאמה אישית של תבניות
- שימוש בגליונות
- ביטול או ביצוע מחדש של שינויים
- שמירת גיליון עבודה
- חיפוש גיליון עבודה
- מחיקת גיליון עבודה
- הדפסת גיליון עבודה
- שינוי הרקע של גיליון
- העתקת מלל ואובייקטים בין יישומים
- התאמה אישית של סרגל הכלים
- מסכי מגע ‑ יסודות
- שימוש ב-Apple Pencil עם Numbers
- זכויות יוצרים
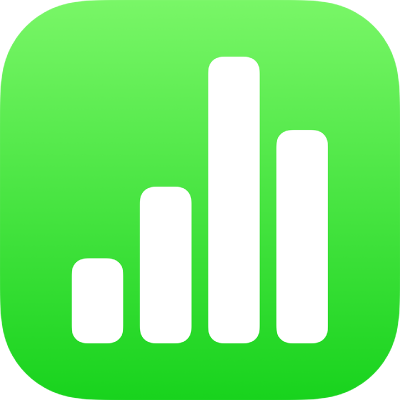
שינוי המראה של מלל בטבלאות ב-Numbers ב-iPad
ניתן לשנות את המראה של מלל בטבלה כולה או בתאים מסוימים בטבלה בלבד.
שינוי המראה של כל המלל בטבלה
ניתן לקבוע את הגופן ואת סגנון הגופן עבור הטבלה כולה. ניתן גם להגדיל או להקטין את גודל הגופן באופן פרופורציונלי עבור כל המלל שמופיע בטבלה. אם תגדיל/י או תקטין/י את המלל, כל המלל יגדל או יקטן באותו אחוז.
הקש/י על הטבלה ולאחר מכן הקש/י על
 .
.הקש/י על ״טבלה״ ולאחר מכן הקש/י על ״גופן לטבלאות״.
אם אינך רואה את האפשרות ״גופן לטבלאות״, החלק/י כלפי מעלה מהחלק התחתון של כלי הבקרה.
הקש/י על שם של גופן כדי להחיל גופן זה.
כדי להחיל סגנון תו אחר (למשל עבה או נטוי), הקש/י על
 בסמוך לשם הגופן ולאחר מכן הקש/י על סגנון תו.
בסמוך לשם הגופן ולאחר מכן הקש/י על סגנון תו.אם אינך רואה סגנון תו מסוים, הוא אינו זמין עבור הגופן.
לשינוי גודל הגופן, הקש/י על
 כדי לחזור אל כלי הבקרה של טבלאות ולאחר מכן הקש/י על
כדי לחזור אל כלי הבקרה של טבלאות ולאחר מכן הקש/י על 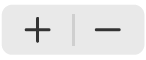 .
.גודל המלל משתנה מיידית כך שניתן לראות איזה גודל מוצא חן בעיניך ביותר.
שינוי המראה של מלל בתאים נבחרים
ניתן לשנות את הגופן, הצבע, הגודל ומאפיינים נוספים של מלל בתאי טבלה.
בחר/י את התאים עם המלל שברצונך לשנות והקש/י על
 .
.הקש/י על ״תא״ ולאחר מכן הקש/י על כלי הבקרה בכדי לבחור גופן, סגנון גופן (עבה, נטוי, קו תחתון או קו חוצה), גודל, צבע, יישור וכן הלאה.
הערה: להצגת אפשרויות עיצוב מתקדמות עבור תא ספציפי, כגון כתב תחתי, כתב עילי, אותיות גדולות בלבד, משלבי אותיות וכן הלאה, הקש/י פעמיים על התא, הקש/י על
 , הקש/י על ״תא״ ולאחר מכן הקש/י על
, הקש/י על ״תא״ ולאחר מכן הקש/י על  מתחת לשם הגופן.
מתחת לשם הגופן.
הוספת מעבר שורה או טאב בתא טבלה
ניתן להוסיף מעבר שורה כדי להקליד מספר פיסקאות מלל בתא בטבלה. ניתן גם להוסיף טאב.
הקש/י על התא ולאחר מכן הקש/י על
 .
.הקש/י במיקום שבו ברצונך להוסיף מעבר שורה או טאב כדי למקם את נקודת הכניסה.
אם נקודת הכניסה אינה במיקום הרצוי, גרור/י כדי להעביר אותה למיקום הרצוי.
הקש/י על ״הכנס״ ולאחר מכן הקש/י על ״טאב״ או על ״מעבר שורה״.
למידע על הוספת מעבר שורה או טאב בתיבת מלל או בצורה, ראה/י הגדרת עצירות טאב ב-Numbers ב-iPad.