המדריך למשתמש ב-Numbers ל-iPad
- ברוכים הבאים
-
- מבוא ל-Numbers
- מבוא לתמונות, תרשימים ואובייקטים אחרים
- יצירת גיליון עבודה
- פתיחת גליונות עבודה
- מניעת עריכה בשוגג
- התאמה אישית של תבניות
- שימוש בגליונות
- ביטול או ביצוע מחדש של שינויים
- שמירת גיליון עבודה
- חיפוש גיליון עבודה
- מחיקת גיליון עבודה
- הדפסת גיליון עבודה
- שינוי הרקע של גיליון
- העתקת מלל ואובייקטים בין יישומים
- מסכי מגע ‑ יסודות
- שימוש ב-Apple Pencil עם Numbers
- שימוש ב-VoiceOver כדי ליצור גיליון עבודה
- זכויות יוצרים
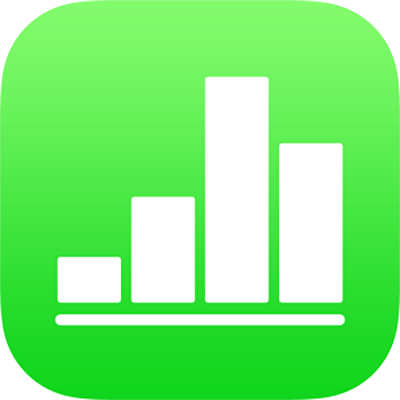
עריכת תמונה ב-Numbers ב-iPad
לאחר שהוספת תמונה או גרפיקה לגיליון העבודה, תוכל/י לחתוך ולהסיר חלקים שאינך רוצה שיישארו.
מיסוך (חיתוך) של תמונה
ניתן להסתיר חלקי תמונה שאינך רוצה שיוצגו, מבלי לשנות את קובץ התמונה.
הקש/י פעמיים על התמונה.
כלי הבקרה של מיסוך מופיעים. הגודל של מסיכת ברירת-המחדל זהה לזה של התמונה.
השתמש/י בכלי הבקרה על-מנת לשנות את חלקי התמונה שיהיו גלויים:
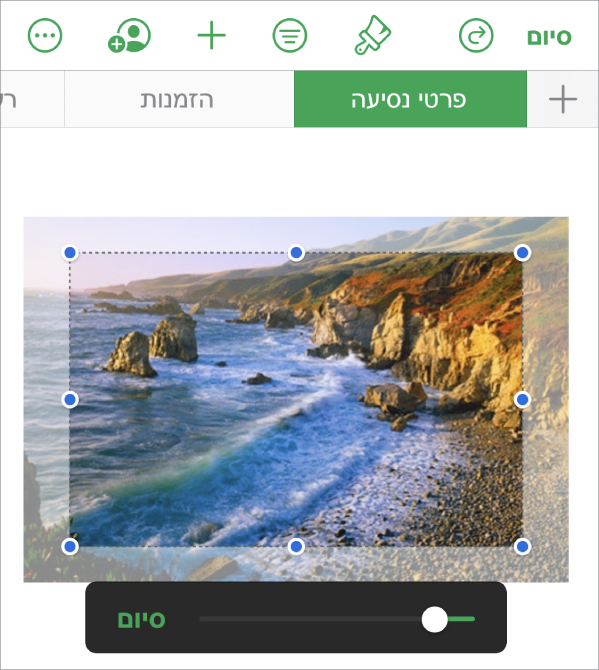
לאחר שתסיים/י, הקש/י על ״סיום״.
הקש/י פעמיים על התמונה בכל עת כדי להתאים שוב את המסכה שלה.
הסרת רקע ורכיבים אחרים מתמונה
השתמש/י בכלי ״אלפא ברגע״ להפיכת חלקים של תמונה לשקופים. תכונה זו שימושית להסרת רקע או צבע מהתמונה שאינך רוצה בהם.
הקש/י על התמונה על-מנת לבחור אותה ולאחר מכן הקש/י על
 .
.הקש/י על ״תמונה״ ולאחר מכן הקש/י על ״אלפא ברגע״.
גרור/י אצבע מעל לצבע שברצונך להעלים.
במהלך הגרירה, הקטע הנבחר יגדל כך שיכלול אזורים המשתמשים בצבעים דומים. הקש/י וגרור/י מספר פעמים להסרת צבעים מרובים.
הקש/י על ״סיום״, או הקש/י על ״איפוס״ כדי לבטל את כל השינויים ולשחזר את התמונה למצבה המקורי.
כדי לעבוד עם כמה תמונות בו-זמנית, גע/י והחזק/י תמונה אחת ולאחר מכן הקש/י על התמונות האחרות באצבע אחרת.