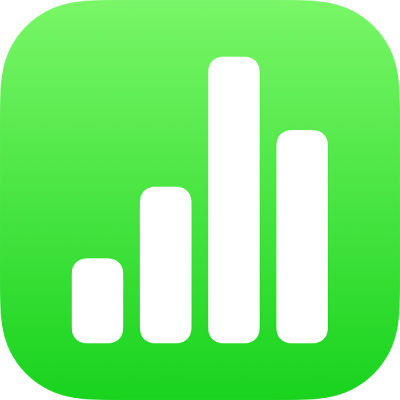
הוספת וידאו ושמע ב-Numbers ב-iPad
באפשרותך להוסיף וידאו ושמע לגיליון העבודה, או להחליף מציין מיקום של מדיה בווידאו.
הערה: קבצי הווידאו והשמע חייבים להיות במבנה שנתמך על-ידי QuickTime במכשיר שלך. אם אינך יכול/ה להוסיף או להפעיל קובץ מדיה, נסה/י להשתמש ב-iMovie, ב-QuickTime Player או ב-Compressor ב-Mac כדי להמיר את הקובץ לקובץ QuickTime (עם סיומת שם הקובץ .mov) עבור וידאו או לקובץ MPEG-4 (עם סיומת שם הקובץ .m4a) עבור שמע.
בנוסף, ניתן להקליט וידאו ושמע ולהוסיף אותו לגיליון העבודה.
הוספת וידאו או שמע
בגיליון שבו תרצה/י להוסיף את הסרט או השמע, הקש/י על
 ולאחר מכן הקש/י על
ולאחר מכן הקש/י על  .
.הקש/י על ״תמונה״ או על ״סרט״; להוספת מדיה מ-iCloud או משירות אחר, הקש/י על ״הוסף מתוך״.
נווט/י אל הקובץ והקש/י עליו.
כדי לשנות גודל של סרטון, גרור/י אחת מהנקודות הכחולות.
הקש/י על הכפתור ״הפעל״
 בפריט המדיה כדי להפעיל אותו בגיליון העבודה.
בפריט המדיה כדי להפעיל אותו בגיליון העבודה.
ניתן גם להעתיק קובץ וידאו מגיליון עבודה אחר או מיישום אחר.
הוסף/י סרטון מהאינטרנט
ניתן להוסיף קישורים מ-YouTube ומ-Vimeo כך שסרטונים יופעלו הישר בגיליון העבודה.
חשוב: ייתכן שמאפיין זה אינו זמין בכל האזורים.
הקש/י על
 , הקש/י על
, הקש/י על  ולאחר מכן הקש/י על ״סרטון אינטרנט״.
ולאחר מכן הקש/י על ״סרטון אינטרנט״.הקלד/י או הדבק/י קישור לסרטון, ואז הקש/י על ״הכנס״.
כדי להפעיל סרטון אינטרנט בגיליון העבודה שלך, הקש/י על הכפתור ״הפעל״
 .
.הערה: עליך להיות מחובר לאינטרנט כדי להפעיל סרטון מהאינטרנט.
החלפת מציין מיקום של מדיה בסרט
הקש/י על
 בפינה השמאלית התחתונה של מציין מיקום של מדיה.
בפינה השמאלית התחתונה של מציין מיקום של מדיה.הקש/י על אלבום.
כדי להשתמש בסרט מ-iCloud או משירות אחר, הקש/י על ״הוסף מתוך״ מתחת לאלבומים.
הקש/י על הסרט שברצונך להוסיף.
אם הינך מוסיף/ה סרט מ-iCloud או משירות אחר, הקש/י על תיקיות כדי לאתר אותו.
גרור/י נקודה כחולה כלשהי כדי לשנות את גודלו של הסרט.
הקש/י על הכפתור ״הפעל״
 בפריט המדיה כדי להפעיל אותו בגיליון העבודה.
בפריט המדיה כדי להפעיל אותו בגיליון העבודה.
החלפת סרט
הקש/י כדי לבחור את הסרט בגיליון.
הקש/י על
 ולאחר מכן הקש/י על ״סרט״ או על ״סרטון אינטרנט״.
ולאחר מכן הקש/י על ״סרט״ או על ״סרטון אינטרנט״.הקש/י על ״החלף״.
בצע/י אחת מהפעולות הבאות:
צילום סרט חדש: הקש/י על ״צלם תמונה או סרט״ מתחת לאלבומים ולאחר מכן הקש/י על ״סרט״. הקש/י על
 כדי להתחיל בהקלטה; הקש/י על
כדי להתחיל בהקלטה; הקש/י על  כדי לעצור. לאחר מכן, הקש/י על ״השתמש בסרט״.
כדי לעצור. לאחר מכן, הקש/י על ״השתמש בסרט״.בחירת קובץ: הקש/י על אלבום או על ״הוסף מתוך״ מתחת לאלבומים ולאחר מכן הקש/י על הסרט הרצוי. הקש/י על ״השתמש״.
החלף/י סרטון אינטרנט: הכנס/י קישור לסרטון חדש, ואז הקש/י על ״החלף״.
הוספת תיאור לווידאו
ניתן להוסיף תיאור לסרטונים בגיליון העבודה שהוספת מהמכשיר שלך, מ-iCloud או משירות אחר. תיאורי וידאו ניתנים לקריאה על-ידי טכנולוגיות מסייעות (כגון, VoiceOver) כאשר נעשה בטכנולוגיות כאלה שימוש לצורך גישה לגיליון העבודה שלך. תיאורי וידאו אינם גלויים לעין בגיליון העבודה.
הקש/י על הציור כדי לבחור אותו, הקש/י על
 ולאחר מכן הקש/י על ״סרט״.
ולאחר מכן הקש/י על ״סרט״.הקש/י על ״תיאור״ ולאחר מכן הקש/י בתוך תיבת המלל והזן/י את המלל הרצוי.
כשמייצאים גיליון עבודה כ-PDF, תיאורי וידאו עדיין ניתנים לקריאה על-ידי טכנולוגיות מסייעות. ראה/י ייצוא למבני קובץ אחרים ב-Numbers ב-iPad.
להוספת תיאור לתמונה או לציור, ראה/י הוספת תיאור לתמונה או הוספת תיאור לציור. כדי להוסיף כתובית לווידאו, ראה/י הוספת כתובית או כותרת לאובייקטים ב-Numbers ב-iPad.
הוספת תיאור לאודיו
ניתן להוסיף תיאור לכל קטע אודיו בגיליון העבודה. תיאורי אודיו ניתנים לקריאה על-ידי טכנולוגיות מסייעות כאשר נעשה בטכנולוגיות כאלה שימוש לצורך גישה לגיליון העבודה. תיאורי אודיו אינם גלויים לעין בגיליון העבודה.
יש להקיש תחילה על קטע השמע כדי לבחור אותו, לאחר מכן יש להקיש על
 , ולבסוף יש להקיש על ״שמע״.
, ולבסוף יש להקיש על ״שמע״.הקש/י על ״תיאור״ ולאחר מכן הקש/י בתוך תיבת המלל והזן/י את המלל הרצוי.
כשמייצאים גיליון עבודה כ-PDF, תיאורי אודיו עדיין ניתנים לקריאה על-ידי טכנולוגיות מסייעות. ראה/י ייצוא למבני קובץ אחרים ב-Numbers ב-iPad.
להוספת תיאור לתמונה, לציור או לווידאו, ראה/י הוספת תיאור לתמונה, הוספת תיאור לציור או הוספת תיאור לווידאו. כדי להוסיף כתובית לווידאו, ראה/י הוספת כתובית או כותרת לאובייקטים ב-Numbers ב-iPad.
כדי להגדיר הפעלה חוזרת (בלולאה) של וידאו או שמע או כדי לשנות את עוצמת השמע, ראה/י עריכת וידאו ושמע ב-Numbers ב-iPad.