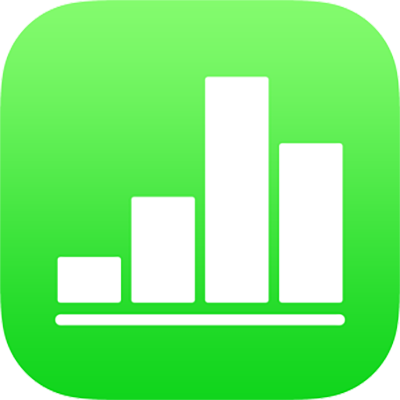
שימוש ב-iTunes או Finder להעברת גיליונות עבודה של Numbers
אם ב-Mac מותקנת מערכת macOS Mojave 10.14 או גירסה מוקדמת יותר, ניתן להשתמש ב-iTunes במחשב כדי להעביר גיליונות עבודה ישירות בין ה-iPhone או ה-iPad לבין המחשב. אם ב‑Mac מותקנת מערכת macOS Catalina 10.15, ניתן להשתמש ב‑Finder להעברת גיליונות עבודה בין מכשירים. אפשרות זו שימושית להעברת גיליונות עבודה כשאינך משתמש/ת ב-iCloud.
ניתן להעביר גם גיליונות עבודה של Microsoft Excel באופן זה ולאחר מכן לפתוח אותם ב‑Numbers.
העברת גיליונות עבודה מהמחשב באמצעות iTunes
חבר/י את מכשיר ה-iPhone או ה-iPad למחשב ופתח/י את iTunes במחשב אם הוא לא נפתח אוטומטית.
לאחר רגע, יופיע הכפתור ״מכשיר״ ב-iTunes (קרוב לפינה השמאלית העליונה של החלון).
ב-iTunes, לחץ/י על הכפתור ״מכשיר״ ולאחר מכן לחץ/י על ״שיתוף קבצים״ בסרגל הצד.
ברשימה משמאל, בחר/י את היישום Numbers ולחץ/י על ״הוסף״.
בחר/י את גיליון העבודה ולחץ/י על ״הוסף״.
גיליון העבודה יופיע ברשימה ״מסמכי Numbers״ ב‑iTunes.
פתח/י את Numbers במכשיר ה-iPhone או ה-iPad שלך.
הקש/י על היישום ״קבצים״ במסך הבית, הקש/י על ״עיין״ בתחתית המסך ואז הקש/י על ״ב-iPad שלי״.
לפתיחת גיליון העבודה במכשיר, הקש/י על תיקיית Numbers ולאחר מכן הקש/י על התמונה הממוזערת של גיליון העבודה.
Numbers יכול לפתוח גיליונות עבודה שנשמרו באמצעות מספר סוגים של הצפנת קבצים הזמינים ב-Microsoft Office ’97 ומעלה. אם אינך מצליח/ה לפתוח גיליון עבודה מוצפן של Microsoft Excel, נסה/י לשנות את סוג ההצפנה או את אפשרויות ההצפנה שבשימוש ולאחר מכן שמור/י שוב את גיליון העבודה לפני פתיחתו ב‑Numbers.
העברת גיליונות עבודה אל המחשב באמצעות iTunes
אם גיליון העבודה אינו שמור עדיין במכשיר, העבר אותו אל המכשיר.
חבר/י את מכשיר ה-iPhone או ה-iPad למחשב ופתח/י את iTunes במחשב אם הוא לא נפתח אוטומטית.
לאחר רגע, יופיע הכפתור ״מכשיר״ ב-iTunes (קרוב לפינה השמאלית העליונה של החלון).
ב-iTunes, לחץ/י על הכפתור ״מכשיר״ ולאחר מכן לחץ/י על ״שיתוף קבצים״ בסרגל הצד.
ברשימה משמאל, בחר/י את היישום Numbers ולאחר מכן בחר/י את גיליון העבודה שברצונך להעביר.
לחץ/י על ״שמור״, בחר/י מיקום ולאחר מכן לחץ/י על ״שמור״.
העברת גיליונות עבודה מהמחשב באמצעות Finder
חבר/י את ה‑iPhone או ה‑iPad שלך למחשב (שפועל עם macOS Catalina), ואז פתח/י את Finder.
זמן קצר לאחר מכן יופיע המכשיר בסרגל הצד של חלון ה‑Finder.
בחר/י את המכשיר בסרגל הצד ואז בחר/י ״קבצים״ בחלון הראשי מתחת לפרטי המכשיר.
גרור/י את גיליון העבודה שברצונך להעביר לתיקיית Numbers.
גיליון העבודה יופיע מתחת ל‑Numbers בחלון ה‑Finder.
לחץ/י על ״סנכרן״ והמתן/י לסיום הסנכרון.
הקש/י על היישום ״קבצים״ במסך הבית, הקש/י על ״עיין״ בתחתית המסך ואז הקש/י על ״ב-iPad שלי״.
לפתיחת גיליון העבודה במכשיר, הקש/י על תיקיית Numbers ולאחר מכן הקש/י על התמונה הממוזערת של גיליון העבודה.
Numbers יכול לפתוח גיליונות עבודה שנשמרו באמצעות מספר סוגים של הצפנת קבצים הזמינים ב-Microsoft Office ’97 ומעלה. אם אינך מצליח/ה לפתוח גיליון עבודה מוצפן של Microsoft Excel, נסה/י לשנות את סוג ההצפנה או את אפשרויות ההצפנה ולאחר מכן שמור/י שוב את גיליון העבודה לפני פתיחתו ב‑Numbers.
העברת גיליונות עבודה אל המחשב באמצעות Finder
אם גיליון העבודה אינו שמור עדיין במכשיר, העבר אותו אל המכשיר.
חבר/י את ה‑iPhone או ה‑iPad שלך למחשב (שפועל עם macOS Catalina), ואז פתח/י את Finder.
זמן קצר לאחר מכן יופיע המכשיר בסרגל הצד של חלון ה‑Finder.
בחר/י את המכשיר בסרגל הצד ואז בחר/י ״קבצים״ בחלון הראשי מתחת לפרטי המכשיר.
פתח/י את התיקיה של היישום Numbers, בחר/י את גיליון העבודה שברצונך להעביר וגרור/י אותו למיקום הרצוי במחשב שלך.