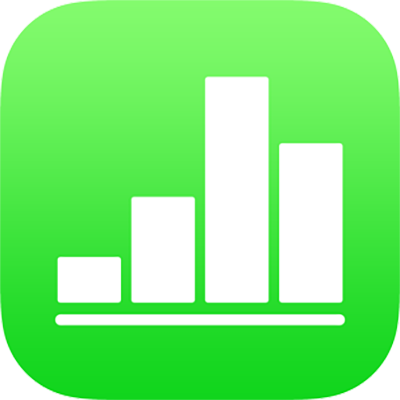
הוספת גלריית תמונות ב-Numbers ב-iPad
עם גלריית תמונות, ניתן לצפות באוסף תמונות במקום אחד בעמוד (למעט בתא טבלה), כך שכל פעם תוצג תמונה אחת בלבד. לאחר מכן, תוכל/י לעבור בין התמונות בהקשה, בדיוק כמו במצגת.
הקש/י על
 , הקש/י על
, הקש/י על  ולאחר מכן הקש/י על ״גלריית תמונות״.
ולאחר מכן הקש/י על ״גלריית תמונות״.גרור/י את גלריית התמונות כדי למקם אותה בגיליון העבודה ולאחר מכן גרור/י כל נקודה כחולה כדי לשנות את גודלה.
הקש/י על
 בפינה הימנית התחתונה של גלריית התמונות, הקש/י כדי לבחור מספר תמונות ולאחר מכן הקש/י על ״הוסף״.
בפינה הימנית התחתונה של גלריית התמונות, הקש/י כדי לבחור מספר תמונות ולאחר מכן הקש/י על ״הוסף״.כדי לבצע התאמה אישית של גלריית התמונות, ודא/י שהיא נבחרת ולאחר מכן בצע/י פעולה כלשהי מהפעולות הבאות:
התאמת המיקום או רמת ההגדלה/הקטנה של תמונה: הקש/י פעמיים על התמונה בגיליון העבודה ואז גרור/י אותה כדי להזיז אותה ברחבי המסגרת. גרור/י את המחוון כדי להגדיל/להקטין.
שינוי הסדר של תמונות: הקש/י על
 , הקש/י על ״גלריה״, הקש/י על ״נהל תמונות״ (במרבית דגמי ה-iPad) ולאחר מכן הקש/י על ״ערוך״. גע/י והחזק/י את
, הקש/י על ״גלריה״, הקש/י על ״נהל תמונות״ (במרבית דגמי ה-iPad) ולאחר מכן הקש/י על ״ערוך״. גע/י והחזק/י את  ואז גרור/י כדי לשנות את סדר התמונות.
ואז גרור/י כדי לשנות את סדר התמונות.הוספת תיאור לתמונה אשר ייקרא על-ידי טכנולוגיות מסייעות (כגון, VoiceOver): הקש/י על
 , הקש/י על ״גלריה״ ולאחר מכן הקש/י על ״תיאור״. הזן/י את המלל הרצוי בתיבת המלל. תיאור התמונה אינו גלוי לעין בגיליון העבודה.
, הקש/י על ״גלריה״ ולאחר מכן הקש/י על ״תיאור״. הזן/י את המלל הרצוי בתיבת המלל. תיאור התמונה אינו גלוי לעין בגיליון העבודה.להוספת תיאורים לתמונות אחרות בגלריה, הקש/י על החץ הימני או השמאלי מתחת לתיבת המלל.
ניתן גם להוסיף כותרת לגלריית תמונות, וכן להוסיף כיתובים לתמונות נפרדות או לכל התמונות. ראה/י הוספת כיתוב או כותרת לאובייקטים ב-Numbers ב-iPad.
כדי להציג את גלריית התמונות, הקש/י על
 או על
או על  .
.
להוספות עוד תמונות, הקש/י על גלריית התמונות ולאחר מכן הקש/י על ״הוסף תמונות״.
כדי להסיר תמונה, הקש/י על ![]() , הקש/י על ״גלריה״, הקש/י על ״נהל תמונות״ (במרבית דגמי ה-iPad) ולאחר מכן החלק/י שמאלה על תמונה והקש/י על ״מחק״.
, הקש/י על ״גלריה״, הקש/י על ״נהל תמונות״ (במרבית דגמי ה-iPad) ולאחר מכן החלק/י שמאלה על תמונה והקש/י על ״מחק״.