
קישור לאתר אינטרנט, לדוא״ל, למספר טלפון או לגיליון ב-Numbers עבור iCloud
אפשר להפוך מלל ואובייקטים מסוימים (תיבות מלל, צורות או תמונות) לקישור אשר:
מדלג אל גיליון אחר
פותח אתר אינטרנט או הודעת דוא״ל
מתקשר אל מספר טלפון
אפשר לערוך את המלל או את היעדים של קישורים, או להסיר את הקישורים כדי שהמלל יפעל שוב כמו מלל רגיל.
הערה: אם גיליון העבודה מכיל משוואות או ציורים שהוספת באמצעות Numbers עבור Mac, Numbers עבור iPhone או Numbers עבור iPad, אפשר להוסיף קישורים גם לאובייקטים הללו.
הוספת קישור
בחר/י את המלל או את האובייקט שברצונך להפוך לקישור.
הערה: כברירת מחדל, אם מקלידים כתובת אתר או כתובת דוא״ל חוקית (ואחריה רווח, Tab או Return), היא הופכת אוטומטית לקישור פעיל.
לחץ/י על המלל או האובייקט הנבחר תוך החזקת המקש Control (ב-Mac) או לחץ/י עליו באמצעות הלחצן הימני של העכבר (במחשב עם Windows).
בחר/י ״הוסף קישור״ ואז בחר/י יעד:
עמוד אינטרנט: בשדה ״קישור״, הקלד/י את כתובת ה-URL של עמוד האינטרנט.
דוא״ל: בשדה ״אל״, הקלד/י כתובת דוא״ל; אפשר להוסיף כותרת להודעת הדוא״ל בשורת הנושא או להשאיר את השדה ריק.
מספר טלפון: בשדה ״מספר״, הזן/י מספר טלפון.
גיליון: לחץ/י על התפריט הקופצני ״גיליון״ ובחר/י את הגיליון שאליו ברצונך לקשר.
כדי לוודא שהקישור מעביר כהלכה ליעד, לחץ/י על הכפתור ״פתח/י קישור״, ״כתוב/י דוא״ל״, ״התקשר/י״ או ״מעבר לגיליון״.
עם סיום, לחץ/י על הגיליון כדי לסגור את עורך הקישורים.
אם בחרת במלל, המלל יסומן בקו תחתון. אם בחרת באובייקט, יופיע כפתור של קישור (חץ מעוקל) בפינה הימנית התחתונה.
כאשר תלחץ/י על קישור, תוכל/י לבחור אם לעבור ליעד של הקישור או אם לערוך את הקישור.
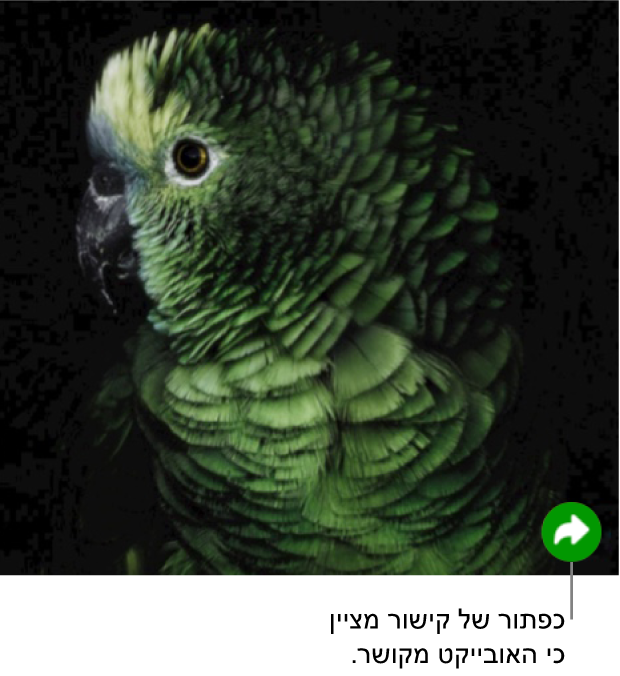
עריכה או הסרה של קישור
אפשר לערוך את מלל הקישור או לשנות יעד של קישור לאובייקט או למלל בכל שלב. אפשר גם להסיר קישור כדי להשבית אותו.
לחץ/י על המלל המקושר או על כפתור הקישור בגיליון העבודה.
לחץ/י על ״עריכה״ ובצע/י את השינויים הרצויים או לחץ/י על ״הסר קישור״.