
הוספה או החלפה של תמונות ב-Numbers עבור iCloud
ניתן להוסיף לגיליון העבודה תמונות (תצלומים), וכן להחליף תמונות של מצייני מיקום בתבנית. אפשר גם להוסיף תיאור לתמונה שניתן לקרוא בעזרת טכנולוגיה לסיוע (לדוגמה, VoiceOver).
הוספת תמונה
לחץ/י על הכפתור ״מדיה״
 בסרגל הכלים, לחץ/י על ״תמונה״, חפש/י את התמונה שבה ברצונך להשתמש ואז לחץ/י עליה פעמיים.
בסרגל הכלים, לחץ/י על ״תמונה״, חפש/י את התמונה שבה ברצונך להשתמש ואז לחץ/י עליה פעמיים.אפשר גם לגרור תמונה מהמחשב ולשחרר אותה בגיליון העבודה, או להעתיק ולהדביק אותה.
כדי למקם מחדש את התמונה, גרור/י אותה למיקום חדש.
ניתן להשתמש בקווי רשת שמסייעים למקם את האובייקט בצורה מדויקת יותר.
כדי להתאים אישית את המראה של התמונה, בחר/י אותה, לחץ/י על ״סגנון״ בחלק העליון של סרגל הצד ״עיצוב״
 ובחר/י באפשרויות הרצויות.
ובחר/י באפשרויות הרצויות.לדוגמה, תוכל/י להוסיף גבול או צל לתמונה. ראה/י התאמה אישית של מראה האובייקטים ב-Numbers עבור iCloud.
החלפת תמונה
בחר/י את התמונה שברצונך להחליף.
לחץ/י על ״תמונה״ בחלק העליון של סרגל הצד ״עיצוב״
 משמאל ולאחר מכן לחץ/י על ״החלפה״.
משמאל ולאחר מכן לחץ/י על ״החלפה״.עיין/י בספרייה כדי לבחור תמונה חדשה ולאחר מכן לחץ/י עליה לחיצה כפולה.
אפשר גם לגרור תמונה מהמחשב אל תמונה שרוצים להחליף, ולשחרר את כפתור העכבר כאשר מופיע סביב התמונה קו מתאר כחול. (אם משחררים את התמונה מחוץ לקו המתאר הכחול, התמונה החדשה מתווספת לגיליון במקום להחליף את התמונה הקיימת.)
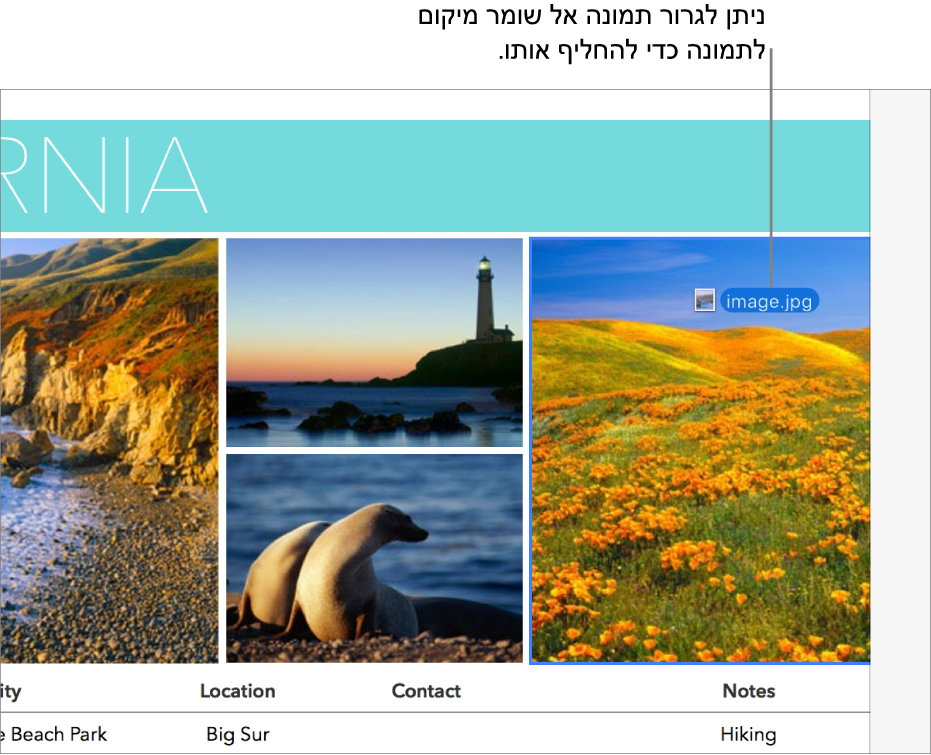
כדי למחוק תמונה, יש לבחור אותה ולאחר מכן להקיש על ״מחיקה״.
הוספת תיאור לתמונה
ניתן להוסיף תיאור לכל תמונה בגיליון העבודה. תיאורי תמונות ניתנים לקריאה על-ידי טכנולוגיות מסייעות (כגון, VoiceOver) כאשר נעשה בטכנולוגיות כאלה שימוש לצורך גישה לגיליון העבודה שלך. תיאורי תמונות לא זמינים לצפייה בגיליון העבודה.
בחר/י תמונה בגיליון העבודה ולאחר מכן לחץ/י על ״תמונה״ בחלק העליון של סרגל הצד ״עיצוב״
 .
. לחץ/י בתוך תיבת המלל ״תיאור״ והזן/י את המלל הרצוי.
כדי למחוק תמונה, יש לבחור אותה ולאחר מכן להקיש על ״מחיקה״.